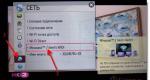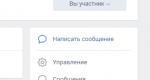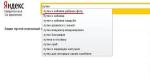Как сделать изображение с телефона на монитор. Трансляция изображения с Андроид экрана на компьютер (ПК)
Появилась возможность подготовить очень полезную и актуальную статью по настройке беспроводного экрана на планшетах и телефонах, которые работают на операционной системе Andriod. С помощью технологии Miracast, мы выведем изображение с планшета на телевизор. Все это будет работать по воздуху, то есть, без проводов.
Сейчас, большое количество современных телевизоров, которые имеют функции Smart TV, и имеют возможность подключатся к интернету по Wi-Fi, также имеют возможность работать как беспроводные экраны по технологии Intel WiDi, или Miracast. Об этих технология, вы можете более подробно почитать в отдельной статье . Но, там я писал больше о теории, а в этой статье будет только практика.
Так вот, значит, телевизор может принимать изображение по воздуху. А наши планшеты и смартфоны, которые работают на Android, скорее всего, умеют передавать это изображение по технологии Miracast. В настойках это называется беспроводной экран.
Что все это нам дает? Мы можем соединить наш планшет, или телефон с телевизором и на телевизоре будет отображаться все, что происходит на экране мобильного устройства. И все это без проводов. Таким способом, можно вывести фото на большой экран, или видео. Смотреть онлайн видео, или играть в игры на планшете и выводить все это на телевизор. Там есть некоторые нюансы, о которых я напишу ниже, но, все это можно делать, и сейчас я покажу как.
Я только что наделал фото, скриншотов, все протестировал, проверил и сейчас всем этим поделюсь с вами. Все на реальном примере, как и всегда!
Что нам понадобится?
- Мобильное устройство, с которого мы будем выводить изображение на телевизор. Планшет, или смартфон на Android. Не все Android устройства умеют работать с технологией Miracast (беспроводной экран) . Но, по моим наблюдениям, практически все современные устройства это умеют.
- Телевизор, который будет принимать изображение по беспроводной технологии Miracast с планшете, или телефона. Современные телевизоры это умеют. Если на вашем телевизоре есть встроенный Wi-Fi (или внешний приемник) , и есть функция Smart TV, то скорее всего, он может выводить изображение без проводов.
Я буду показывать на примере телевизора LG 32LN575U и планшета Asus MeMO Pad 10 .
Для настройки такого подключения, Wi-Fi роутер не нужен, по сравнению с настройкой передачи медиконтента .
Соединяем планшет и телевизор для беспроводной передачи изображения
Все что нам нужно сделать, так это включить Wi-Fi на планшете, включить Miracast на телевизоре и соединить устройства.
Включаем Miracast/Intel WiDi на телевизоре LG
Я буду показывать на примере телевизора компании LG. Если у вас телевизор другой фирмы, то эта функция может включатся немного по-другому. В меню, она может называться иначе.
Включите телевизор, и нажмите на пульте на кнопку SETTINGS , что бы зайти в настройки.
В настройках перейдите на вкладку Сеть и выберите пункт Miracast/Intel’s WiDi .
 Дальше, включаем Miracast. Просто установите переключатель в положение Вкл
.
Дальше, включаем Miracast. Просто установите переключатель в положение Вкл
.
 Все, телевизор пока можно оставить. Но, не выключайте его.
Все, телевизор пока можно оставить. Но, не выключайте его.
Включаем “Беспроводной экран” на планшете, или Android-смартфоне
Берем наш планшет (в моем случае) , и заходим в настройки.
Хочу отметить, что в зависимости от устройства (фирмы производителя, модели, версии Android, оболочки) , активация данной функции, может отличатся. Просто поищите нужные пункты в меню вашего устройства.
В настройках, сразу же включаем Wi-Fi, и переходим на вкладку Экран (Дисплей) . Справа, выбираем пункт Беспроводной экран (Miracast) .
 Включаем Miracast, установив вверху переключатель в положение Вкл.
Ниже, должен появится ваш телевизор. Там будет его название. Что бы начать беспроводную передачу изображения на телевизор, просто нажмите на имя телевизора.
Включаем Miracast, установив вверху переключатель в положение Вкл.
Ниже, должен появится ваш телевизор. Там будет его название. Что бы начать беспроводную передачу изображения на телевизор, просто нажмите на имя телевизора.
 Возвращаемся к телевизору. Там должен появится запрос на подключение устройства. Просто подтвердите подключение, выбрав Да
. Если вы хотите, что бы в дальнейшем это устройство подключалось без запроса, то установите галочку возле пункта “Подключатся автоматически без запроса”
.
Возвращаемся к телевизору. Там должен появится запрос на подключение устройства. Просто подтвердите подключение, выбрав Да
. Если вы хотите, что бы в дальнейшем это устройство подключалось без запроса, то установите галочку возле пункта “Подключатся автоматически без запроса”
.
 Дальше пойдет статус соединения, проверка и устройства будут подключены. На телевизоре появится изображение с планшета.
Дальше пойдет статус соединения, проверка и устройства будут подключены. На телевизоре появится изображение с планшета.
 Все готово! Можно пользоваться.
Все готово! Можно пользоваться.
Что бы отключить трансляцию изображения на ТВ, просто нажмите снова на имя телевизора и выберите Ок .

Заново подключаемся по инструкции.
Использование беспроводной передачи изображения на практике
Я немного поигрался, и постарался понять, для чего реально можно использовать эту технологию. Вся проблема в том, что при такой передачи изображения, есть небольшая задержка. То есть, на планшете страница уже открылась, а на телевизоре она появляется через секунду, грубо говоря.
Возможно, на более дорогом оборудовании, эта задержка будет меньшей, но она скорее всего будет. Для того, что бы показать фотографии на большом экране, такое соединение подходит отлично. Все без проводов, как мы любим.
Сайты можно просматривать, или, например, посмотреть онлайн видео.
 Запускал кстати видео на планшете, на телевизоре оно отображается хорошо. Хоть и с задержкой, но звук идет синхронно с видео. Звук, кстати передается тоже.
Запускал кстати видео на планшете, на телевизоре оно отображается хорошо. Хоть и с задержкой, но звук идет синхронно с видео. Звук, кстати передается тоже.
Пробовал играть в игры, но задержка немного раздражает.
 Послесловие
Послесловие
Отличная технология, которая позволяет без каких либо проводов вывести на большой экран картинку, которую вы видите на своем планшете, или телефоне. Все подключается без каких либо проблем и работает без сбоев. По крайней мере, я никаких проблем не заметил.
Из минусов можно выделить только задержку в обновлении изображения на телевизоре. В игры играть сложновато, а вот посмотреть фото, или видео – можно. Вывести какую-то презентацию на телевизор, вообще без проблем.
Буду рад увидеть ваши отзывы и мнения о данной технологии. Как у вас все работает, какое применение нашли? Делитесь в комментариях! Всего хорошего!
Ещё на сайте:
Выводим изображение по воздуху с планшета, или телефона (Android) на телевизор по технологии Miracast (без проводов). На примере планшета Asus и телевизора LG обновлено: Февраль 6, 2018 автором: admin
- 1. Особенности процедуры
- 2. Вывод изображения через USB
- 3. Вывод изображения через HDMI
- 4. Вывод изображения по беспроводному соединению
- 5. Резюме
Вывод изображения с телефона на телевизор может здорово пригодиться любому юзеру. Например, эта процедура понадобится пользователю, если он захочет включить видеоролик или кино на большом экране, либо просмотреть фотографии. Так как подключить сотовый телефон к экрану компьютера достаточно просто, даже у новичка не должно возникнуть проблем.
Особенности процедуры
Чтобы понять, как вывести изображение с телефона на телевизор, обратим внимание на особенности девайсов. Существует два варианта подключения: проводное и беспроводное. Каждый из способов максимально примитивен и требует минимальных усилий.
Также отметим, что оба варианта подходят для устройств любых производителей и с любыми операционными системами. Параметры ОС никак не влияют на подключение и вывод картинки на телевизор. Также, кроме HDMI или USB-кабеля, других вспомогательных устройств не потребуется. Можно просто купить переходник (до двухсот рублей), к слову, некоторые современные телефоны оснащаются подходящими для подключения к внешнему монитору портами.
Большой выбор разных методов подключения заставляет сомневаться даже уверенного пользователя ПК. Рассмотрим способы подробнее. У каждого из них есть свои недостатки и преимущества, именно поэтому важно попробовать все вышеперечисленные методы и подобрать для себя подходящий.
Вывод изображения через USB
При подключении телефона к экрану с помощью кабеля, дополнительных программ не потребуется. Достаточно приобрести USB-кабель или воспользоваться тем, что был в комплекте с вашим смартфоном. Подсоедините девайся друг к другу.
На телефоне появится меню выбора режимов подключения. Нам потребуется пункт, называющийся «распознавать как USB-накопитель».

Затем необходимо настроить ваш телевизор на чтение медиафайлов. Данные настройки изменяются при помощи пульта, а точнее, кнопок:
- Source;
- Home;
- Multimedia.
Или аналогичных в зависимости от модели и производителя. После нажатия кнопки на пульте, вы автоматически попадете в меню настроек источников медиа. Потребуется выбрать источник «Multimedia» либо «USB». Теперь обозначьте непосредственный формат файлов, которые требуется воспроизвести. Например, фото, видео, аудио и т.д. Как только просмотр файлов завершится, верните телевизор в прежний режим воспроизведения.
Вывод изображения через HDMI
Такой метод подключения позволяет полноценно вывести картинку со смартфона на плазму. Все современные телевизоры обладают портом для подключения при помощи HDMI. Единственный нюанс: для травильного подключения в обязательном порядке потребуется специальный переходник от micro USB в HDMI. Обычно стоимость кабеля не превышает четырехсот рублей.

Потребуется выключить оба устройства, соединив их между собой кабелем. После подключения вновь включите телефон и телевизор.

Откройте меню вашего телевизора и найдите пункт «подключение по HDMI». Помимо этого, здесь же можно изменить настройки разрешения и качества картинки.
Вывод изображения по беспроводному соединению
Чтобы вывести изображение с помощью WiFi, пользователю потребуется установить специальную утилиту для Андроид. Ее название «Screen Cast», скачать приложение можно в Play Market. Оно обладает широким функционалом, но первостепенная задача – передача информации с экранов одних устройств на другие. Главное условие – телефон и экран должны быть подключены к беспроводной сети. Для этого потребуется подключиться к роутеру, либо же создать новую точку доступа (если у вас есть только мобильный интернет). Удостоверьтесь, что в вашем телевизоре предустановлен браузер.

После скачивания утилиты и ее запуска, найдите клавишу «Start» и нажмите на нее. Появится небольшое окно. Выберите пункт «Start Now». Чтобы подтверждение активировалось автоматически, поставьте галочку напротив строки «Don’t Show Again».
После простейшей процедуры настройки останется открыть браузер, затем перейти на страницу, ссылку на которую выдала утилита. Обязательно введите не только числовую комбинацию, но и адрес порта. Сделать это можно при помощи экранной клавиатуры. После перехода, на экране телевизора отобразятся данные со смартфона.
Утилита достаточно проста в использовании, также ее можно дополнительно настроить по своему усмотрению. Положение и качество экрана, к сожалению, изменить нельзя. Зато можно отрегулировать безопасность, установив пароль для вашей трансляции. Чтобы сделать это, нажмите на изображение так называемого «бутерброда» (трех горизонтальных полос), затем выберите кнопку «Settings» (или же «Настройки») и тапните по ней.
Теперь поставьте галочку напротив «Required password for viewing screen cast». Это означает, что сеть будет автоматически запрашивать пароль для каждого подключения.
После нажатия защитный пароль установится автоматически. Вы можете сменить его по своему усмотрению, но лучше оставить предустановленным. Особенность в том, что пароли генерируются случайным образом. К слову, теперь для получения доступа к трансляции потребуется вводить числовую-буквенную комбинацию. После правильного ввода пароля экран смартфона появится на телевизоре.
Резюме
Подключить свой смартфон для просмотра фотографий, видеозаписей и прослушивания музыки к домашней плазме очень просто. Сделать это можно, как было сказано ранее, несколькими разными способами. Выбор подходящего будет напрямую зависеть от конкретной марки, модели телевизора, а также его возможностей. В любом случае, функция пользуется популярностью и она очень практична. Благодаря ей вы сможете посмотреть фильм в разрешении HD, или показать своей семье фотоснимки с отдыха.
Относительно небольшие затраты (на приобретение кабеля) окупаются удовольствием от процесса просмотра медиа файлов на «широком экране». Более того, возможно, что ваше устройство поддерживает беспроводную передачу данных на телевизор.
Знали ли вы, что можете транслировать изображение с экрана вашего смартфон или планшета компании Samsung на свой компьютер и управлять им помощью мыши и клавиатуры? Нет? Ну, теперь вы знаете. Более того, это довольно легко сделать.
Обо всем позаботилась компания Samsung, представив приложение SideSync. Оно позволяет беспроводным путем делиться файлами между вашими мобильными устройствами и ПК, транслировать экран смартфона, проверять свои уведомления и управлять функционалом гаджета на компьютере. Мы упомянули, что вы можете делать все это, не используя проводное соединение. Вам нужен лишь подключить компьютер и мобильные устройства к одной Wi-Fi-сети. Но также стоит отметить, что подключение по USB имеет свои преимущества.
Есть несколько обязательных требований для использования SideSync. Вам нужен совместимый смартфон, работающий на стоковой прошивке на базе Android 4.4 или новее. Вам также нужен ПК с возможностями беспроводного соединения по Wi-Fi или обычный USB-кабель. Все готово? Хорошо, давайте продолжим.
Как транслировать изображение с экрана устройства Samsung на компьютер:
1. Сперва нам необходимо установить приложение как на компьютер, так и на мобильный аппарат, который вы хотите подключить. Естественно, для этого вам нужно открыть Google Play на смартфоне или планшете, найти SideSync и установить.Вам также нужно установить SideSync на компьютер. Перейдите по этой ссылке, если у вас Windows, или по этой , если вы используете Mac. После установки всего требуемого ПО переходите ко второму шагу.

2. Подключите ваш гаджет к компьютеру по USB-кабелю или убедитесь, что оба устройства подключены к одной Wi-Fi-сети. После этого запустите приложение SideSync на ПК.

3. После завершения соединения между устройствами, на компьютере должно выскочить небольшое окно как на скриншоте ниже. Это главный интерфейс программы SideSync, который позволяет получить доступ к ее функциям.

4. Главным достоинством SideSync является управление телефоном из компьютера. Вот так все и выглядит:

5. Вы можете удобно управлять своим устройством дистанционно с помощью мыши и клавиатуры на ПК. Кроме того, когда вы получите, для примера, СМС на телефон, то программа уведомит вас о нем.
От себя добавлю, что компания Samsung неплохо постаралась. Все работает без сбоев, соединение происходит почти мгновенно. Если вы хотите максимум отдачи от функции трансляции изображения с экран телефона, тогда рекомендую USB-соединение.
Смартфоны обладают широкой функциональностью, которая почти сравнилась с возможностями настольных ПК и ноутбуков. Приложения позволяют использовать мобильное устройство для самых разнообразных целей. Одной из интересных функций является удаленное управление, методом дистанционной трансляции изображения с одного смартфона на другой. Существуют программы, которые позволяют зайти на другой смартфон, чтобы использовать его, как свой.
Необходимость вывести изображение с одного смартфона на другой может возникать в разных ситуациях. Самый простой вариант - это многопользовательские игры, использующие разделение экрана. Таким образом можно играть в шашки, шахматы, крестики-нолики, воздушный хоккей и другие игры, используя два устройства. Также удаленное управление позволяет подключиться к другому смартфону, чтобы помочь родственнику, другу или знакомому в решении какой-то проблемы.
Если близкий человек только знакомится с возможностями Android и ему нужно помочь разобраться с какими-то настройками или функциями программы, когда вы далеко - трансляция картинки с экрана позволяет наглядно показать, что и как настраивать. Транслировать изображение со смартфона можно и на SmartTV с Android, планшет или ПК. Если функция WiDi или Miracast по каким-то причинам недоступна, а MHL не поддерживается - программы позволяют просмотреть картинку с мобильного устройства на большом экране «умного» телевизора.
Один из самых популярных кроссплатформенных клиентов для удаленного управления. Среди его возможностей - дистанционная трансляция изображения с одного Android устройства на другое, с ПК на ПК, с ПК на смартфон, и наоборот. Приложение бесплатно для некоммерческого использования. Перед тем, как вывести изображение со смартфона на смартфон, необходимо зарегистрироваться, создать учетную запись для управления функциями безопасности.
Существует два вида Android-приложения TeamViewer. На устройство, которое будет передавать изображение, нужно установить «TeamViewer Host». На аппарат, с которого будет осуществляться просмотр, нужно поставить клиентскую часть – «TeamViewer-удаленное управление». Затем на обоих телефонах следует запустить эти программы, войти в учетную запись, и на устройстве-клиенте (с которого производится просмотр) найти нужный смартфон, чтобы подключиться к нему.
К недостаткам TeamViewer можно отнести отсутствие поддержки управления. Можно лишь посмотреть, что происходит на дисплее и с помощью курсора указать пользователю нужный пункт. Для игр такой вариант не подходит, а вот помочь разобраться с какой-то проблемой - легко.
RemoDroid
RemoDroid - еще одна программа для трансляции изображения. Она отличается от предыдущей тем, что позволяет организовать еще и управление. Изображение на дисплее активно, при нажатии на кнопки и пункты меню - они срабатывают. Для игр - самое то, да и для управления подойдет.
Чтобы использовать RemoDroid, нужно установить ее на оба смартфона. Затем на том устройстве, которое будет передавать изображение, следует нажать клавишу «stream». При этом, может потребоваться доступ Root, и это - важный недостаток, так как получить его с каждым годом все сложнее. На принимающем гаджете следует нажать кнопку «connect» и ждать, пока не отобразится устройство, к которому надо подключиться.
Второй недостаток RemoDroid (кроме рут-доступа) - прямое взаимодействие устройств, без вмешательства стороннего сервера. Оно позволяет обойтись без регистрации и подключения учетных записей, но на 100 % работает, только если оба девайса находятся в одной локальной сети (подключены к одному роутеру). В противном случае - нужно иметь статический IP в сети, к которой подключен транслирующий изображение смартфон, и настроить на маршрутизации переадресацию (проброс) портов.
Если аппарат, который будет передавать изображение, подключен по 3G или 4G - тогда нужно узнать временный IP, присвоенный оператором (например, с помощью сервиса вроде 2IP). Подключение для получения изображения, в данном случае, нужно выполнять вручную, вводя IP-адрес хост-устройства.
Inkwire Screen Share + Assist
Программа Inkwire Screen Share + Assist очень похожа по функциональности на TeamViewer, но отличается от нее простотой и возможностью создания голосового чата. Чтобы передать изображение с одного смартфона на другой - не нужно регистрироваться и создавать учетные записи. Достаточно установить ее на оба устройства и запустить.
На передающем изображение смартфоне нужно выбрать «Share», на принимающем - «Access». Чтобы получить доступ, следует ввести 12-значный код, отображенный на хост-устройстве. После этого можно просматривать изображение с дисплея и общаться голосом. Это не самый удобный вариант для игр, но он хорошо подходит для удаленной помощи. Можно говорить другому человеку, что делать, дабы помочь разобраться с настройками или подсказать что-то еще.
MirrorOp
MirrorOp – программа, которая обладает схожей с предыдущими функциональностью и позволяет выводить изображение на смартфон. Программа условно бесплатная, но без активации время сеанса ограничивается 5 минутами. Для ее использования не нужно регистрироваться, но если смартфоны находятся в разных сетях - придется немного поколдовать с доступом по IP-адресу, как в случае с RemoDroid. Если оба аппарата подключены к одной сети - то создание подключение осуществляется в пару кликов.
На передающем устройстве нужно установить программу «MirrorOp Sender», на принимающем - «MirrorOp Receiver». После запуска приложений - принимающий аппарат увидит список передающих изображение девайсов, к нужному следует подключиться. Как и в RemoDroid, для поддержки удаленного управления может потребоваться Root-доступ.
С последним обновлением в Windows 10 было введено приложение Connect (Подключить), которое обеспечивает беспроводный вывод экрана с мобильных устройств, совместимых с Miracast. Это значит, что теперь мы можем вывести экран телефона по беспроводному подключению на компьютер без необходимости установки дополнительных программ.
Предлагаем краткую инструкцию, как подключить телефон к компьютеру без проводов и вывести экран смартфона с помощью новой встроенной опции Connect (Подключить).
Если вы когда-нибудь просматривали по беспроводному соединению фотографии с телефона на мониторе или записывали картинку с экрана Android или Windows 10 Mobile в видеофайл, то безусловно, имели дело с приложениями для потоковой передачи изображения со смартфона на компьютер.
Microsoft внедрила в Windows 10 с обновлением Anniversary Update приложение Connect (Подключить). Благодаря этому решению нам больше не нужно устанавливать стороннего программного обеспечения – теперь можно вывести изображение с экрана телефона непосредственно на компьютер с помощью встроенной функции.
Передача изображения с телефона на ПК без проводов
Настройка беспроводного подключения не должна вызвать у пользователей каких-либо трудностей, но есть один момент, который нужно помнить. Передача картинки осуществляется с помощью технологии Miracast.
В случае с телефоном с этим не должно возникнуть проблем, так как большая часть мобильных устройств совместима с вышеуказанным стандартом, но могут быть проблемы c самим компьютером – старые ноутбуки и настольные ПК не оснащены поддержкой Miracast, поэтому вывести картинку не получится. Можно убедится самому, действительно это так. Если у вас в меру новый компьютер, но не должно возникнуть проблем.
Откройте меню Пуск и найдите приложение Connect (Подключить). После запуска появится окно программы Connect с информацией об ожидании подключения с другого устройства. Теперь пора взять в руки смартфон и подключиться к компьютеру. Рассмотрим, как это сделать.
Включение функции передачи экрана в Android или Windows 10 Mobile
Для начала нужно в своем смартфоне найти опцию передачи изображения. К сожалению, как это часто встречается на Андроиде, в зависимости от производителя некоторые функции перенесены в другие места или их полностью устраняют. Поэтому здесь может быть немного проблематично, тем не менее, даже если производитель убрал эту функцию, то ее можно восстановить.
В чистой ОС Андроид соответствующая опция находится по пути «Настройки – Дисплей – Передать изображение». При включении этой функции появится список устройств в сети, на которые можно передать изображение – выберите здесь свой компьютер с Windows 10.
Беспроводный дисплей на Android
Если вы не можете найти функцию передачи изображения на Андроиде, то можно установить специальную программу, которая на рабочем столе создает ярлык для вывода изображения. Программа способна вызвать функцию даже тогда, когда производитель удалил ее ссылку в настройках.
Для этой цели нужно скачать Miracast Widget & Shortcut. После его установки перейдите к списку приложений вашего смартфона и запустите Miracast Widget & Shortcut. Вы сразу попадете в соответствующий раздел в настройках, отвечающего за передачу изображения на другое устройство. Эта опция называется «Беспроводный дисплей».
Если на мобильном телефоне установлен Windows 10 Mobile, перейдите в настройки экрана и найдите функцию соединения с беспроводным экраном. В списке устройств должен определится ваш ПК.
Дальнейшие действия уже не вызовут каких-либо трудностей. В списке устройств появится ваш компьютер – его название увидите в окне Connect (Подключить). Просто нажмите на него в списке, чтобы начать процесс подключения.
Когда устройства соединятся между собой, в окне программы Connect (Подключить) в Windows 10 появится картинка, которую мы видим на экране телефона. Таким образом, можно смотреть фотографии с телефона на большом экране по беспроводному соединению или использовать приложение для записи видео с Android / Windows 10 Mobile на компьютере.