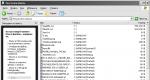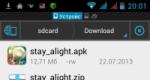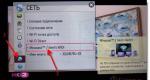Как посчитать сумму в ворде. Автосумма и арифметические операции в Word Таблица вычисления в ворде
В этой статье мы рассмотрим, . Microsoft Word позволяет использовать математические формулы в ячейках таблицы , которые могут использоваться для суммирования чисел, для поиска среднего значения, или нахождения наибольшего или наименьшего числа в указанных ячейках таблицы . Существует список формул , которые вы можете использовать для вычислений в таблице в ворде .
Как вставить формулу в таблицу
Ниже приведены простые шаги для вставки формулы в ячейку таблицы в ворде:
- В нашем примере рассмотрим следующую таблицу, в которой нам необходимо посчитать сумму строк. Для того чтобы вставить формулу в таблицу в ворде , сперва установите курсор в ячейке таблицы.
Как вставить формулу в таблицу в Word - Курсор на месте вставки формулы в таблице
- Перейдите на вкладку «Макет » и нажмите кнопку «Формула ».

Как вставить формулу в таблицу в Word - Вставка формулы в таблице
- Откроется диалоговое окно «Формула », в котором в поле «Формула » будет предложена формула по умолчанию SUM(LEFT). Данная формула посчитает сумму значений, находящихся в ячейках справа от ячейки, где находится формула. В нашем случае эта формула идеально подходит.

Как вставить формулу в таблицу в Word - Окно Формула
- В поле «Формат числа :» вы можете выбрать формат числа, из списка предложенных форматов.

Как вставить формулу в таблицу в Word - Формат числа
- А с помощью поля «Вставить функцию :» вы можете изменить формулу, используя список доступных функций.

Как вставить формулу в таблицу в Word - Функции
- Теперь нажмите «OK », чтобы применить формулу, и вы увидите, что левые ячейки были просуммированы, и результат был помещен в ячейку, где мы и хотели.

Как вставить формулу в таблицу в Word - Результат формулы суммы ячеек в таблице в ворде
- Повторите действия для остальных ячеек, чтобы посчитать сумму остальных строк.
- Если числовые значения в ячейках были изменены, формула автоматически не пересчитывается. Для того чтобы обновить значение расчета формулы в таблице в ворде, щелкните правой кнопкой мыши по значению и выберите пункт «Обновить поле ».

Как вставить формулу в таблицу в Word - Обновить формулу в таблице
Формулы ячеек в таблице
Рассмотрим следующие основные функции, которые можно использовать, для того чтобы вставить формулу в ячейке таблице в ворде.
Для вставки формул в таблицу в Word используется тот же принцип обращения к отдельным ячейкам, как и в электронных таблицах Excel. Каждый столбец идентифицируется буквой, начиная с A для первого столбца, B для второго столбца и так далее. После буквы вводится номер строки. Таким образом, первая ячейка в первой строке равна A1, третья ячейка в четвертой строке - C4 и так далее.
Ниже приведена таблица, в которой представлены способы обращения к ссылкам на ячейки, для использования вставки формулы в таблице в ворде .
|
Диапазон ячеек, например, A2:A5 или C7:C15. |
|
|
Ряд отдельных ячеек, например, A3; B4; C5. |
|
Вы также можете создавать простые математические формулы, такие как B3+B5*10, используя простые +, -, /, *,%.
Ну вот, надеюсь, что вопрос, как вставить формулу в таблицу в ворде , у вас больше не возникнет, и вы будете использовать автоматические вычисления в таблицах в ворде.
Если вы работаете в Word, и вам нужно просуммировать значения в таблице, вы можете не вводить данные в Excel, чтобы потом скопировать и вставить их в Word. Word способен выполнять такие простые вычисления, как сложение, умножение или округление.
Примечание: Когда вы добавляете новые строки или столбцы со значениями в таблицу Word, формулы не будут обновляться автоматически. Чтобы обновить формулу, кликните по ней правой кнопкой мыши и выберите Update Field (Обновить поле) из выпадающего меню.
Чтобы ввести формулу в ячейку таблицы, установите курсор в ячейке и откройте вкладку Layout (Макет) в группе вкладок Table Tools (Работа с таблицами).

На вкладке Layout (Макет) в разделе Data (Данные) кликните по Formula (Формула).

В нашем примере мы умножим Units (Количество единиц) на Unit cost (Стоимость единицы), а затем выведем итог в колонку Total (Итого). Чтобы перемножить два числа из ячеек слева от текущей, введите следующий текст в поле ввода Formula (Формула):
Выберите нужный вариант из выпадающего списка Number format (Формат числа), чтобы уточнить вид результата вычисления.
Примечание: Более подробную информацию по доступным формулам и их использовании вы найдёте на сайте Microsoft office.

Нажмите ОК , чтобы подтвердить настройки и закрепить формулу за ячейкой.

С этого момента результат вычисления отображается в ячейке.
Примечание: Если вы кликните правой кнопкой мыши по ячейке, содержащей формулу и в выпадающем меню выберете Toggle Field Codes (Коды/значения полей), то увидите закрепленную за ней формулу, как это показано на первой картинке данной статьи. Кликните правой кнопкой мыши и еще раз выберите Toggle Field Codes (Коды/значения полей), чтобы опять отобразить произведение.

Мы проделали те же самые действия, чтобы перемножить Units (Количество единиц) и Unit Cost (Стоимость единицы) в каждой следующей строке.

Теперь убедитесь, что внизу таблички есть дополнительная строчка для того, чтобы просуммировать все цены. Поставьте курсор в пустую ячейку внизу столбца Total (Итого). Чтобы вывести диалоговое окно Formula (Формула), кликните по Formula (Формула) в разделе Data (Данные) на вкладке Layout (Макет). Введите следующую формулу в диалоговом окне Formula (Формула). Скорее всего, формулой по умолчанию будет “=SUM(ABOVE) “.
Выберите подходящий числовой формат и нажмите ОК .

Теперь в этой ячейке отображается итоговая сумма всей колонки Total (Итог).
Как я уже не раз говорил: хотя Word и Excel похожи внешне, каждый из них предпочитает не заползать на территорию «собрата». Например, в Excel’e , а в Word’e — с таблицами. Однако как показывает практика, побороть можно и то и это, вопрос только — какой ценой это будет сделано:).
Другое дело, что некоторые функции редактора таблиц, на первый взгляд, совершенно недоступны в редакторе текстового документа. Например: использование формул в MS Word , арифметические операции и т.п. задачи. Но так ли все на самом деле? Конечно нет, простейшие математические операции в MS Word (хоть и не все) доступны в любой момент и только ждут случая, пока вы не соберетесь их применить на практике. Давайте убедимся в этом?
Автосумма и другие математические операции в MS Word
Итак, у меня есть простейшая таблица созданная в MS Word (кстати, я создал её ). Все что требуется сделать — заполнить последний столбец, да не абы как, а автоматически: умножив данные находящиеся в столбцах «Цена» и «Количество».
Самая обычная таблица созданная в MS Word

Но мы выбираем другой путь: ставим курсор мыши в первую ячейку нужного столбца, и на вкладке «Макет» , в группе «Данные» , выбираем инструмент «Формула» .
На экран выводится окно «Формула» и тут начинается самое интересное.

Окно создания формул для Word
Нас интересует поле «Формула» , где по умолчанию содержится что-то вроде «=SUM(LEFT) «. Без дополнительных пояснений понятно, что эта формула суммирует, а не умножает. Стираем все кроме знака равно, и ниже, в выпадающем списке «Вставить функцию» выбираем PRODUCT(). Вписываем в скобки слово LEFT, и нажимаем «Ок».

Как только окно настроек пропадает, в ячейке таблицы немедленно оказывается результат вычисления. И… честно говоря, на этом вся понятность заканчивается. Как же работает эту штука? Да, тут не обойтись без дополнительных пояснений.
Как использовать математические операции (функции) в MS Word
Базовый принцип работы формул простой: сперва (после знака =) указывается ЧТО нужно сделать, то есть тип операции, а затем в скобках, отмечается С ЧЕМ нужно провести операцию, то есть диапазон.
Основные типы арифметических операций в MS Word:
- AVERAGE() — среднее арифметическое
- PRODUCT() — умножение
- SUM() — сумма
- MIN() — минимальное значение
- MAX() — максимальное значение
- COUNT() — счетчик значений
Варианты указания диапазона данных для вычислений в MS Word:
- LEFT
- RIGHT — взять всё слева от текущей ячейки (в строке)
- ABOVE — всё сверху над ячейкой (в столбце)
- BELOW — всё снизу под ячейкой (в столбце)
При этом указатели диапазона можно комбинировать: =SUM(LEFT RIGHT) — сложить всё слева и справа от ячейки. Кроме того, можно вводить данные с клавиатуры: =SUM(10;15) — сложить 10 и 15 (не забывайте про разделитель в виде точки с запятой).
Ну как, сложно? Это только поначалу. Хотя, ряд вопросов у вас похоже остался.
Например, вы конечно заметили, что в списке функций нет вычитания или деления. И да, вам действительно не показалось. Конечно это минус, но не забывайте — мы работаем в текстовом редакторе! К тому же операции сложения и умножения в повседневности применяются чаще — да хоть на мою таблицу посмотрите.
Никто и не предлагает (а особенно майкрософт!), что все обсчеты вы будете вести в Word, зато частичное внедрение в него рассмотренных выше функций здорово упрощает целый ряд операций:
- Позволяет всегда иметь под рукой «калькулятор» для оперативного подсчета данных (=SUMM(256;2.3))
- Позволяет округлять числа и находить средние значения =INT(2.3) выведет результат «2».
- С успехом применяется для итогового суммирования данных в столбце или строке таблицы (=SUMM(ABOVE) в самой нижней ячейке).

Формулы в таблице Word позволяют выполнить только некоторые математические и логические операции, и совершенно не сравнимы по своей функциональности с формулами в программе Excel. Формулы в таблице Ворд являются разновидностью кодов полей и применимы только в пределах одной таблицы. Для использования данных из других таблиц в документе, есть возможность подстановки значений, для которых создана закладка. Кроме того, результаты вычислений обновляются только при открытии документа либо при ручном обновлении. Для этого необходимо выделить формулу и нажать клавишу «F9» .
Вычисления в таблицах в Word производятся сразу после создания формулы. Для получения достоверных данных при использовании в вычислениях пустых ячеек, пустые ячейки следует заполнить нулями. При составлении формул в Ворде для упрощения некоторых записей применяются позиционные аргументы LEFT, RIGHT, ABOVE, BELOW , но их использование возможно только в следующих функциях AVERAGE, COUNT, MAX, MIN, PRODUCT, SUM . При этом нужно помнить, что при использовании позиционных аргументов не учитываются значения в строке заголовков.
Каждая ячейка в таблице имеет свой порядковый номер, причем есть два варианта записи позиционирования ячейки в таблице Ворд. Например, можно записать ссылку на ячейку в формате RnCn, где Rn соответствует n-ой строке, а Cn соответсвует n-му столбцу.

Второй способ записи адреса ячеек таблицы более привычен, так как подобная адресация используется в программе Excel. В этом варианте буква соответствует столбцу, а цифра - строке ячейки.

Для вычислений в таблица Ворд доступно не так уж много функций.





Теперь попробуем составить формулу в таблице Word и для примера посчитаем сумму чисел в двух ячейках, расположенных в разных таблицах. Перед началом создания формулы, необходимо установить курсор в ту ячейку таблицы, в которой в итоге должен находиться результат вычислений. После этого переходим в закладку «Макет» вкладки «Работа с таблицами» и выбираем в меню «Формула» . Далее в списке функций выбираем необходимую функцию и указываем необходимые ячейки таблиц. Для значения во второй таблице у нас создана закладка, и для подстановки данного значения в нашу формулу достаточно выбрать название закладки в списке закладок. При желании можно также задать формат числа.