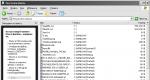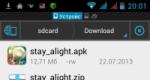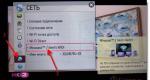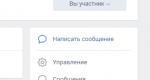Как искать файл по дате создания. Простой поиск недавно измененных файлов в Windows
Бывает так, что вы или кто-то другой изменяет файл, после чего он «бесследно» исчезает в бескрайних просторах Windows. Единственным выходом из сложившейся ситуации является поиск по дате изменения файла. В сегодняшней инструкции я расскажу, как это сделать.
Windows XP
Поиск на Windows XP, наверное, самый удобный из всех операционных систем этого семейства. Для того чтобы начать поиск, откройте «Мой компьютер» и нажмите сочетание клавиш CTRL+F. После этих действий, перед вами откроется «Помощник по поиску». Для того чтобы искать по всем файлам, нажмите «Файлы и папки»:
 Помощник по поиску
Здесь вы увидите раздел «Когда были произведены последние изменения», где можно указать нужный диапазон дат:
При нажатии на «Найти», начнётся поиск по заданным параметрам:

Windows 7
На «семёрке» принцип поиска файла по дате изменения почти такой же, но немного сложнее из-за обновлённого интерфейса. Для того чтобы начать поиск, откройте «Мой компьютер» и нажмите сочетание клавиш CTRL+F. В верхней части окна откроется поле ввода для поиска:

При клике по строке «Дата изменения», откроется выбор даты, где вы можете задать нужный диапазон и начать поиск по нему:

Если вы много работаете с разными файлами, данными, которые разбросаны по компьютеру, то Agent Ransack может вам помочь.
Windows 8-10
Такое ощущение, что Microsoft с каждой операционной системой старается всё сильнее усложнить жизнь своим пользователям. Поэтому на «восьмёрке» и «десятке» всё ещё немного сложнее. Однако начинается поиск вполне предсказуемо.
Для того чтобы начать поиск, откройте «Мой компьютер» и нажмите сочетание клавиш CTRL+F. В верхней части окна откроется панель поиска. При клике на кнопку «Дата изменения» откроется выбор из предустановленных диапазонов дат. Выбираем любой:

И после того как начался поиск, в поле «Дата изменения» вы уже сможете указать любую нужную вам дату и начать поиск по ней:

В этой статье вы узнаете весьма интересные вещи о встроенном файловом поиске Windows и прочитав материал сможете находить даже затерянные в папках файлы о которых знаете крупицы информации.
Нетрудно догадаться что речь зайдёт в этом материале о расширенном поиске в Windows . Несомненно каждый пользователь компьютера периодически использует форму стандартного "поисковика" Windows, но далеко не все знают о том что этим поисковиком можно пользоваться куда более производительно и это непростой инструмент как может показаться с первого взгляда.
Опции и и параметры расширяющие возможности поиска
Несмотря на то что в заголовке есть слово "расширяющие", эти самые опции будут помогать нам ставить дополнительные отсеивающие фильтры на наш поисковый запрос по файлам и папкам в Windowsи фактически будут сужать количество находимых файлов, что нам как раз на пользу.
* - Означает любую последовательность любых символов, т.е. все символы.
? - Любой один символ
~<" something " - Поиск имени (Название файла, автор и тд., смотря где поставить) которое должно начинаться с того что в кавычках. В примере ищется имя, где начало something .
~>" something " - Поиск имени, которое должно оканчиваться на то что в кавычках.
=" Курсовая работа " - Поиск точного совпадения с тем, что находится в кавычках.
~=" Курс " - Поиск имени, которые содержат точный набор символов как тот, который в кавычках. Т.е. по запросу имяфайла:~="курс" будут находиться файлы не только со словом Курс , но и просто содержащие эту последовательность символов (Курсовой, Курсач).
~!" Курс " - Поиск файлов, которые не содержат того что в кавычках. Т.е. этот параметр полностью противоположен предыдущему.
<> - Означает как "ни есть", "не". Т.е. запрос где будет вид: <> картинка , будет искать всё кроме картинок.
() - Скобки служат для того чтобы отделять и уточнять комбинирующую группу, где действуют операторы.
"" - Кавычки служат для точного нахождения порядка символов внутри кавычек. Из-за этого внутри кавычек операторы не работают вовсе, как и фильтры.
ИЛИ - Оператор ИЛИ . Например, запрос имяфайла: к урсовая ИЛИ работа будет искать файлы где встречаются слова либо курсовая либо работа ну или и то и то. В английской версии OR.
И - Оператор И . Например, запрос имяфайла: к урсовая И работа будет искать файлы где есть оба слова, причём нет разницы в каких местах они расположены и необязательно рядом друг с другом. В английской версии AND.
НЕ - Оператор НЕ . Например, запрос имяфайла: курсовая НЕ работа будет искать файлы где есть слово курсовая , но нет слова работа . В английской версии NOT.
Приведём немного приверов использования операторов:
размер:10МБ И - Найдёт файлы Ивана по 10 Мегабайт, которые изменены после 2009 года.
имяфайла: (*156*) И тип:(PNG ИЛИ JPEG) - Найдёт файлы, где в имени содержится 156 и его расширение будет PNG либо JPEG.
Теперь фильтрирующие опции.
Ниже мы приведём какие фильтрирующие опции вы можете использовать при поиске файлов и папок.
имяфайла: - Имя искомого файла. Аналог на англоязычной Windows - filename .
тип: Указывает какой тип файла ищется в данный момент. Может принимать как значения расширений файлов (Например, тип: PNG ), так и их логическое определение (Например: тип: музыка или тип: картинка ). Аналог на англоязычной Windows - type .
вид: - Тоже самое что и тип: . Аналог на англоязычной Windows - kind:
датаизменения: - Указывает на то, когда файлы был изменён. Может принимать точные значения, диапазоны, а также словестные значения (давно, вчера и тд.). Аналог на англоязычной Windows - datemodified.
датаизменения: 05/25/2010
датаизменения: >2009
датаизменения: 21.01.2001 .. 05.01.2014 (Обязательно две точки в диапазоне)
датасоздания: - Указывает на то, когда файл был создан. Значения принимает такие же как и у датаизменения . Англоязычный аналог datecreated .
размер: - Указывает какой размер должен быть у искомых файлов. Может принимать как точный значения вплоть до десятичных чисел, так и диапазон размеров. В качестве единицы измерения выступают Кб, Мб, Гб. Англоязычный параметр - size: .
размер: <=7Мб >1.5Мб - файлы больше 1,5 мегабайта, но меньше или равны 7.
атрибуты: - Задаёт дополнительную маску поиска по тегам. Параметр нечасто используется из-за того что редко используют теги.
владелец: - Поиск файлов определённого владельца.
исполнитель: - Указывание данного атрибута релевантно при поиске музыки того или иного исполнителя.
Комбинирование фильтрирующих опций
Можно использовать сразу несколько различных опций при поиске и это даже будет лучше, потому что сократит список найденных файлов, повыся при этом их релевантность. При нескольких поисковых фильтрах ставьте между ними пробел, фактически он заменяет оператора AND.
Внимание! Операторы И, ИЛИ НЕ никогда не подсвечиваются синим в строке поиска. Если у вас подсветились, значит вы забыли либо кавычки либо скобки либо что-то ещё. Обратите внимание что некоторые фильтры не могут работать с определёнными операторами. Например не может быть тип:(BMP И PNG) , так как любой файл может быть только одного типа.
Например можно использовать запрос:
размер:5KB..20 KB тип:картинка имяфайла:~<"m" *little* датаизменения:01.03.2014 .. 31.03.2014
Данный зап рос ищет изображения размером от 5 до 20 килобайт с именем файла, которое начинается с буквы m и в котором встречается слово little . При этом файл должен был быть изменён в течении марта 2014 года.
Как вы сами видите с такими возможностями можно легко искать файлы многолетней давности помня хоть какие-то мелочи о нём.
Несколько шаблонов
Для того чтобы вы лучше всё поняли и могли попробовать расширенный поиск Windows самостоятельно, мы решили сделать несколько наиболее часто использующихся шаблонов расширенного поиска, которые нередко могут пригодиться.
Как найти все файлы в папке?
Иногда человек хочет посчитать сколько файлов в той или иной папке и перед ним встаёт вопрос как это сделать. С помощью поиска Windows? Но тогда что вводить? Вводимое берёт начало у регулярных выражений и те кто знает не по наслышке что это такое уже догадался что за символ нужно вписать в поисковое поле.
В поисковое поле нужно ввести: * (Звёздочку).
Как найти все файлы одного типа (Расширения)?
Если вы хотите найти например только картинки используйте фильтр тип:картинка, а если вы желаете найти файлы определённого расширения, тогда можно использовать либо *.jpeg либо тип:JPEG .
Как найти файлы созданные в определённое время?
Для этого вам нужно использовать фильтр датасоздания:ДД/ММ/ГГГГ . О нём написано выше. Вы также можете ставить фильтр не по точному времени создания файла, а по промежутку. Например с сентября 2011 по декабрь 2012. О правильной постановке поискового запроса с таким фильтром, написано выше.
Как найти файлы определённого размера?
Вам нужно использовать фильтр размер: и указать необходимый размер файла в килобайтах, мегабайтах или гигабайтах. О том как можно искать в диапазоне размеров и как правильно указывать размер искомых файлов, вы можете прочитать выше.
Мы очень надеемся что данный материал вам пригодится, а если вам есть что дополнить, тогда пишите в комментариях.
Приветствую всех читателей, гостей сайта и просто ищущих ответы на компьютерные вопросы!
Вчера я потратил достаточно большое количество времени на поиск одного файлика, который у меня был на жестком. Я им давно не пользовался, а где он находится – я совершенно забыл. И вот тут меня выручил поиск. Поэтому, я решил в сегодняшней статье описать такую тему — как найти файл на компьютере windows 10. Будет интересно! Поехали!
Стандартный поиск
Таким образом можно найти файл по слову. В нижней части экрана есть значок в виде лупы. Клацаем по нему.
Допустим мы ищем какую-то функцию винды. Пишем кусок ее названия, а система уже сама будет предоставлять варианты найденных компонентов.

Если вы знаете в какой группе или папке находится утилита или файлик, то жмете вот сюда.

Система выведет список разделов. Вы можете выбрать один или несколько разделов. Тогда и поиск будет точнее, и времени это займет меньше.

А если вы знаете только часть имени файла, то можете вести только ее. Система все равно найдет данные, если они есть на винчестере.

Поиск через проводник
Таким образом можно найти файл по слову в тексте или по дате создания. Открываем любую папку и обращаем внимание вот на эту область.

Именно в той папке, в которой вы находитесь и будет происходить поиск. Пишем название файла или папки, и система выдаст нам сразу результаты.

Можно применить фильтр и искать по размеру.

В принципе, таким же образом можно произвести поиск по расширению.
Поиск по дате изменение или создания
Поиск по дате создания изменения работает почти также. Открываем любую папку и в строке поиска вбиваем дата изменения: дд...мм.гггг. Например, как на картинке ниже.

Учтите, что в таком случае файлов будет достаточно много.
Дополнение
Многие прибегает к тому, что скачивают программу которые помогают в поиске файлов. Например, чтобы найти игру из приложения магазин. Проблема в том, что десятая винда еще очень сырая, и многий софт такого плана на ней просто не работает. Поэтому я советую пользоваться только встроенными инструментами системы.
В противном случае просто можете засорить реестр. К тому же, такое программное обеспечение на новой операционке не может найти данные, которые не используются длительное время.
Заключение
Ну вот и все способы, которые помогут вам быстро найти какой-либо файл. В десятой винде есть все для этого и сторонний софт вам не нужен. Кстати, вот видео, которые помогут вам понять, как и что делать
Сайт социальной сети ВКонтакте, аналогично с подавляющим большинством похожих ресурсов, предоставляет каждому пользователю внутреннюю систему поиска информации. Это же, в свою очередь, касается как функционала розыска пользователей по базе данных, так и сообщений в рамках одного диалога.
В рамках данной статьи мы расскажем о том, какими методами возможно выполнить поиск некогда написанных писем в диалогах. При этом заранее стоит заметить, что каждая рекомендация в полной мере применима не только к приватным перепискам, но и беседам со множеством пользователей.
Прежде всего, вам нужно воспользоваться нашими инструкциями касательно поиска людей по сайту данной социальной сети. Благодаря этому у вас, скорее всего, отпадут возможные вопросы о принципе работы системы поиска.
Дополнительно, однако не так обязательно, можете узнать о способах поиска сообществ также с помощью внутренней специальной системы сайта.
Обратите внимание, что ни официальное мобильное приложение, ни облегченная мобильная версия сайта ВКонтакте, не предоставляют возможностей поиска сообщений.
Способ 1: Стандартные средства
На сегодняшний день в пределах сайта VK присутствует всего один способ поиска сообщений с использованием фильтрации по дате публикации. При этом в целом такая возможность является уникальной и может быть использована только при поиске писем в диалоге.
- С помощью главного меню соцсети перейдите к разделу «Сообщения» .
- Отсюда откройте нужный диалог или беседу.
- В окне переписки на верхней панели инструментов кликните по кнопке «Поиск по беседе» с иконкой лупы.
- Всплывающая подсказка клавиши всегда имеет неизменный текст.
- Изначально, чтобы произвести поиск, нужно заполнить представленную графу и воспользоваться кнопкой «Поиск» .
- Однако в связи с возможными совпадениями, также можно прибегнуть к поиску писем по дате.
- После клика по иконке с изображением календаря вам будет представлено окно выбора даты.
- Вы можете изменить месяц, щелкнув по стрелочке с нужным указанием в шапке виджета.
- Благодаря этому можно вернуться на несколько лет назад, вне зависимости от даты начала беседы.
- В основном содержимом календаря вами может быть указана конкретная дата.
- Если текстовое поле поиска было предварительно заполнено, то система будет искать исключительно точные совпадения.
- В случае отсутствия конкретной фразы, но при использовании календаря, ВКонтакте предоставит все сообщения, датируемые определенными временем.
- При отсутствии совпадений вы получите соответствующее уведомление.
- При успешном завершении поиска вы можете кликнуть по письму, тем самым переключившись в зону его изначального месторасположения в диалоге.
- Для выхода из режима поиска сообщений по дате, обновите страницу или воспользуйтесь кнопкой «Сбросить фильтрацию по дате» в рамках указанного виджета.
- Чтобы прекратить поиск, кликните по кнопке «Отмена» в верхней части активного окна.












Показаны будут письма не только за какой-то один день, но и за все последующие.




На этом способ заканчивается, так как благодаря приведенным рекомендациям можно найти любое некогда отправленное письмо. Однако тут же обращаем ваше внимание на то, что из результатов в любом случае будут исключены удаленные вами сообщения.
Способ 2: Приложение VK Messages Visual Statistics
Исключительно в качестве дополнительного подхода вы можете воспользоваться сторонним средством работы с письмами в диалогах. Тут же заметьте, что несмотря на изначальное предназначение ресурса, нацеленное на получение статистики, его вполне можно использовать для поиска сообщений по дате.
Найдены будут только диалоги, без указания конкретных писем.
Мы затронем исключительно браузер , однако предписания вполне применимы и к другим аналогичным программам.
- Откройте страницу расширения и воспользуйтесь кнопкой «Установить» .
- Подтвердите интеграцию дополнения в браузер.
- В случае успешного скачивания кликните по иконке приложения на панели задач.
- Авторизуйтесь в дополнении через сайт социальной сети.




Сайт ВКонтакте предназначен для активного общения. Однако в этой социальной сети есть множество сообществ и личных страниц, на которых можно почитать информацию: как полезную, так и не очень. Каждый день на стенах выкладываются посты. Если вы когда-то видели полезную запись, но не прочитали ее, а теперь хотите к ней вернуться, вам нужно попытаться найти ее на стене.
На стене вполне реально найти определенный пост среди их бесконечного множества. Поиск по записям в группе ВКонтакте можно осуществлять по ключевому слову или фразе, а также дате.
Следуйте инструкции ниже, чтобы запустить поиск по постам в группе:
1.Перейдите в блок «Группы». Он стоит пятым пунктом в меню. Зайдите в нужное вам сообщество.
2.Нажимаем на лупу над стенкой.
3.В поисковое поле пишем запрос. Это может быть ключевая фраза или слово. Кликните по Enter на клавиатуре. В результатах появятся совпадения.
Расширим немного возможности
Этот способ позволяет найти пост на стене по дате.
1.Нажмите на «Записи сообщества» над стенкой группы.

2.Запустите раздел «Поиск по записям». Здесь вы можете выбрать дату в календаре, если знаете, от какого числа был пост. Стандартный способ поиска здесь также доступен.
С помощью этих двух способов вы сможете также найти свою публикацию на стене в группах, так как вы будете точно знать, когда ее опубликовали и что именно там писали. К сожалению, нельзя поставить, например, такой параметр, как «поиск по людям, которые опубликовывали записи на этой стене».
Когда искать по датам, а когда по ключевым словам? По дате лучше искать публикации с картинками, так как они не всегда сопровождаются текстом. Соответственно, ввод ключевых фраз из текста на картинках бесполезен.
Поставьте дату, которая предшествует нужной вам, если не знаете, какого именно числа сделали публикацию. Например, вы помните, что нужная запись в январе, выберите конец декабря. Таким образом, появится часть ленты, начиная с указанной даты. Вам останется только немного пролистать.
Поиск на личной странице
Данные на личных страницах находятся таким же образом, как и посты в сообществах. Искать интересующую информацию путем прокручивания стены, если публикаций очень много и, если это какая-то старая запись, не имеет смысла – вы просто потратите свое драгоценное время. Ее вы, кстати, можете так и не найти.
Ищем публикации по новостям
Искать запись по своим новостям ВКонтакте также можно, если вы состоите в небольшом количестве сообществ и подписаны на несколько людей. Если лента новостей у вас обновляется каждую минуту, шансы на успех малы, если вы будете просто листать ленту.
Если вы не знаете, из какой именно группы публикация, нажмите на раздел «Новости» в основном меню, а затем переместите свой взгляд на правый список блоков. Там кликните по опции «Поиск». Откроется общая лента системы, но с поисковой строкой вверху. Туда вы можете вводить ключевые слова и фразы.
Чуть ниже будет раздел «Параметры поиска». Они следующие:
- Тип сообщения: только комментарии или только копии.
- Прикрепления: заметки, фото, видео и другое.
- Количество лайков.
- Упоминания ссылки. Введите адрес страницы, если он есть у вас.
- Упоминания контента.
- Геолокация.
Если же вы знаете, в каком сообществе находится пост, заходите прямо в него и ищите по новостям группы.
Поиск на стене – довольно простая и удобная опция. С ней можно найти необходимую информацию всего за пару минут – только введите запрос и все.
Социальная сеть предлагает удобный и гибкий инструмент для поиска нужной публикации. Если вы знаете, когда приблизительно она была выложена, вы без труда отыщите его в ленте. Если не знаете даты, вспомните ключевые слова, содержащиеся в посте.