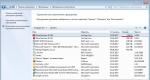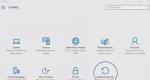Ускоренный Яндекс Браузер — это реально. Как настроить яндекс браузер для быстрой работы Стартовая страница в «Яндекс»-браузере
Если вы решили попробовать браузер от Яндекс, но плохо себе представляете, как этот браузер настроить, то лучше обратиться к инструкции. Нажав не на ту опцию, вы рискуете сбить всю работу приложения. Конечно же, все браузеры делают примерно по одному принципу, чтобы новому пользователю было интуитивно понятно куда нажимать и что делать, тем не менее, некоторые функции и настройки прячутся в совершенно других местах Яндекс браузера. Внимательно прочитайте инструкции и разъяснения в данной статье, чтобы самостоятельно настроить браузер, согласно своим пожеланиям и предпочтениям.
Как настроить основные функции Яндекс браузера
Открыв свой браузер впервые, вы увидите примерно такую же картину, как на скриншоте ниже: у вас будет несколько вкладок посреди экрана, красивая заставка и панель инструментов сверху.
- Чтобы приступить к самой основной настройке, отыщите небольшую иконку с тремя полосками в правом верхнем углу программы.
- Нажмите на нее один раз левой кнопкой мыши.
- Тут же вы увидите основное меню Яндекс браузера. Вам доступно множество опций: просмотр вашей истории, загрузок, редактирование дополнений, просмотр закладок. Вам нужна строка “Настройки”.


Оказавшись внутри данной опции, вы можете начать отладку браузера.
- Самой первой строкой будет “Синхронизация”. Это специальная возможность браузера, которая позволит вам не потерять все настройки и закладки, если с системой компьютера что-то случится.
- Кликните на кнопку “Включить синхронизацию”, чтобы воспользоваться ею.


- Вам достаточно войти в почту от Яндекса, чтобы синхронизировать закладки и настройки.
- Если у вас ещё нет почты, то нажмите на кнопку “Завести учетную запись”.


Настроив синхронизацию, вернитесь в прежнее меню с настройками. Перед вами будет большой блок с названием “Настройки внешнего вида” и блок поменьше “Показывать панель закладок”.
Внимательно прочитайте каждую строку, чтобы понять, о чем в ней говорится. Вот самые важные строки в этом меню:
- “Отключать анимацию фонов при низком заряде батареи” – этот пункт носит не только оформительный характер. Поставив на нем галочку, вы сохраните драгоценные минуты заряда вашей батареи.
- “Показывать в новой вкладке Дзен” – дело каждого пользователя. Когда вы открываете новую вкладку, в ней отображаются новости и сайты, которые сформированы из ваших интересов. Вы можете поставить здесь галочку, чтобы видеть ленту Дзен.
- “Разрешить просмотр онлайн видео в отдельном окне” – некоторые сайты запрашивают такую возможность, поэтому, поставьте галочку.
Все остальные пункты носят сугубо эстетический характер. Нижний блок с панелью закладок нужен для отображения ваших сохраненных сайтов. Если вы хотите видеть полосу с ними всегда, то поставьте значение “Всегда”. “Только на табло” поставит закладки в приветственное окно в Табло Яндекса.


Осталось совсем немного:
- Выберете самостоятельно в строке “Поиск” поисковую систему, которой вы пользуетесь.
- Что вы хотите видеть, при открытии браузера: последние вкладки или табло с сайтами? Отметьте галочкой нужный вариант.
- Действия при закрытии вкладки выбираете также вы.
- Последние два пункта – внешний вид вкладок. Обычно, пользователи ставят отображение вкладок сверху. А последний пункт дает возможность вкладкам уменьшаться, если вы открыли их слишком много.


В самом низу настроек вы можете увидеть кнопку “Показать дополнительные настройки”. Если вы неопытный пользователь и боитесь поставить лишнего, то лучше не пытаться настроить дополнительные параметры. Они выставлены по умолчанию на вполне удобные позиции.


Как настроить дополнения в Яндекс браузере
Множество новых функций вам могут дать дополнения: антивирусы, скрытие рекламы, всплывающие новости и многое другое.
- В настройках браузера перейдите во вкладку “Дополнения”.


- Вы увидите некоторые дополнения по умолчанию, которые можно включить прямо на этой странице. Прочитайте описания к этим инструментам, чтобы узнать, что они делают и для каких целей служат. Если вы захотели включить одно из них, просто нажмите на кнопку, где написано “Выкл” либо проведите по ней курсором.


- Чтобы поставить свое дополнение, опуститесь в самый низ страницы и нажмите на поле “Каталог расширений для Яндекс.Браузера”.


- Вы увидите огромный список официальный дополнений и расширений. Чтобы установить одно из них, просто кликните по нему и нажмите “Добавить в Яндекс.Браузер”.


Как настроить закладки в Яндекс браузере
- Вы можете добавлять любимые сайты в специальные закладки и иметь к ним доступ в любое время. Для этого вам нужно зайти на сайт, который нужно сохранить. Далее, обратите внимание на маленькую звездочку серого цвета в правом верхнем углу сайта.


Нажмите на нее и вы увидите маленькое меню.
- Здесь вы можете задать имя для вашей закладки.
- Выберете путь сохранения “Панель закладок”.
- Теперь кликните “Готово”.
Звездочка сменит цвет на желтый.


Чтобы увидеть свои закладки, снова зайдите в меню настроек и наведите курсор на строку “Закладки”.


Перед вами появится список этих самых закладок, которые вы делали раннее и небольшое меню.
Нажмите на строку “Показывать панель закладок”.


Готово. Вы видите все сайты, которые сохранили.
Чтобы отключить панель, проделайте алгоритм заново.


Как настроить табло в Яндекс браузере
Приветственное табло весьма удобно в использовании и имеет красивый вид. Вы можете менять или удалять ячейки с сайтами в правом углу окошка.
- Нажав на замочек, вы фиксируете вкладку и не даете ей измениться. Если значок замочка открыт, то вкладка изменит содержание в скором времени.
- Шестеренка позволяет менять название ячейки и сайт в ней.
- Крестик удаляет сайт.


- Нажмите на кнопку “Добавить”, чтобы внести новый сайт.


Браузер Яндекс создан на платформе Chromium, разработанной компанией Google. Поэтому его интерфейс и возможности очень похожи на популярный во всем мире обозреватель Chrome. Если вы раньше работали с ним – разобраться в программе от Яндекса не составит никакого труда. Но при этом, сюда добавлено несколько новых удобных функций, которых в Хроме нет. В данной статье рассматривается процесс настройки и кастомизации Яндекс браузера: где найти меню, как изменить внешний вид, поисковые системы, переводчик, отредактировать Табло, подключить расширения и так далее.
Большая часть конфигураций Яндекс-браузера изменяется в специальном меню. Чтобы зайти в него, требуется вызвать панель управления программы. Найти кнопку вызова несложно – она находится в «шапке» окна, чуть левее кнопок «Свернуть» и «Закрыть». Нажмите на нее и в ниспадающем меню выберите раздел с называнием «Настройки» («Options»).
Здесь расположено множество различных элементов. Если вы только установили интернет-обозреватель, рекомендуется обратить внимание на следующие параметры:

Настройка Табло
Когда вы запускаете Яндекс браузер или открываете новую пустую вкладку, открывается специальный инструмент – табло. Это аналог Экспресс панель из обозревателя Opera. На этой странице размещается список часто посещаемых или добавленных в избранное вебсайтов. Здесь ж расположены кнопки быстрого доступа к истории посещений, каталогу загруженных файлов, списку установленных расширений и так далее.
Для более комфортной работы с Табло, его необходимо настроить под себя:
- Кликните по кнопке «Настройка», которая расположена под визуальными вкладками в правой части экрана.
- Удалите те модули, которые вы не хотели бы видеть на Табло.
- Расположите оставшиеся элементы в удобном для вас порядке.
- Щелкните по кнопке «Готово».
- Теперь следует нажать на «+Добавить».
- Вы можете ввести URL адрес нужной вам странички или выбрать из списков: «Популярные» и «Недавно посещенные».

Добавьте таким образом все необходимые закладки, чтобы всегда иметь к ним доступ. Вы также можете сохранить кнопки с ссылками на панели под поисковой строкой. Для этого откройте веб-страницу, которую хотите сохранить, и в меню в правом конце адресной строки щелкните по значку в виде звездочки.
Работа с плагинами
Если стандартных функций веб-обозревателя вам недостаточно, вы можете подключить различные дополнения – специальные модули, созданные сторонники разработчиками. Они приносят новые возможности и могут стать незаменимыми помощниками при работе в интернете.
В Яндекс браузере сразу предустановлено несколько расширений, чтобы пользователи смогли понять их работу и оценить, что это такое. Чтобы их включить, необходимо открыть менеджер плагинов. Для этого вызовите панель управления и кликните по кнопке «Дополнения» («Add-ons»).
На этой странице отображается список всех аддонов, которые установлены на вашем Яндекс браузере. Здесь будут размещаться как предустановленные, так и те, которые подключат сами пользователи. Вы можете включать и отключать работу расширений с помощью специальных переключателей «Вкл/Выкл» («On/Off»).

Очень полезным будет включить приложения Adguard и «Блокировка флеш-баннеров и видео». Они избавят вас от назойливой рекламы на интернет-страницах и в просматриваемых видео-роликах.
Если вы хотите установить какой-нибудь новый плагин, кликните по кнопке «Каталог дополнения Яндекс браузера». В этом каталоге вы можете найти несколько сотен полезных аддонов, расширяющих возможности вашего веб-обозревателя.
В яндекс-браузере, не смотря на его простоту внешнего вида, очень много настроек. Для перехода в меню настроек, необходимо нажать в верхнем правом углу кнопку .

или воспользоваться горячими клавишами Alt+F, появится меню настроек браузера, в котором выбираем графу «настройки». Еще можно в адресной строке ввести «browser://settings/» (без кавычек).

В настройках яндекса справа вверху есть поисковая строка среди настроек. Если интересует что то одно, то легко можно найти, введя в строку необходимое значение. Допустим, интересует, как можно изменять шрифты в браузере. Вбиваем слово «шрифт» в поисковую строку и видим результат.

1 — «С чего начинать» — настройка начальной страницы, при открытии браузера. Можно поставить страницу быстрого доступа — то есть, при каждом запуске, будет открываться табло с иконками популярных страниц, это удобно, когда всегда начинаешь пользоваться интернетом с одних и тех же сайтов.

При выборе — восстановить вкладки, открытые в прошлый раз, при запуске браузера, будут открываться все страницы, которые не были закрыты. Это удобно при работе в поиске какой либо информации. Любую интересную, но непрочитанную страницу можно смело оставлять (только не закрывать страницу отдельно, а закрывать полностью браузер), не боясь, что потом ее не найдете. Так же имеется графа — открывать www.yandex.ru (поисковая система), если нет вкладок. То есть если закрывать каждую страницу отдельно, а когда страницы все будут закрыты, закрыть браузер, то при следующем запуске браузера, он откроется на странице yandex.
2 — Настройки внешнего вида. Первая графа — «показывать кнопку яндекса», кнопка установлена по умолчанию в верхнем левом углу и, при нажатии, открывает страницу яндекс-поиска. Если галочку убрать, то кнопки не будет.

Графа — «открывать табло при клике в умную строку «, тоже стоит по умолчанию. Если это табло помогает работе, то лучше оставить, но допустим мне, оно только глаза мозолит, поэтому я его убираю.


3 — Показывать меню закладок, то есть под адресной строкой появится дополнительная панель, где все сайты, которые Вы добавили в закладки, будут отображаться в виде кнопок.

Выбрав «всегда», панель закладок будет показываться на всех страницах. «Только на Табло» — будет показываться только на странице быстрого доступа, где Вы итак устанавливаете гаджеты с самыми нужными сайтами, но если их не хватает, то можно добавить и панель закладок. «Никогда» — выбрав никогда, Вы не сможете видеть панель с закладками, только если не перейдете в раздел закладки. «Показывать иконки» — лучше поставить там галочку, если в закладках много сайтов, то иконки помогают ориентироваться.

5 — Синхронизация. Если Вам нравится Яндекс-браузер, и он установлен у Вас на двух или более компьютерах (например, на работе и дома), то можно настроить в браузер на одном из компьютеров, а потом перенести все настройки, закладки, пароли и тому подобное с помощью синхронизации. Для этого необходимо иметь электронный ящик в Яндекс-почте . При нажатии кнопки синхронизация, появляется табло ввода данных к доступу электронной почты, то есть необходимо ввести логин и пароль (логин вводится без окончания «@yandex.ru»).

После этого, есть возможность изменить настройки синхронизации, выбрав активную ссылку «Изменить настройки».

В настройках можно убрать параметры, которые не надо синхронизировать, по умолчанию выбраны все параметры. Так же синхронизируются расширения и приложения. Настроив браузер один раз, больше не надо будет вспоминать, что Вы на него устанавливали, какие там были закладки, и какие пароли. Синхронизация происходит на электронной почте, то есть не нужно, чтобы первый компьютер был включен. После выбора необходимых параметров синхронизации, остается лишь нажать кнопку «закрыть окно».

После синхронизации с первого компьютера, необходимо синхронизировать браузер тем же способом со второго компьютера. После синхронизации на втором компьютере будет точно такой же браузер, как и на первом, с такими же настройками, приложениями и т.д.
Для удобства, можно установить яндекс-диск — место на сервере яндекса, доступ к которому осуществляется через Вашу электронную почту в Яндексе. Опять таки удобно, не надо копировать файлы на носители и переносить на другой компьютер. Так же удобно для работы небольших организаций.
Для отключения синхронизации достаточно выбрать в настройках браузера синхронизацию, и нажать кнопку «отключить». Здесь можно и изменить параметры синхронизации, нажав кнопку «показать параметры».

Если у Вас не закрыт профиль в социальных сетях (либо Вы не выходили из профиля), то окна авторизации не будет, а сразу появится запрос на разрешения доступа к данным. Без этих данных сервис Яндекс не будет получать информацию о Ваших сообщениях и оповещениях. Нажимаем «разрешить» или «отмена», если передумали.

После этого выбирается о чем уведомлять — о личных сообщениях, о комментариях, о заявке в друзья. По умолчанию, во всех графах стоят галочки. Ниже идет строка «показывать содержимое», то есть в письме на яндекс-почту будет указываться тот, кто написал сообщение или просится в друзья.

При нажатии кнопки «отключить», отключается уведомления на табло или странице быстрого доступа.
7 — пользователи. Эта функция доступна многим браузерам, с подробным описанием можно ознакомиться кликнув по ссылке настройки пользователя .
8 — браузер по умолчанию, то есть через какой браузер Вы будут открываться сохраненные интернет-страницы. Если Яндекс назначен браузером по умолчанию, будет написано «сейчас Ваш браузер по умолчанию Яндекс», если по умолчанию стоит другой браузер, то будет кнопка «Сделать Yandex браузером по умолчанию».
Яндекс, не отставая от Гугл, представил пользователям свой браузер. Он достаточно удобен и прост в управлении. Если вы уже установили данное интернет-приложение, то следующий вопрос, который вас интересует – это настройки браузера яндекс. Естественно, что для удобной работы каждый пользователь делает их в соответствии с собственными предпочтениями. Рассмотрим, где именно они находятся и что нам нужно сделать.
Настройки по умолчанию
Перед тем, как говорить о том, где в браузере яндекс настройки, давайте посмотрим, что изначально предлагают разработчики. После , сюда можно импортировать настройки с другого браузера, который был назначен по умолчанию. Так что все, казалось бы, просто.
Кроме того, разработчики встроили в браузер приложение Яндекс.Бар. А как установить это полезное приложение, к примеру, в Google Chrome вы узнаете . Он активируется нажатием всего одной кнопки. Зато в результате вы получаете доступ к огромному количеству различных сервисов и социальных сетей.
Как изменить настройки
С учетом минималистического интерфейса браузера, узнать, где находятся настройки браузера яндекс очень просто. Для этого понадобится просто нажать на кнопку и выбрать пункт Настройки. Чтобы задать стартовую страницу, нажимаем на ссылку С чего начинать. Здесь пользователю предлагается два варианта того, что будет отображаться при запуске. Во-первых, это могут быть вкладки, которые были открыты в последний сеанс перед завершением работы с браузером. Во-вторых, на странице могут отображаться наиболее часто посещаемые сайты.
Мы видим, что ничего сложного в том, как найти настройки браузера яндекс, нет. Поэтому переходим к следующему этапу – сохранению загружаемых файлов. По умолчанию, они будут находиться в специальной папке для загрузок. Чтобы изменить это, выбираем Настройки, переходим по ссылке Показать дополнительные настройки. Здесь жмем на кнопку Загрузки и отмечаем нужный путь для файлов.
Многие пользователи интересуются тем, как сохранить настройки яндекс браузера. Для этого понадобится дополнительный софт, который найти на просторах сети не сложно. То же самое касается и того, как сбросить настройки яндекс браузера. В настоящий момент разработчики специальной кнопки для этого не предусмотрели. Однако, можно удалить профиль, в котором они, в основном, и находятся. Для этого действия в Настройках выбираем Пользователи и жмем кнопку Удалить профиль. Кстати, появившееся окно позволяет выполнить такую операцию, как импорт параметров в другой браузер, что очень удобно.

Рассмотрим и другие способы того, как изменить настройки браузера яндекс. К примеру, по умолчанию JavaScript в интернет-обозревателе поддерживается. Если же вы случайно изменили это, то вернуть все на места получится через все ту же кнопку. Выбираем пункт контекстного меню Показать дополнительные настройки. Далее переходим по ссылке Защита личных данных, где нас интересует кнопка Настройки содержимого. В них мы устанавливаем выделение напротив надписи, разрешающей поддержку JavaScript. Кстати, можно .
Конечно, заслуживают внимания и скрытые настройки яндекс браузера. Не стоит забывать, что некоторые расширения в интернет-обозревателе стоят по умолчанию. Если вы в них не нуждаетесь, то лучше сразу удалить, для чего нажимаем соответствующую кнопку рядом с названием дополнения. К примеру, такое расширение как «Интеграция с MetaProducts…» вряд ли пригодится, поэтому убрать его рекомендую сразу после установки.
Все прочие настройки каждый устанавливает по собственным предпочтениям. Если вы перенесли их с другого браузера, но отображаются они некорректно, то придется настраивать все вручную. Для этого жмем кнопку и находим нужный нам пункт.
Если у вас была включена синхронизация , после переустановки системы вы можете получить доступ к вкладкам, ранее открытым на этом компьютере. Синхронизация привязана к имени устройства, которое, как правило, меняется во время переустановки ОС. Когда вы синхронизируете компьютер под новым именем, браузер считает, что это новое устройство. Поэтому на вкладке Другие устройства появляется папка со старым названием компьютера. В этой папке вы можете посмотреть ранее открытые вкладки в разделе Открытые сайты под списком сайтов на Табло.
Чтобы просмотреть вкладки, открытые в браузере до переустановки ОС:
Если после переустановки имя компьютера осталось прежним, то папка не появится, так как браузер не будет считать компьютер до переустановки другим устройством. Переименуйте компьютер (Панель управления → Система и безопасность → Система → Дополнительные параметры системы → Имя компьютера ) и подождите немного, чтобы данные синхронизировались с сервером. Перейдите на вкладку Другие устройства и откройте папку со старым названием компьютера.