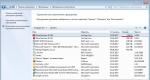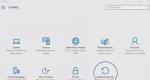Как почистить системные файлы windows 10. Как очистить диск С: подробная инструкция
Компьютеры настолько укоренились в нашей жизни, что представить мир без них просто невозможно. Несмотря на это, многие пользователи не умеют ухаживать за своим «железным конем». К примеру, далеко не каждый знает, как очистить диск С. Заполнить пробел в познаниях поможет эта статья.
Заполнение системного диска может привести к появлению целого ряда неудобств. Если на диске С мало места, то могут возникнуть следующие проблемы:
- Нельзя установить новые программы;
- Нет места для обновлений операционной системы;
- Снижается скорость работы ПК.
Первая проблема легко решается. Если недостаточно места на диске С, то можно устанавливать новые программы в другие разделы (D, E и т.д.). Но что делать со вторым и третьим пунктом? Выход один – нужно очистить системный диск. Каким образом это можно сделать? Как освободить место на диске С? Ответ можно найти в этой статье.
Как освободить место на системном диске?
Многие не имеют ни малейшего понятия о том, как очистить локальный диск С. Люди ошибочно считают, что это очень сложно. Чистка компьютера – быстрый и простой процесс, который не требует каких-то специализированных знаний в области IT. Однако пренебрегать данной процедурой не стоит. Чистку системного диска нужно проводить хотя бы раз в месяц.
Существует множество способов, которые позволяют . Наиболее действенные мы рассмотрим в этой статье. Перед началом следует отметить, что методы, приведенные ниже, можно использовать для очистки диска С от мусора на Windows 10, Windows 7 и других версиях этой ОС.
Удаление ненужных программ вручную
Разумеется, больше всего места занимает программное обеспечение. Поэтому, когда требуется очистить диск С от мусора, в первую очередь внимание надо обратить на софт.
Как почистить диск С от ненужных файлов? Чтобы деинсталлировать программу, надо воспользоваться встроенной утилитой Windows. Для ее запуска необходимо войти в меню «Пуск» и в выпадающей вкладке выбрать пункт «Панель управления». Затем надо зайти в раздел «Удаление программ».

Откроется новое окно, содержащее информацию обо всех программах, которые есть на компьютере. Их можно сортировать по размеру, дате или названию. Что можно удалить? В первую очередь деинсталляции подлежит софт, который вообще не используется. Как правило, это пройденные игры. Для того чтобы удалить программу жмем по ней ПКМ, после чего появится соответствующая вкладка.
Встроенная утилита Windows
Освободить компьютер от мусора можно посредством стандартной утилиты Windows. Делается это очень просто. Необходимо зайти в «Компьютер» и нажать ПКМ на диск, который будем очищать. В выпадающем списке кликаем на пункт «Свойства», после чего открывается новое окно с информацией о разделе памяти. Нас интересует вкладка «Общие». Заходим туда и нажимаем на кнопку «Очистка диска».

Встроенная утилита начнет анализировать данные и искать ненужные файлы. Это займет определенное количество времени. После того как программа проанализирует память компьютера она выдаст список ненужных файлов. Их нужно отметить галочкой и после этого нажать «ОК».

Таким способом много памяти не освободишь, но пару десятков мегабайт выиграть можно.
Временные файлы
Для проведения корректной инсталляции или апдейта программ, антивирусов и т.д. на компьютере создаются временные файлы. Операционная система хранит их в папке Temp, которая находится на диске С. Для повседневной работы программ временные файлы не нужны. Поэтому софт, использующий промежуточные ресурсы, удаляет их по завершении инсталляции или обновления в автоматическом режиме.

Однако порой происходит сбой, из-за которого временные файлы не удаляются. Это приводит к тому, что папка Temp начинает постепенно засорятся и занимать на системном диске все больше и больше места. Чтобы исправить это, необходимо удалить промежуточные файлы вручную. Делается это очень просто. Надо зайти в папку Temp, которая расположена по адресу «Компьютер» > Диск С > папка Windows. Чтобы освободить память на диске С, необходимо деинсталлировать содержимое данной папки.

В Виндовс 10, Виндовс 7 и прочих версиях ОС существует две папки для хранения временных файлов. Добраться до второй можно посредством меню «Пуск». Надо просто ввести поисковой запрос %Temp%. Папку нужно открыть и очистить. Стоит подметить, что порой операционная система может выдать предупреждение о том, что некоторые файлы не удаляются. Это говорит о том, что в данный момент они используются какой-то программой. Если такое сообщения появилось, то просто нажимаем кнопку «Пропустить».
«Корзина»
«Корзина» – это специальная папка, представляющая собой временное хранилище для удаленных файлов. Все, что там хранится, занимает память компьютера. Поэтому «Корзину» надо время от времени чистить. Чтобы сделать это, на папку нужно нажать ПКМ и в выпадающем списке кликнуть на пункт «Очистить корзину». После этого папка освободится от мусора, и памяти на диске С станет больше.
«Загрузки»
Пользователи довольно часто скачивают фильмы, музыку, игры через стандартный загрузчик браузера. Файлы из интернета автоматически сохраняются в папку «Загрузки». А она, как известно, располагается на диске С. Если пользователь часто скачивает какие-то файлы из интернета, то свободное дисковое пространство очень быстро иссякает. Чтобы не допустить засорения диска С, нужно время от времени проверять загрузочную папку на наличие объемных файлов.
Надо открыть «Компьютер» и перейти в «Загрузки».
Необходимо проверить папку на наличие больших файлов и если таковые имеются, то их надо удалить или переместить на другой диск.
Файл подкачки
В ОС Windows существует файл подкачки. Как он влияет на память и зачем нужен? Порой системе для выполнения определенных операций недостаточно оперативки. В таких случаях файл берет у диска определенное количество постоянной памяти и использует ее в качестве оперативной.
Для освобождения диска С, нужно сделать так, чтобы файл подкачки брал ресурсы в другом месте. Необходимо зайти в папку «Компьютер», после чего нажать ПКМ. В появившейся вкладке кликаем на «Свойства». Появится окно. В нем открываем «Дополнительные параметры системы».

Затем нажимаем на «Параметры».

В новом окне переходим в раздел «Дополнительно» и кликаем на «Изменить».

Устанавливаем диск, с которого файл подкачки будет брать память. Делается это следующим образом. Выделяем диск С и ставим метку напротив свойства «Без файла подкачки». Для подтверждения кликаем на кнопку «Задать». С другим диском делаем все наоборот и отмечаем свойство «Размер по выбору системы».

Если окно не дает изменять свойства (поле с дисками подсвечено тусклым), то снимаем галочку напротив параметра «Автоматически выбирать объем файла подкачки».
Гибернация
Чтобы сэкономить память на диске С, можно выключить гибернацию на компьютере. Надо активировать командную строку (комбинация Win + R) и написать в ней: powercfg.exe –h off. Жмем Enter и вуаля – гибернация отключена. После перезагрузки компьютера можно заметить, что памяти на системном диске стало немного больше.

Однако без крайней необходимости лучше не выключать. Это крайне полезная функция, которая позволяет восстановить работу ранее запущенных программ, даже если компьютер был выключен. Чтобы вновь активировать гибернацию, в консоли нужно написать команду powercfg.exe –h on и перезагрузить ПК.
Контрольные точки
Контрольные точки создаются после различных изменений в системе (обновление драйверов, установка нового программного обеспечения и пр.). Они позволяют откатить систему в случае возникновения каких-то проблем. Но за такую возможность необходимо платить системной памятью. Для освобождения диска С можно удалить контрольные точки. Это даст пару мегабайт памяти. В этом видео можно узнать о том, как удалить точки восстановления и таким образом почистить локальный диск С:
Вывод
Память на диске С довольно быстро засоряется. Это может стать причиной целого ряда неприятностей. Чтобы избежать проблем, нужно следить за количеством свободного пространства и время от времени чистить системный диск. Очистка диска С положительным образом влияет на работоспособность компьютера и при этом не занимает много времени. Существует много бесплатных способов освободить место на диске с переполненной памятью. Причем эти методы одинаковы на всех ОС от Microsoft. То есть очистка диска на Windows 10, Windows 7, Windows XP, Windows Vista происходит идентично.
Вконтакте
Память системного локального диска С постоянно заполняется и это очень хорошо заметно, поскольку в Windows меняется цвет локального диска на красный при малом количестве свободного пространства. Причиной почему он может постоянно забиваться может быть обновление операционной системы, временные файлы, использование папки загрузки и рабочего стола для сохранения больших файлов и другие.
Поэтому нужно постоянно чистить Вашу операционную систему от не нужных файлов. В этой инструкции мы покажем как очистить диск С от ненужных файлов в Windows 10 разными способами. Эти способы позволяют удалить как временные файлы в Windows 10, так и предыдущие версии Windows, которые обычно хранятся в папке Windows.old и не удаляются вручную. А также обратите внимание на программы для очистки диска С.
После установки операционной системы, пользователям стали доступны новые параметры вместо стандартной панели управления. Всё больше и больше интегрируя настройки в новую панель управления Windows 10.
Параметры Windows 10
В предыдущих версиях операционной системы нужно было перейти в окно временных файлов выбрав системный диск. А также возможность удаления временных файлов в обновленных параметрах была в разделе: Система > Хранилище.
Контроль памяти Windows 10
В последних сборках Windows 10 появилась возможность включения опции контроля памяти. А это значит, что Windows может автоматически освободить место на диске, избавившись от файлов, которые не требуются, например временные файлы и содержимое корзины.
Чтобы включить средство контроля памяти нужно:

Теперь временные файлы будут автоматически удаляться, а это значит что память на диске С будет меньше забиваться. А также есть возможность освободить пространство прямо сейчас в этих же настройках.
Очистка диска
Помимо новых параметров Windows 10 в системе остались классические приложения, которые нам более привычны. Этот способ работает и на предыдущих версиях операционной системы Windows.

Очистка системы от ненужных файлов вручную
Если же Вы предпочитаете самостоятельно возиться с удалением файлов и очистки системы, то это пункт нашей статьи идеально Вам подойдет.
Удаление временных файлов
Для начала нужно знать где хранятся временные файлы в Windows 10, чтобы их удалять. В принципе отличий от предыдущих версий операционной системы Windows нет. Но если Вы новичок, тогда возможно Вам придется . Временные файлы хранятся по пути: C:\Пользователи\Администратор\AppData\Local\Temp .
Чтобы быстро открыть расположение временных файлов можете выполнить команду %Temp% в окне Win+R. Этот способ является самым быстрым и удобным. По сути это временные файлы пользователя, и если отвечать на вопрос можно ли удалить папка temp и её содержимое, скажу что папку удалять не стоит, а от содержимое изредка можно чистить.
Удаление предыдущей версии Windows
Часто пользователи после обновления операционной системы Windows на системном локальном диске встречают папку Windows.old и не знают что с ней делать, поскольку она не удаляется просто так. Даже из названия становиться понятно, что папка хранит файлы старой операционной системы Windows. Чтобы удалить её нужно воспользоваться способами представленными выше, а именно очисткой диска.
Если уж совсем не терпится, тогда можно использовать командную строку от имени администратора и выполнить там всего лишь одну команду:
RD /S /Q C:\windows.old
Удаление установленных программ
Здесь всё ещё проще. В Windows 10 нажимаем Win+X и выбираем первый пункт Программы и возможности, откуда собственно и проводим чистку системы от ненужных для Вас программ. А благодаря правильной деинсталяции программ, будут удаляться все хвосты, которые каким то образом связанны с ненужной программой.
Программы очистки диска С Windows 10
CCleaner
Наверное одна из самых известных программ разработчика Piriform. CCleaner представляет собой мощное средство для очистки и оптимизации операционной системы Windows. Из плюсов стоит отметить возможность использовать как бесплатную версию, так ещё и портативную версию программы, без необходимости установки.

Advanced SystemCare
Вторая в нашем рейтинге программа, но не по функционалу для очистки от мусора, исправления ошибок и в общем увеличения производительности компьютера. Advanced SystemCare это в какой-то мере комплекс утилит собранных в одно целое. Хоть и является не таким популярным как CCleaner, но предлагает также хорошие способы очистки.
Выводы
Сегодня мы рассмотрели как очистить диск С от ненужных файлов в Windows 10. Наши способы подходят и для предыдущих версий операционной системы, поскольку они являются стандартными. А также обратите внимание на специальные программа очистки диска С для Windows 10, которые можно использовать бесплатно. А также полезной является функция контроль памяти Windows 10 позволяющая автоматически очищать Ваш компьютер.
Некоторые Windows-устройства, вроде планшетов, обладают ограниченным объёмом памяти. Время от времени пользователи сталкиваются с нехваткой внутреннего пространства при установке новых программ или обновлений системы. В этой инструкции мы расскажем вам, как освободить место на системном диске Windows 10 от ненужных файлов .
Существует множество различных программ для очистки, например, CCleaner, однако Microsoft категорически не рекомендует их использовать. Именно поэтому мы рассмотрим лишь системные механизмы.
Как удалить временные файлы в Windows 10
В Windows 10 есть довольно простой способ удалить неиспользуемые временные файлы.
Какие файлы следует удалять
Разберёмся, какие типы файлов вы можете удалить без особых последствий.
- Файлы центра обновления Windows . От них можно и нужно избавляться (так как центр обновления в Windows 10 часто забывает делать это автоматически), однако мы рекомендуем воспользоваться для этого утилитой Очистка диска или очистить папку центра обновления вручную (речь об этом пойдёт немного ниже в нашей инструкции). Приложение Параметры иногда не справляется с удалением этих системных файлов и зависает.
- Файлы для отчетов об ошибках Windows . Эти временные данные можно спокойно удалять.
- Windows Defender Antivirus . От этих файлов также можно спокойно избавиться.
- Эскизы . Не стоит удалять данные файлы на слабых устройствах либо на устройствах с не самым быстрым диском, особенно если вы достаточно часто просматриваете фото в Проводнике. Кэш эскизов обычно занимает не очень много места, но сильно ускоряет работу Проводника.
- Файлы предыдущих версий Windows . Первые 10 дней после установки крупного обновления у вас есть возможность откатиться на предыдущую версию Windows с помощью данных файлов. Если вы не собираетесь этого делать, или 10 дней уже прошли, их можно удалить. Правда, как и в случае с кэшем центра обновления Windows, для этого мы рекомендуем воспользоваться утилитой Очистка диска .
- Временные файлы . Их можно без проблем удалить.
- Временные файлы интернета . После их удаления вы можете заметить небольшое замедление работы браузеров Microsoft Edge или Internet Explorer, но это пройдёт совсем скоро - как только обозреватели создадут новые файлы кэша.
- Файлы оптимизации доставки . Их спокойно можно удалить.
- Кэш построителя текстуры DirectX . От данных файлов также можно без проблем избавиться.
Как включить и настроить автоматическое удаление временных файлов

Как очистить кэш приложений из Windows Store
Каждое приложение из Windows Store создает свои временные файлы для корректной работы. Часть этих объектов удаляется автоматически, а часть нет. Для ручной очистки есть отдельная опция удаления ненужных временных файлов.
Примечание : учтите, что после подобной операции вам придётся заново входить в свой аккаунт в приложении и настраивать его. Все текущие данные будут потеряны.

Как удалить ненужные приложения
Почти у каждого на компьютере есть неиспользуемые приложения. Чтобы они не занимали лишнее место, есть смысл от них избавиться.
- Пройдите в Параметры - Приложения - Приложения и возможности .
- Нажмите на меню Фильтрировать по и выберите в нём пункт Этот компьютер (С:) .
- Отыщите в списке приложений не нужные вам программы.
- Кликните на такое приложение и нажмите Удалить .
Учтите, что не все стандартные приложения можно удалить этим способом. Если вы хотите избавиться и от стандартных программ, вам поможет инструкция " ".
Как воспользоваться встроенной утилитой "Очистка диска"
Уже много лет в Windows существует специальная утилита для удаления большинства некритичных файлов системы. Работает она довольно неплохо, поэтому пренебрегать ею не стоит.

Как очистить папки с кэшем Win32-программ и Центра обновления
Выше мы показывали, как удалить временные файлы приложений из Windows Store. Но обычные Win32-программы часто создают ещё больше кэша. Кроме того, центр обновления Windows часто хранит файлы уже установленных обновлений системы ещё долгое время. К счастью, от всего этого легко избавиться.

Как переместить системные папки на другой диск
Многие пользователи по незнанию хранят свои документы, презентации, музыку и другие файлы на системном диске, причём часто даже не подозревая об этом. Напомним, что папки, вроде Документы , Музыка , Загрузки , Рабочий стол , по умолчанию расположены на системном диске. Кроме того, на диск С обычно помещается папка OneDrive.
Как очистить или перенести системные папки в Windows 10
Некоторые системные папки со временными файлами невозможно очистить с помощью обычных действий. Самой объёмной из таких директорий является WinSxS. О том, вы можете почитать в соответствующей статье.
Как активировать режим Compact в Windows 10
В Windows 10 был добавлен специальный режим работы системы - Compact . Он предназначен для устройств с SSD-накопителями, но может оказаться полезным и на обычных компьютерах.
Суть режима Compact - в сжатии редко используемых системных файлов, что позволяет освободить до 2 ГБ пространства на системном диске. Подробную инструкцию о том, как активировать этот режим, вы можете найти в статье " ".
Как уменьшить или удалить файл гибернации в Windows 10
В Windows 7 впервые появилась функция гибернации , которая мигрировала и в Windows 10. Её суть - в сохранении всех файлов из оперативной памяти на системном диске, чтобы даже после выключения/включения компьютера вы могли продолжить работу с того места, где остановились. Также частью функции гибернации является быстрый запуск - специальный режим, ускоряющий загрузку системы.
Плюс гибернации - удобство. Минус - для её работы система создаёт на системном диске специальный файл, размер которого часто превышает несколько гигабайт. И даже если вы её не используете, файл гибернации всё равно будет занимать драгоценное место. Но разработчики Windows предусмотрели возможность уменьшения размера или удаления файла гибернации.
Как уменьшить размер файла гибернации
Уменьшение размера файла отключит возможность непосредственно гибернации, но сохранит функцию быстрого запуска.

Как удалить файл гибернации
Полное удаление файла гибернации освободит больше места, но лишит вас и функции гибернации, и функции быстрого запуска.

Как уменьшить или удалить файл подкачки в Windows 10
(или виртуальная память) используется системой в качестве замены оперативной памяти. Он благоприятно влияет на многозадачность и производительность Windows 10, но при этом занимает несколько гигабайт на вашем системном диске. В системе присутствуют инструменты, позволяющие изменить размер файла или удалить его.

Ещё великий учёный Ломоносов сказал: «Ничто не возникает ниоткуда и не исчезает в никуда». Поэтому, если у вас пропадает место на диске с ОС Windows 10, значить, тому есть логическое объяснение. И необязательно сразу искать вирусы на своём ПК. Часто, причина может крыться в обычных настройках операционной системы.
Причины, по которым пропадает место на жестком диске
Если вы заметили, что на вашем компьютере пропал солидный объём свободной памяти, в первую очередь, стоит запустить «Диспетчер задач» и посмотреть, какие программы запущены и нет ли в процессах элемента, который указывает на работу вируса. После стоит проверить Windows 10 на вирусы с помощью программы Dr.Web Curiet! или любого другого антивируса.
- Запись точек восстановления системы при инсталляции программного обеспечения, программ, игр.
- Работа файла подкачки (sys) и файл гибернации (hiberfil.sys).
- Файлы предыдущей версии Windows.
После проверки этих компонентов вы установите точную причину пропажи места на винчестере.
Как исправить данную неполадку на ПК с Windows 10?
Для того, чтобы пользователь мог откатить систему к более раннему состоянию после критической ошибки, в Windows 10 по умолчанию включена функция автоматического создания точек восстановления системы. После установки программы или драйверов можно заметить, как уменьшается размер места на локальном диске. Это работает данная функция.
Чтобы настроить параметры для точек восстановления системы стоит выполнить следующее:
- Жмём правой кнопкой мыши на кнопку «Пуск» и выбираем «Панель управления». Или вводим в поисковую строку нужный запрос.
- Далее выбираем «Система и безопасность», «Система».

- Откроется новое окно. В меню слева выбираем «Защита системы».

- После выбираем вкладку с таким названием - «Защита системы». Выделяем диск с ОС и в разделе настроек параметров восстановления нажимаем на кнопку «Настроить».

- Вновь откроется новое окно. Ставим отметку «Включить защиту» и задаём объём, допустимый для использования точек восстановления. Если же вы не хотите вообще создавать точки, можно нажать «Отключить защиту». Однако данное действие мы не рекомендуем выполнять.

Теперь больше указанного места система не сможет занять под файлы для отката Windows 10.
Также загрузка и установка обновлений может влиять на объём свободного места локального диска. К примеру, есть папка WinSxS, в которой хранятся файлы обновления. Её НЕ НУЖНО ОЧИЩАТЬ в Windows 10, так как можно удалить важные данные для восстановления системы и сброса заводских настроек. В остальных же версиях Windows папку можно очистить стандартным способом.
Файл подкачки и файл гибернации могут стать виновниками в исчезновении свободного места. Они именуются как pagefile.sys и hiberfil.sys. Их работу можно настроить. Для этого в первом случае стоит выполнить следующее:
- Заходим в свойства системы (первые два шага в способе выше) и переходим во вкладку «Дополнительно». В разделе быстродействия нажимаем на кнопку «Параметры».

- Откроется новое окно. Переходим во вкладку «Дополнительно». В настройках виртуальной памяти нажимаем «Изменить». После ставим отметку «Задать» и указываем размер. Кликаем «Ок», чтобы сохранить результат.

Что же касается файла гибернации, то его можно удалить, если вы используете стационарный ПК, а не ноутбук. Расположен файл hiberfil.sys на локальном диске С. Однако рекомендуем не удалять его, а только отключить. Для этого стоит выполнить следующее:
- Открываем командную строку с правами Администратора.
- Вводим «powercfg -h off».
- Перезагружаем ПК.
Также свободное место может пропасть, если пользователь неправильно удалил программу. Поэтому стоит почистить папку с временными файлами или запустить CCleaner для корректной очистки системы от неиспользуемых программ и прочего мусора.
Для стабильной и быстрой работы операционной системы Windows 10 на диске, где она располагается, должно быть достаточно места. В последнее время пользователи все активнее используют малообъемные , устанавливая на них исключительно систему и программы, быстрая работа которых необходима. Однако со временем на системном жестком диске места будет становиться все меньше, а видимых файлов для удаления не появится. Имеется два действенных способа, как освободить место на диске с Windows 10 быстро и без сторонних приложений – удалить «мусор» и «сжать» операционную систему. Суммарно это может помочь высвободить до 20-30 Гб.
Как очистить диск с Windows от временных файлов
 Операционная система Windows в процессе работы «запоминает» множество данных, сохраняя их в виде временных файлов на диск, где установлена. Это могут быть данные об эскизах файлов в папках, временные файлы для восстановления прошлой версии операционной системы, «мусор», который остался после установки Windows, и многое другое. Пользователь может удалить всю эту информацию с жесткого диска, которая порой занимает десятки гигабайт, воспользовавшись предустановленной утилитой «Очистка диска».
Операционная система Windows в процессе работы «запоминает» множество данных, сохраняя их в виде временных файлов на диск, где установлена. Это могут быть данные об эскизах файлов в папках, временные файлы для восстановления прошлой версии операционной системы, «мусор», который остался после установки Windows, и многое другое. Пользователь может удалить всю эту информацию с жесткого диска, которая порой занимает десятки гигабайт, воспользовавшись предустановленной утилитой «Очистка диска».
Важно: Перед удалением тех или иных данных, рекомендуется ознакомиться с тем, для чего они были сохранены системой. Чаще всего при очистке дисков можно выгадать место, если удалить «Предыдущие установки» и «Временные файлы» операционной системы. Но важно понимать, что без них не получится вернуть предыдущую версию Windows, если с текущей возникнут проблемы. Соответственно, удалять данные файлы следует только в том случае, если вы уверены, что на текущей версии операционная система работает стабильно.
Чтобы очистить диск с Windows 10 от временных файлов, нужно сделать следующее:

Потребуется несколько секунд на очистку жесткого диска от лишней информации, после чего на накопителе освободится место.
Как освободить место на диске с Windows при помощи Compact OS
В операционной системе Windows 10 компания Microsoft добавила новый инструмент, целью которого является оптимизация места на системном диске. Он носит название Compact OS, и его использование предполагается из командной строки. При помощи Compact OS пользователь может освободить:
- Порядка 2 Гб на жестком диске с х64-разрядной операционной системы;
- Около 1,5 Гб на накопителе с x32-разрядной операционной системой.
Место на жестком диске при использовании утилиты Compact OS высвобождается за счет сжатия системных файлов и предустановленных в Windows универсальных приложений. Microsoft предупреждает пользователей Windows 10, что сжатие файлов операционной системы при помощи Compact OS может замедлить скорость работы устройства. На практике такой проблемы не наблюдается.
На некоторых версиях Windows 10 сжатие файлов при помощи Compact OS может быть включено по умолчанию. Чтобы определить, включена оптимизация размера данных операционной системы или нет, нужно запустить и ввести в ней следующую команду:
Compact /compactos:query
После ввода команды нажмите Enter. В зависимости от того, включено сжатие или нет, в командной строке появятся различные сообщения.

Если сжатие файлов при помощи Compact OS не используется системой, его можно включить, имея права администратора. Для этого потребуется в командной строке прописать:
Compact /compactos:always
После нажатия на Enter, в командной строке отобразится, какое количество файлов было сжато, сколько они весили до оптимизации, и сколько весят после нее.