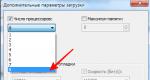Как включить все ядра. Как включить все ядра процессора Как включить ядра на ноутбуке виндовс 10
Современные центральные процессоры (ЦП) обладают несколькими ядрами или, как их ещё называют, физическим процессорами (ФП). Операционные системы (ОС), под управлением которых работают персональные компьютеры (ПК) могут использовать несколько ФП для оптимизации мультизадачности. Проще говоря, каждое приложение может выполняться на каком-то одном ядре одновременно с другими приложениями на других ядрах. Число ядер, таким образом, существенно влияет на быстродействие системы в целом.
Иногда вследствие использования различных режимов экономии энергии или повышения времени автономной работы ПК некоторые ФП могут быть отключены и в дальнейшем системой не задействованы. Всё это может приводить к уменьшению быстродействия ПК в целом.
Рассмотрим, как включить второе (третье, четвёртое и т.д.) ядро процессора.
В операционной системе Виндовс можно посмотреть количество работающих ядер можно двумя способами:
- с помощью диспетчера устройств;
- во вкладке «Быстродействие» диспетчера задач.
В первом случае мы можем увидеть количество логических процессоров (ЛП). Если используется технология HyperTreading, то число физических будет в два раза меньше.
Во втором случае число хронологий загрузки также будет равно числу ЛП.
Следует понимать, что максимальное значение количества используемых физических процессоров может отличаться от задействованных в настоящее время.
Узнать это значение средствами ОС, доступными пользователям по умолчанию не представляется возможным. Для этого существуют сторонние программы, например, CPU-Z или AIDA. Первая показывает число работающих ФП и их максимально возможное количество на своей основной панели. Чтобы увидеть эту же информацию в программе AIDA, следует в ней зайти во вкладку «ЦП».
Преимущества и недостатки включения всех ядер процессора
Для реализации всех возможностей имеющегося у пользователя процессора, конечно, желательно активировать все его ФП. Даже если выполняется одна задача, при правильном распределении потоков, остальные ядра будут находиться в режиме ожидания и их работа не окажет никакого влияния на энергопотреблении всей системы.
В настоящее время трудно найти программу, не использующую многопоточность. Даже офисные приложения, казалось бы, уж на что простые, но и в них используется эта технология.
Единственным плюсом «одноядерности», то есть отключения всех ядер у ЦП, кроме одного, является необходимость экономии энергии в мобильных устройствах – ноутбуках или нетбуках.
Ну и конечно, обязательно стоит упомянуть главный минус «многоядерности»: даже при небольшой загрузке всех ядер энергопотребление ЦП возрастает в разы. Это увеличивает его износ, износ системы охлаждения и величину потребляемой электроэнергии.
Внимание! Мощность современных ЦП составляет десятки, очень редко сотни ватт в пике производительности. Среднее же энергопотребление ЦП равняется примерно 40-50 ватт. Для стационарных систем это совсем немного, а вот для ноутбуков весьма критично.
Надёжнее всего осуществлять запуск или отключения ФП при помощи настроек BIOS. Способ этот хорош тем, что он в 100% случаев гарантирует их включение или отключение, но, самое главное – делает это перед загрузкой ОС, что в случае установок «по умолчанию» заставит её использовать все имеющиеся в наличии ФП.
К сожалению, единой инструкции, как это можно сделать, не существует, поскольку опции включения дополнительных компонентов ЦП в BIOS от разных производителей может быть где угодно.
Чаще всего раздел, в котором указывается количество работающих ФП, называется «CPU Settings», а искомый параметр имеет имя «Number of cores», «Cores activated» и тому подобное. Необходимо в него записать максимально возможное значение, которое позволит система, и выйти из BIOS, выбрав опцию «Save settings and exit».

Windows 7
Включение всех ядер процессора Windows 7 выполняется при помощи конфигуратора загрузки – модуля который отвечает за первоначальный запуск программ ОС. Выполняется подобная процедура следующим образом:
- Запускается конфигуратор («Пуск» — «Стандартные» — «Выполнить» и ввести имя msconfig.exe).
- В закладках следует перейти в меню «Загрузка».
- Войти в «Дополнительные параметры загрузки».
- В появившемся меню поставить отметку напротив «Числа процессоров», а потом выбрать число максимальное используемых ЛП.
- Параметры «Блокировка pci» и «Отладка» отключить.
- Желательно также установить параметр «Количество памяти» в максимальное значение.
- Нажать ОК дважды.
- Дать возможность ПК произвести перезагрузку.
В следующем сеансе работы ОС на ЦП будут активны все его ФП.
Windows 10
Рассмотрим, как включить ядра процессора на Windows 10. Фактически, способ, при помощи которого это можно сделать в ней практически ничем не отличается от того, как включить все ядра в Windows 7, с той лишь разницей, что запуск программы-конфигуратора загрузки осуществляется не через меню «Пуск» а при помощи клавиш Win+R. В остальном процесс активации абсолютно идентичен.
Поскольку мобильные устройства весьма критичны к величине потребляемой энергии, то производители постоянно стремятся снизить число работающих компонентов как ЦП, так и мобильной системы в целом. Встретить ноутбук, у которого по умолчанию отключена половина работающих ядер – это нормально.
И, тем не менее, у пользователей ноутбуков часто возникает вопрос, как отключить дополнительные ФП, которые оказались включёнными после очередной «оптимизации быстродействия системы», проведенной какой-нибудь программой-автоматизатором или же каким-нибудь компьютерным умельцем.

Сделать это можно четырьмя способами:
- при помощи уже указанной процедуры в BIOS;
- при помощи конфигуратора загрузки;
- при помощи настроек быстродействия системы;
- внешними программами.
Первый способ надёжнее, однако, не у всех ноутов есть возможность вообще входить в эти настройки. Поэтому остаются остальные, хотя, они и менее надёжны. Второй способ был описан ранее и рассматривать его нет необходимости.
Для реализации третьего способа следует зайти в настройки энергопотребления, где в «Дополнительных параметрах питания» установить минимальные или максимальные значения состояний ЦП. Чтобы установить использование одного ядра, следует в обеих настройках прописать менее 10%, чтобы активировать их все – соответственно 100%.
Важно! Данный способ немного некорректен, поскольку нет возможности указать конкретное число используемых ядер, поэтому при такой необходимости на ноутах прибегают к помощи сторонних программ.
Программы для активации всех ядер процессора
Таких программ достаточно много и их функционал также разнообразен. Например, некоторые из них позволяют не только активировать все ФП в системе, но и указать ОС, сколько ФП или ЛП будет задействовано под каждый конкретный процесс.
CPU-Z
Наиболее простая программа. В своем окне на первой закладке выдаёт всю конфигурацию системы, в т.ч. число активированных ФП и их максимальное число. Здесь же, их количество можно задать вручную.
CPU-Control
Программа с расширенным функционалом. Позволяет не только выбирать количество ядер, но и указывать, конкретно какие из них будут активированы. Кроме того, программа обладает своим
аналогом «Диспетчера задач» в котором можно непосредственно в процессе работы указывать, какое приложение будет выполняться при помощи того или иного ЛП или нескольких из них.
Обычно компьютер работает с использованием всех ядер, которыми обладает данная модель процессора. При этом от пользователя не требуется никаких действий, для того чтобы включить в работу. Но, случайное изменение настроек BIOS или настроек операционной системы Windows может привести к тому, что активными окажутся только некоторые из доступных ядер.
Если вы попали именно в такую ситуацию, то предлагаем вам изучить данный материал. Здесь вы узнаете, как включить все ядра на Windows 7 и Windows 10.
Включение ядер в настройках Windows 7 и Windows 10
Если у вас на компьютере работают не все ядра процессора, то сначала стоит проверить настройки операционной системы. В Windows 7 и Windows 10 это делается одинаково, нужно нажать комбинацию клавиш Windows-R и в открывшемся окне выполнить команду « ».
В результате перед вами должно появиться окно «Конфигурация системы». В этом окне нужно перейти на вкладку «Загрузка» и нажать там на кнопку «Дополнительные параметры».

После этого появится окно, в котором можно настроить количество ядер процессора, которые будут включены. Это делается при помощи выпадающего списка «Число процессоров».

Для того чтобы включить все ядра откройте данный список и выберите максимальное значение.

Также вы можете просто снять отметку напротив опции «Число процессоров». В этом случае операционная система Windows сама включит все доступные ядра.

После изменения настроек закройте все окна нажатием на кнопку «ОК» и перезагрузите компьютер. Этого должно быть достаточно, для того чтобы включить все ядра на Windows 7 и Windows 10.
Включение ядер в настройках BIOS
Также ядра процессора могут быть отключены в настройках BIOS (UEFI). В этом случае, для того чтобы включить все ядра на Windows 7 или Windows 10 нужно перезагрузить компьютер и зайти в BIOS. Здесь нужно найти раздел с настройками, которые касаются разгона процессора. Данный раздел настроек может называться «Overclocking» или «OC Tweaker».

В разделе «Overclocking» нужно найти опцию, отвечающую за количество активных ядер процессора. С ее помощью вы сможете включить все доступные ядра процессора.
Как узнать сколько ядер доступно
Если вы не знаете, сколько ядер должно быть доступно на вашем процессоре, то это легко выяснить. Для начала нужно узнать точное название модели вашего процессора. Для этого нажмите Windows-Pause/Break и изучите открывшееся окно. Среди прочей информации здесь должно быть название процессора.

Большинство продвинутых пользователей персональных компьютеров знают, что в Windows 7 по умолчанию используется всего одно ядро процессора и для того чтобы задействовать все ядра нужно выполнить несколько не очень сложных действий. Выполнив их ваш компьютер начнет работать намного быстрее и улучшенную производительность вы сможете заметить не только при работе с программами, но и в играх.
Некоторые пользователи говорят, что ничего включать не нужно так как компьютер по умолчанию использует все имеющиеся в процессоре ядра, но я для того чтобы доказать обратное выполнил несколько тестов и удостоверился, что система загружается работает быстрее при включении всех ядер.
Перейдем к инструкции…
Переходим в меню «Пуск», жмем на «Все программы» и находим там пункт «Стандартные». Здесь в списке ищем «Выполнить».

Откроется новое окно, переходим во вкладку «Загрузка» и нажимаем на «Дополнительные параметры».

После ставим галочку на «Число процессоров» и чуть ниже выбираем максимальное количество ядер. Их может быть два или четыре, все зависит от модели вашего процессора. После нажимаем внизу окна нажимаем на кнопку «Ок.

В этом окошке тоже нажимаем на «Ок».

Потом у откроется маленькое окошко, в котором вам будет предложено перезапустить систему, соглашаемся с этим.

После перезапуска вы заметите насколько увеличилась производительность системы. Кстати, не забудьте подписаться на обновления сайта:-).
Когда пользователь хочет увеличить производительность своего устройства, скорее всего, он решит включить все доступные ядра процессора. Существует несколько решений, которые помогут в данной ситуации на ОС Windows 10.
Включаем все ядра процессора в Windows 10
Все ядра процессора работают с разной частотой (одновременно), и задействуются в полную мощь тогда, когда это требуется. Например, для тяжелых игр, видеомонтажа и т.п. В повседневных задачах они работают в обычном режиме. Это даёт возможность достижения баланса производительности, а значит, ваше устройство или его компоненты не выйдут из строя раньше времени.
Стоит учитывать и то, что не все производители программ могут принять решение о разблокировке всех ядер и поддержки многопоточности. Это значит, что одно ядро может взять на себя всю нагрузку, а остальные будут работать в нормальном режиме. Так как поддержка нескольких ядер определённой программой зависит от её разработчиков, то возможность включения всех ядер доступна лишь для запуска системы.
Чтобы задействовать ядра для запуска системы, нужно вначале узнать их количество. Это можно сделать с помощью специальных программ или стандартным способом.
Бесплатная утилита CPU-Z показывает множество информации о компьютере, в том числе и ту, что сейчас необходима нам.
Читайте также: Как пользоваться CPU-Z
- Запустите приложение.
- Во вкладке «CPU» («ЦП») найдите «cores» («число активных ядер»). Указанное число и есть количество ядер.

Можно также применить стандартный способ.

Способ 1: Стандартные средства системы
При запуске системы используется лишь одно ядро. Поэтому далее будет описан способ добавления ещё нескольких ядер при включении компьютера.



Помните, что на одно ядро должно приходиться 1024 Мб RAM. В противном случае ничего не выйдет. Если у вас 32-х разрядная система, то есть вероятность того, что система не станет использовать больше трёх гигабайт ОЗУ.

Подробнее: Безопасный режим в Windows 10
Если вы выставили верные настройки, но количество памяти всё равно сбивается, то:

Если ничего не изменилось, то нужно настраивать загрузку нескольких ядер с помощью БИОС.
Способ 2: Использование BIOS
Данный метод используется, если из-за сбоя операционной системы сбросились определённые настройки. Этот способ актуален и для тех, кто неудачно настроил «Конфигурацию системы» и ОС не хочет запускаться. В остальных случаях использовать BIOS для включения всех ядер при запуске системы не имеет смысла.

Вот таким образом можно включить все ядра в Виндовс 10. Данные манипуляции влияют только на запуск. В целом же они не увеличивают производительность, так как это зависит от других факторов.
Мы рады, что смогли помочь Вам в решении проблемы.
Опрос: помогла ли вам эта статья?
Да Нетlumpics.ru
 Всем здравствуйте! В этой статье вы узнаете как включить все ядра на windows 10. Иногда, когда посмотришь в диспетчер задач (во вкладке быстродействие), не всенда видны все ядра процессора. На Windows 10 есть отличная дополнительная функция, которая запускает все ядра и в силах увеличить производительность компьютерной системы. В описании центрального процессора, во встроенных средствах системы, с помощью разных программ можно узнать количество ядер в цп, установленном на компьютере.
Всем здравствуйте! В этой статье вы узнаете как включить все ядра на windows 10. Иногда, когда посмотришь в диспетчер задач (во вкладке быстродействие), не всенда видны все ядра процессора. На Windows 10 есть отличная дополнительная функция, которая запускает все ядра и в силах увеличить производительность компьютерной системы. В описании центрального процессора, во встроенных средствах системы, с помощью разных программ можно узнать количество ядер в цп, установленном на компьютере.
Как узнать количество ядер в описании Центрального Процессора
Открываете инструкцию, ищете название модели, которая определена на вашем ПК. Затем ищете описание процессора в сети. Так же можно посмотреть нужную инфу в описании операционки: ПКМ на Пуск → Система → в блоке «Система» отмечено наименование Центрального Процессора.
С помощью служб Windows
- Вводите в строчке поиска «диспетчер устройств», затем нужно запустить утилиту.
- Открываете ветку «Процессор» - и смотрите сколько ядер.

Вот те программы, которыми можно воспользоваться:
Бесплатная прога CPU-Z легкая и не занимает много места. Надобно запустить программу и перейти в раздел «Центральный процессор» → в разделе «число активных ядер» показано число активных процессоров. 
Прога, которая является бесплатной не полностью AIDA64 содержит внушительный набор возможностей. Запускаете программу → Системная плата → ЦП → Multi CPU.

Один из других способов: Компьютер → Суммарная информация → блок Системная плата → в строке «Тип ЦП» ЛКМ на процессоре → Информация о продукте.
Какое количество ядер работает по умолчанию
Следует запомнить, если у вашего компьютера многоядерный процессор, то они все работают одинаково и одновременно, но на различной частоте, в последовательности от первоначальных подстроек, которые попали в компьютер вместе с материнскими платами. Правда над некоторыми действиями будет трудится одно ядро, это касается тех программ для которых задействие всех ядер не предусмотрено.
Таким образом, одновременная работа всех ядер ЦП гораздо более увеличивает производительность вашего компьютера.
Как включить все ядра на windows 10
В начале работы при стартовой загрузке операционной системы процессор не использует все ядра – это просто не необходимо. Это можно изменить в операционке, а так же в BIOS Windows 10.
- Вводите в поиске команду: msconfig.
- В окошке «Конфигурация системы» → раздел «Загрузка» → Добавочные параметры.
- Устанавливаете в разделе «Число процессоров» и выбераете самое большое число в списке
- Устанавливаете галочку на пункте «Максимум памяти» и укажите самый большой показатель.
- Снимаете галочки с пунктов «Блокировка PCI» и «Отладка» → сохраняете изменения → после этого проверяете сделанные настройки. Они могут сбиться, тогда устанавливаете пункт объема памяти поменьше.

Обратите внимание, что ядра не должны быть перегружены и на каждое пускай приходится 1024 Мб и не менее.
Изменения в голубом экране следует вносить в результате их сбоя в операционной системе. Если, например, другой случай, то не стоит изменять настройки в BIOS. Чтобы заставить работать все ядра, заходите в отдел Advanced Clock Calibration в BIOS. Устанавливаете пункты «All Cores» или «Auto». Отдел Advanced Clock Calibration в BIOS может быть с различным названием.
 Минутку внимания, друзья! Предлагаю вам прочитать мои недавно опубликованный статьи на тему как включить кортану на windows 10 на русском или как удалить аватар в windows 10, а так же как проверить телефон самсунг на оригинальность. Ну и постарайтесь не пропустить и узнать о том как отключить тариф смарт на мтс или как прочитать чужую переписку в контакте.
Минутку внимания, друзья! Предлагаю вам прочитать мои недавно опубликованный статьи на тему как включить кортану на windows 10 на русском или как удалить аватар в windows 10, а так же как проверить телефон самсунг на оригинальность. Ну и постарайтесь не пропустить и узнать о том как отключить тариф смарт на мтс или как прочитать чужую переписку в контакте.
Заключение
Перед тем как включить все ядра на windows 10 дабы сократить время загрузки операционки системы, нужно включить в работу все основы центрального процессора. Это нужно сделать либо в «Конфигурации системы» либо в BIOS, надо помнить, что они функционируют в рамках различных частот.
Друзья, не забывайте задавать свои вопросы в комментариях, а так же вместо спасибо нажимать на кнопки социальных сетей. Всем прочитавшим статью желаю только крепкого здоровья и благополучия!
С Ув. Евгений Крыжановский
Как включить все ядра на windows 10?
24PK.ru
Тест CPU показывает 2 физических ядра вместо 8 на Windows 10, как включить все ядра?
Добрый день. Возникла странная проблема на такой конфигурации FX8350 4,0ГЦ, м5а97 r2.0, DRR3 1600 8GB. Установил Windows 10 все прошло хорошо, но когда я зашел в AIDA64 и сделал тест CPU, то увидел следующее: мой процессор был равен 2-х ядерному процессору. Конечно производительность процессора работает не на полную катушку, но AIDA64 мне показывало что все 8 ядер работают, но тест говорит что у меня 2 ядра. Менял BIOS, устанавливал драйвера, безрезультатно! По сравнению с Windows 8 или 7, я такого не наблюдал, а вот на Windows 10 возникла такая проблема!
Здравствуйте Антон. Причина может скрываться в сборке Windows. Однозначного ответа на форуме Microsoft я не нашел, но если разработчики сохранили тенденцию, перенятую с Windows 7, то на некоторых сборках, может стоять ограничение на использование физических ядер ЦП (подтверждение моих домыслов пока не нашел). Например Windows 7 Home работая с 2-х ядерным процессором поддерживала всего 1 ядро. Windows 10 обычно полностью автоматизирует работу с центральным процессором, подключая физические ядра только там, где необходимо. Попробуйте провести тест в программе CPU-Z или использовать другие бенчмарки, чтобы сравнить показатели c заявленными производителем. Если вы заметили, что производительность процессора, упала и при нагрузках системы начинаются зависание, подтормаживание, промониторьте работу ЦП в системе. Просмотрите, какие сведения о системе показывает сама Windows 10:  Если ядер меньше, чем должно быть, перейдите обратно в "Конфигурацию системы" → Загрузка → Дополнительные параметры. Если стоит галочка напротив "Число процессоров", то уберите ее, нажмите ОК и выполните перезагрузку. Если проблема остается, напишите в поддержку AMD и Microsoft.
Если ядер меньше, чем должно быть, перейдите обратно в "Конфигурацию системы" → Загрузка → Дополнительные параметры. Если стоит галочка напротив "Число процессоров", то уберите ее, нажмите ОК и выполните перезагрузку. Если проблема остается, напишите в поддержку AMD и Microsoft.