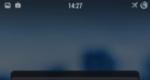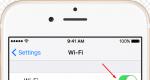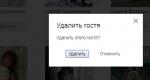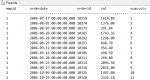Убрать гостя из компьютера. Что нужно знать о гостях своего профиля в одноклассниках
Как заблокировать гостей в Одноклассниках, и можно ли удалить их всех сразу - изучайте подробные инструкции и рекомендации в представленной ниже статье.
«Кто ходит в гости по утрам, тот поступает мудро», - уверял медвежонок Винни-Пух из советского мультика. Пользователи популярного сайта Одноклассники наверняка его помнят. Но считают, что ходить в гости уместно в любое время суток, если речь идёт о виртуальном визите. Однако и в социальной сети бывают слишком назойливые посетители. И от таких визитёров возникает желание избавиться. В интернете это сделать намного проще, чем в реальной жизни.
Давайте расскажем, как удалить гостей в Одноклассниках, если вы заходите на сайт через компьютер. Чтобы попрощаться с нежелательными персонами, поступайте так:
Откройте свою страницу, перейдите в раздел «Гости» (если вы пока не ориентируетесь, ниже говорится, где его искать);
Наведите курсор на фотографию того, кто к вам заходил;
Появится всплывающее меню, в котором выберите команду «Cкрыть из гостей», она занимает нижнюю строчку;
Подтвердите выбор ещё раз, нажав на кнопку «Удалить».

Теперь аналогичную операцию произведём на мобильном устройстве. Она выполняется ничуть не сложнее, чем в полной версии. Сделайте следующее:
Нажмите на логотип «Одноклассников» (или на три полосочки, это зависит от приложения) в верхнем углу слева на своей страничке;
Откройте через появившееся меню раздел «Гости»;

Найдите неугодного вам посетителя и нажмите на три точки справа от фотографии;

Мы пояснили, как удалить гостей в Одноклассниках в полной версии и с телефона. Однако стоит напомнить, где искать соответствующий раздел на компьютере, кто же в нём отражается, какими правами пользуются люди, заглянувшие к вам на огонёк.
Совершить выгодную покупку подписчиков в Одноклассниках в группу у Вас получится прямо сейчас, не покидая данного сайта - достаточно просто перейти по ссылке, которую Вы видите.
Вашу личную гостевую книгу найти легко. Она прячется за символом «Следы» на верхней линейке, рядом с «Друзьями». В новейшем варианте сайта «Гости» не выделены в самостоятельный раздел. Они стали вкладкой в рубрике «Друзья». Хотя все функции сохранились в неизменном виде.
Гость - это любой пользователь Одноклассников, который зашёл на вашу страничку в течение последних 30 дней. Именно такое время визитёр будет виден, если, конечно, вы не удалили его раньше. В гостевую книгу попадают все посетители, включая друзей. Единственное исключение - в разделе не будут отражаться те, кто воспользовался функцией невидимки , подробнее о ней мы рассказываем в другой статье. У пользователей с закрытым профилем (о нём мы тоже говорим отдельно) гостевая книга ведётся особенным образом. В ней появляются только друзья, а посторонние люди остаются неузнанными. Правда, заходить на такую страницу нет никакого смысла, ведь всё заперто на замок. Но мы может подсказать варианты, как в Одноклассниках.
Виртуальный гость, в отличие от реального, может засунуть свой нос почти куда угодно. Если, конечно, ваш профиль не скрыт. Ему дано право просматривать ваши фотографии, комментировать и оценивать их, познакомиться с вашими друзьями и новостями в ленте, поглядеть видео у вас на странице и послушать музыку, написать вам сообщение и сделать подарок, пригласить в группу.
Случается, что такое внимание посторонних людей, пользователю не очень-то нравится. Ему хочется очистить гостевую книгу. Давайте попытаемся ответить на вопрос, как удалить гостей из Одноклассников всех сразу. И администрация сайта, и опытные «одноклассники» дают однозначный ответ: такую операцию проделать невозможно. Социальная сеть уважает своих пользователей и считает, что всех под одну гребёнку стричь (иначе говоря, удалять) нельзя. Если вам захотелось почистить раздел «Гости», будьте добры, рассмотрите каждую кандидатуру на удаление индивидуально. Как знать, может, кто-то из этих людей удостоится чести пополнить список ваших друзей. Если же вы уверены в своём желании убрать всех гостей без разбора, придётся выполнить все шаги по описанной вначале инструкции столько раз, сколько посетителей вы решите убрать.
Когда вы успешно справитесь с этой тяжкой работой, вероятно, захочется, чтобы впредь гостевая книга не так быстро пополнялась новыми фото и именами. Выход есть - закройте свою страницу от непрошеных вторжений, мы поможем это сделать. А если вы совсем разочаровались в гостях, друзьях и социальных сетях в целом, остаётся только удалить страницу в Одноклассниках . Мы проинструктируем и по такому вопросу. Когда же требуется консультация по общению на других подобных сайтах, обращайтесь на . Там имеется исчерпывающая информация.
Вы все-таки оставили в сохранности свою страницу в Одноклассниках, по-прежнему хотите общаться и находить новых друзей. Вы регулярно подчищаете список гостей, убирая неприятные вам персоны. Но одни и те же личности, уже не раз удалённые, с завидным постоянством тревожат ваш покой. Они приходят вновь и вновь, ведут себя не лучшим образом: оставляют оскорбительные комментарии, посылают странные сообщения. Иначе говоря, поведение их скандально и вызывающе. Получается, настало время узнать, как заблокировать гостя в Одноклассниках.
Для начала определимся с терминами. Что значит: заблокировать? Это то же самое, что внести в гостя в свой чёрный список. Все, кто туда попал, теряют права, которыми пользуются другие пользователи, из «белого перечня». Гость, отправленный вами в чёрный список, не сможет посмотреть ваш профиль, отослать вам сообщение, участвовать в обсуждениях на форуме, оценивать и комментировать ваши фотографии. То есть, его визит на вашу страницу не станет неприятным сюрпризом, а пройдёт без заметных последствий.
Как набрать много классов в Одноклассниках , чтобы это принесло пользу, но без рисков бана и списаний - ответ Вы найдете именно на нашем сайте.
Если вас устраивают такие ограничения, читайте инструкцию, как заблокировать гостя в Одноклассниках:
Зайдите в раздел «Гости» со своей страницы;
Поставьте курсор мышки на фотографию пользователя, которого хотите внести в чёрный список;

В меню нажмите на команду «Заблокировать»;
Второй раз подтвердите свой выбор нажатием кнопки «Заблокировать».

Кстати, заблокированный гость останется в соответствующем разделе. Чтобы он исчез с глаз долой, надо удалить его, следуя инструкции, приведённой выше.
Через мобильную версию сайта и на телефоне также можно внести гостя в чёрный список. Порядок действий лишь немного отличается:
Откройте профиль неприятного вам гостя;
Нажмите на три точки справа и вверху;
В новом меню отметьте опцию «Заблокировать».
Как заблокировать гостя в Одноклассниках в компьютере и на телефоне, вы уже узнали. А как быть, если прошло время, обиды забылись, а потому хочется извлечь человека из чёрного списка? Эта процедура так же проста и легка, как и предыдущая. Хотя шагов придётся сделать чуть побольше:
Нажмите на стрелочку возле своего миниатюрного фото справа в верхнем углу;
В открывшемся меню кликните на опцию «Изменить настройки»;
В левой колонке выберите подраздел «Чёрный список»;
Наведите курсор мыши на фотографию пользователя, которого решили помиловать;
В правом верхнем углу появится значок «Крестик» и команда «Разблокировать»;

Докажите, что не передумали выполнить действие и извлечь этого гостя из чёрного списка, нажав на кнопку «Удалить».
После этого пользователь снова получит все права, которыми обладают остальные гости. А если он будет, как раньше, вести себя неправильно и излишне надоедать вам - блокируйте его опять. Количество подобных операций на Одноклассниках не ограничено.
Иногда хочется удалить или занести в чёрный список не только гостей, но людей, с которыми вы общаетесь более тесно. Читайте на нашем сайте, как удалить друга из Одноклассников . А в другом материале найдёте подсказки, как в социальной сети.
Разработчики OS Windows для обеспечения максимальной безопасности предусмотрели возможность работы на одном компьютере под разными учетными записями. В системе есть встроенные учетные записи – «Гость» и «Администратор». Их, в отличие от созданных пользователями, удалить нельзя, можно только отключить.
Инструкция
Вам понадобится
- Доступ в интернет.
Инструкция
Инструкция
Для проведения всех описанных далее действий вам потребуются права администратора. В «Панели управления» двойным щелчком раскройте пиктограмму «Учетные записи…» и щелкните по гостевой «учетке». В новом окне перейдите по ссылке «Отключение учетной записи…».
Щелкните правой клавиши по пиктограмме «Мой компьютер» для вызова выпадающего меню. Отметьте опцию «Управление» и выберите оснастку «Локальные пользователи» в левой части окна консоли управления.
В правой половине окна откройте папку «Пользователи» и щелкните правой клавишей по записи «Гость». В выпадающем меню выберите «Свойства» и поставьте флаг в чекбокс «Отключить учетную запись». Нажмите ОК, чтобы запрет вступил в силу. Если вы попытаетесь применить команду «Удалить» из выпадающего меню, система сообщит, что произошла ошибка.
Открыть окно консоли управления можно иначе. В «Панели управления» щелкните дважды по узлу «Администрирование», затем по иконке «Управление компьютером».
Вызовите окно запуска программ сочетанием горячих клавиш Win+R или выберите опцию «Выполнить» из меню «Пуск» и введите команду lusrmgr.msc. В окне консоли управления раскройте папку «Пользователи».
Раскройте узел «Администрирование» в «Панели управления», затем щелкните дважды по значку «Локальная политика безопасности». В консоли управления отметьте оснастку «Локальные политики» и раскройте папку «Параметры безопасности».
В списке политик найдите пункт «Учетные записи: состояние учетной записи «Гость»» и щелкните по ней правой клавишей. Отметьте «Свойства» и переведите радиокнопку в положение «Отключить».
Чтобы отключить учетную запись «Гость» в версиях XP Home Edition, Vista Home Basic и Vista Home Premium, зайдите в безопасный режим под учетной записью «Администратор». Для этого после включения компьютера дождитесь звукового сигнала POST и нажмите F8.
В меню выбора вариантов загрузки с помощью клавиш управления «Вверх» и «Вниз» отметьте «Безопасный режим» и нажмите Enter. Ответьте «Да» на вопрос о продолжении работы в этом режиме. После загрузки системы отключите учетную запись гостя одним из предложенных выше способов.
Источники:
- Как выйти из учетной записи Гость и войти в свою, ранее
Учетная запись администратора компьютера позволяет настраивать компьютер и выполнять установку программного обеспечения, задавать параметры и восстанавливать данные. Учетная запись пользователя разрешает работу с интернетом, электронной почтой, офисными и развлекательными приложениями. Учетная запись гостя предоставляет большинство функций пользователя, но не защищена паролем. Настройки всех учетных записей могут быть изменены.
Инструкция
Выполните клик правой кнопки мыши на поле часов для вызова сервисного меню и перейдите в пункт «Настройка даты/времени». Появление предупреждающего сообщения «Недостаточно прав для изменения системного времени» означает, что вход в систему выполнен с учетной записью пользователя. Открытие окна с элементами управления доступно только для администратора компьютера.
Нажмите кнопку «Пуск» для вызова главного меню Windows и перейдите в «Панель управления» для создания новой учетной записи пользователя с ограниченными правами.
Выберите пункт «Новый пользователь» и введите желаемое имя в соответствующее поле.
Подтвердите выполнение команды нажатием кнопки «Далее» и примените флажок на поле «Пользователь с ограниченными правами» в разделе «Выбор типа учетной записи».
Нажмите кнопку «Создать учетную запись» для подтверждения своего выбора.
Вернитесь в главное меню «Пуск» для выполнения настройки параметров созданной учетной записи и перейдите в пункт «Настройка».
Откройте пункт «Панель управления» и укажите ссылку «Администрирование».
Выберите раздел «Управление компьютером» и раскройте ветку «Локальные пользователи и группы» в левом части окна приложения.
Выберите папку «Пользователи» и вызовите диалоговое окно Свойства» двойным кликом мыши на поле нужной учетной записи.
Примените флажок на поле «Потребовать смену пользователя при следующем входе в систему» при создании новой учетной записи пользователя с простым паролем, выполненной . При входе с этой учетной записью и паролем пользователю предлагается изменить пароль на новый. Таким образом пароль становится известным только данному пользователю.
Примените флажок на поле «Срок действия пароля не ограничен» для отключения функции автоматического требования смены пароля через заданный промежуток времени.
Примените флажок на поле «Отключить учетную запись» для запрета возможности входа в систему выбранным пользователем.
Примените флажок на поле «Заблокировать учетную запись» при необходимости.
Нажмите кнопку «Создать» для подтверждения выполнения команды.
Видео по теме
Обратите внимание
Использование учетной записи пользователя значительно сокращает возможность атаки вредоносных программ.
Полезный совет
По умолчанию в операционной системе Windows Vista используется механизм управления учетными записями пользователей, требующий подтверждения администраторского доступа при попытке проведения потенциально опасных операций.
Создание гостевого подключения служит в основном целям проверки работы модема или обращения к сервису технической поддержки провайдера. В целом же процесс создания такого подключения мало чем отличается от добавления обычного.

Вам понадобится
- - навыки уверенного пользователя ПК;
- - модем;
- - наличие подключения к интернету.
Инструкция
Откройте панель управления и выберите раздел «Сетевые подключения». Если вы хотите выйти в сеть при помощи обычного Dial-Up модема, убедитесь в том, что он соединен проводом с телефонной розеткой. Выберите пункт добавления нового подключения.
В открывшемся мастере создания подключений выберите самый первый пункт. Нажмите кнопку «Далее». Далее выберите вторую позицию настроек подключения вручную. Выберите в оборудовании обычный модем и продолжите процесс создания подключения.
Введите имя поставщика услуг или любое другое наименования для ярлыка подключения. Введите в следующем этапе настройки номер, который ваш модем будет набирать для доступа к гостевому соединению. Узнать его вы можете на официальном сайте провайдера, а также обратившись в специальную службу поддержки абонентов. Также обратите внимание на то, какой логин и пароль следует указывать для доступа к услугам через гостевое подключение, обычно используются test, guest и т.д.
Введите имя пользователя и пароль в соответствующие строки мастера настройки. Зачастую для гостевого подключения эти пункты совпадают. Если требуется, добавьте ярлык на рабочий стол и завершите процесс создания гостевого подключения.
Если вам нужно воспользоваться гостевым доступом при наличии выделенной линии, выберите в мастере настройки ваш тип модема и подключения, эти пункты должны быть прописаны в договоре на предоставление провайдером услуг. Выполните создание гостевого подключения, вбейте тестовые логин и пароль в соответствующие строки.
Некоторые провайдеры предоставляют гостевой доступ без их ввода, в этом случае просто оставьте поля пустыми. Узнать логин и пароль вы можете на официальном сайте, либо связавшись со службой технической поддержки.
Видео по теме
Обратите внимание
Зачастую гостевые подключения не гарантируются загрузку информации на максимально возможной скорости, потому не все из них подходят для проверки скорости модема.
Понятие «гость» в интернете можно рассматривать в различных контекстах. Операционная система Windows рассчитана на нескольких пользователей, для каждого из которых создается свой собственный аккаунт. Чтобы удалить учетную запись «Гость», необходимо выполнить ряд определенных действий. А для закрытия доступа нежелательным «гостям» в какой-либо из социальных сетей, существует также свой алгоритм.
Прежде всего, хочу отметить, что когда вы покупаете компьютер с предустановленной Виндовс 7 или же сами , автоматически создается только одна учетная запись, которая принадлежит администратору. Зайдя в нее, вы можете выполнять различного рода действия, в том числе и создать новые профили. Разновидностью такого профиля является гостевая учетная запись windows 7. Она создается для человека, который имеет доступ к компьютеру строго ограниченное время. Дополнительный плюс ее заключается в том, что администратор может установить запреты и ограничения, чтобы гость не имел доступа, скажем, к личным файлам.
Как включить гостевую учетную запись
Первым делом, зайдите в пусковое меню и нажмите на свой значок. После этого откроется окошко, посредством которого вы сможете управлять всеми профилями. Выбирайте строчку «Управление другой учетной записью».
Далее вы увидите окно, в котором будет показано, что учетная запись гость windows 7 отключена. Кликайте на значок учетной записи, после чего система уточнит, действительно ли вы хотите включить гостевую учетную запись. Разумеется, вам нужно подтвердить свой запрос. Вот и всё, временный профиль активирован.
Как отключить учетную запись
Если же потребность в гостевом доступе отпала, администратору необходимо ее отключить. Как это сделать? Очень просто, зайдите под именем администратора и напротив «Гостя» вы увидите активную строчку «Отключение учетной записи гостя».

Ограничения учетной записи гость в windows 7
Они выражаются в том, что гость не сможет просматривать файлы и папки, на которые установлена защита. Кроме того, он не сможет менять какие-либо настройки в вашем компьютере. Это очень удобно, если, например, вы даете пользоваться своим лэптопом своим детям, а может, взяли его с собой на работу или дали попользоваться другу. В любом случае, такой функции однозначно каждый из нас сможет найти достойное применение.
Ну что ж, я думаю, что озвучу мнение если не каждого пользователя, то подавляющего большинства явно: возможность активировать гостевую учетную запись очень важна и необходима каждому юзеру. Периодически у всех нас возникают такие ситуации, когда нужно скрыть от посторонних глаз что-то лично или важное для вас. А благодаря этой статье вы теперь знаете, как это делается.
Видео в помощь
Одноклассники — единственная социальная сеть, в которой Вы можете посмотреть посетителей Вашей страницы. Ими могут быть только зарегистрированные на сайте пользователи. Прочитав эту статью, Вы узнаете, где можно увидеть гостей и как избавиться от нежеланных посетителей.
Для того, чтобы узнать, кто же заходил на Вашу страницу, достаточно выбрать вкладку «Гости».
Кликнув на нее левой кнопкой мыши, Вы увидите список тех людей, кто интересовался личной информацией, друзьями либо фотографиями, размещенными в профиле. Исключение составляют незарегистрированные пользователи, нашедшие Вас через поисковую систему, или люди, включившие у себя функцию « ». Список гостей аккаунта может просмотреть только владелец, для остальных он недоступен.
СПРАВКА : если Вам не хочется, чтоб личную информацию либо фотографии видели люди, которых нет в списке друзей, можете воспользоваться услугой « ». При включении этой функции, данные будут доступны исключительно людям, с которыми вы «дружите» на сайте.
Как удалить гостей из Одноклассников
Несмотря на то, что раздел «Гости» открыт для просмотра только владельцу страницы, у некоторых возникает необходимость удалить какой-либо профиль человека из списка. Сделать это можно следуя инструкциям:

Персона, которую не хотелось видеть в списке гостей, удалена. Сайт «Одноклассники» позволяет скрывать посетителей по одному, удалить всех гостей сразу не получится.
ВАЖНО : скрыв ненужного посетителя из раздела «Гости», Вы позволяете ему дальше посещать Ваш личный профиль. Если же хотите ограничить доступ навсегда — заблокируйте такой аккаунт. Сделать это можно, следуя алгоритму с удалением, только вместо «Скрыть» выберите «Заблокировать». Пользователь потеряет возможность заходить в Ваш аккаунт, отправлять сообщения, ставить отметки и писать комментарии.
Как удалить гостей через мобильную версию
Используя мобильную версию, скрыть гостя не составит труда. Для этого надо:

Гость удален. Полностью очистить список людей, посетивших профиль, в мобильной версии не получится. Функции «Невидимка» и «Закрыть профиль» также поддерживаются в приложениях для смартфонов.
Как можете заметить, нет ничего сложного в удалении ненужных гостей с Вашей страницы. Социальная сеть «Одноклассники» самостоятельно очищает список гостей, посетивших аккаунт более одного месяца назад. Используя такую функцию, как «Закрыть страницу», Вы убережете личную информацию от посторонних глаз, а с функцией «Невидимка» сможете анонимно просматривать чужие страницы. Не следует забывать и о том, что во вкладке «Гости» может быть виден только зарегистрированный на сайте пользователь. Человек, нашедший профиль через поисковую систему, отображаться не будет.