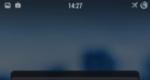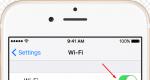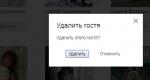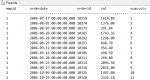Разделение экрана на 2 части windows 7. Как вывести разное изображение на два монитора? Создание двух независимых рабочих столов
Сегодня мы дадим инструкции для тех, кто хочет разделить экран компьютерного монитор на два, чтобы можно было посмотреть два приложения рядом. Также мы расскажем о том, как вы можете разделить экран между двух мониторов и разделить ваши обои так что бы иметь иметь различные обои на каждый монитор.
Предположим, вами была заказана установка камер видеонаблюдения и возникла необходимость отображать на рабочем столе больше информации. Первый из наших советов, действительно, полезен только если у вас есть широкоформатный дисплей компьютера. В противном случае, разделив нормальный монитор вы не получите достаточно места для двух окон или приложений. Тем не менее, если у вас есть 15″, 17″ или более широкоформатный дисплей, вы можете легко разделить один монитор. И самое интересное в разделении окон на одном мониторе, это то, что вам не нужны никакие приложения, вы можете сделать это бесплатно с помощью встроенных опций Windows. В этой статье мы покажем как это сделать в Windows XP и Windows 7 и последней версии Windows 8.
Как разделить экран в Windows XP
Для того, чтобы разделить свой дисплей по середине горизонтально или вертикально, в первую очередь, необходимо открыть два приложения, скажем Word и Excel. Теперь нажмите на одну из вкладок в панели задач Windows, а затем нажмите и удерживайте клавишу CTRL на клавиатуре. Удерживая нажатой клавишу CTRL, нажмите на на панели задач на другую вкладку. Сейчас они должны быть выбраны обе (они должны иметь более темный фон, чем другие вкладки).
Теперь, когда оба приложения выбраны на панели задач, щелкните правой кнопкой мыши на любой из них и выберите Tile Vertically из контекстного меню опций. Теперь вы должны получить Word на одной стороне экрана и Excel с другой стороны! Если вы хотите разместить их в альбомной ориентации, а не книжной, просто выберите опцию Tile Horizontally .
Вы также можете разделить экран между тремя или более приложений, просто выбрав больше приложений в панели задач! Довольно просто! Так можно разделить экран, если у вас один монитор. Если у вас есть более одного монитора, вы не сможете разделить экран между окнами программ на втором мониторе с помощью утилит Windows XP или Windows 7. Обе операционные системы поддерживают несколько мониторов, но они просто расширяют текущий рабочий стол на несколько дополнительных мониторов.
Это означает, что вы будете иметь только одну панель задач, и вы можете перетащить приложения на другие мониторы, но не разделить их по методу, описанному выше. В Windows 8.1, каждый монитор может иметь свой собственный рабочий стол, и вы можете разделить несколько программ на нескольких мониторах.
Как разделить экран Windows 7 / Windows 8
В Windows 7 и Windows 8, вам больше не нужно следовать процедуре Windows XP для распределения окон, потому что для этого есть новая функция под названием Snap. Используя Snap, вы можете просто перетаскивать окна по экрану, и они будут «занимать» нужное место. Перетащите окно в крайнее левое положение или в вправо, и вы неожиданно увидите полупрозрачную рамку, которая появится на экране.
Как вы можете увидеть, окно будет занимать половину экрана с левой стороны, потому что вы перетащили окно в левую часть экрана. Теперь все, что нужно сделать, это взять еще одно окно и перетащить его в крайнее правое положение, и оно автоматически заполнит правую половину экрана. Вот как просто разделить ваш экран в Windows 7 / Windows 8!
Если вы работаете в Windows 7 с несколькими мониторами, вы можете использовать эту технику перетаскивания, чтобы разделить экран также на дополнительных мониторах. В Windows 8, вы можете сделать то же самое, кроме того там есть отдельная панель задач для каждого монитора.
В разделе на вопрос Как разделить монитор на две части чтоб в одной был телик а в другой игра заданный автором Вскорости
лучший ответ это Если у Вас стоит родной драйвер NVIDIA, то в настройках экрана есть заставка параметры. Если в ней отображается 2 дисплея (там надпись"разместите мониторы в соответствии с их расположением")-можно настроить комп в нескольких режимах
1.клон-на телевизоре тоже, что и на мониторе
2. расширение рабочего стола- чсть стола на мониторе, часть на ТВ
3. Dual-на мониторе и ТВ разные столы.
Наиболее удобен dual.
Настройка ТВ:
Правой кнопкой мыши щелкнуть по рабочему столу, выбрать"параметры",
"дополнительно", "FX 5700"(или какая у Вас плата)
В открывшемся окне настройки дисплея nViuw- dualviuw
потом щелкнуть по изображению телевизора правой кнопкой и выбрать
формат ТВ-PAL-B(в низу окна-настройки "дополнительно"-выбрать PAL-B и выход S-Video)
Настройки устройства (по желанию-размер, яркость и т. д.)
Для работы с чипами NVidia учень удобна программа TVtool(ищите в Инете, но у нее много хитростей)
для RADEON:
Источник:
Ответ от 22 ответа
[гуру]
Привет! Вот подборка тем с ответами на Ваш вопрос: Как разделить монитор на две части чтоб в одной был телик а в другой игра
Ответ от Виктор Романов
[активный]
Я так понял есть монитор и телевизор, и надо и туда и туда посылать изображение с видеокарты?
Любите совмещать два типа работы на телефоне? Хотите общаться с лучшим другом и одновременно смотреть видео? Раньше подобные действия были невозможны, но с выходом операционной системы Android 7.0 появился многоэкранный режим, существенно экономивший ваше время. К сожалению, не все знают, как разделить экран на 2 части в Андроид, что это дает, и какие способы существуют.
Что такое многоэкранный режим и зачем он нужен
Split Screen – превосходная функция мультиоконности, впервые увидевшая свет благодаря Android N. Данная опция в буквальном смысле разделяет экран телефона на два окна , и позволяет работать с ними совершенно отдельно.
Больше всего многоэкранность актуальна для людей с плотным графиком, когда и фильм хочется посмотреть, и с начальником необходимо провести переписку. Ведь постоянно переключаться между двумя приложениями неудобно и долго, а если они на одном экране – проблем не возникает .
Увы, двойной экран поддерживают не все приложения . Например, со встроенной камерой так сделать не получится, как и телефонная книга. При отсутствии функции многооконности вы получите соответствующее уведомление от конкретного приложения.
Пример разделения на Андроид 7 и 8
Теперь давайте рассмотрим, как же выглядит разделения экрана на части. По скриншотам видно, что получилось две равномерные вкладки .
К сожалению, вся информация, хранившаяся на странице, в них не вмещается. А вот если потянуть за линию распределения вверх или вниз – можно увеличить одно окно, а второе уменьшить.
На странице с описанием приложения имеются несколько видеороликов, которые помогут вам разобраться с интерфейсом, хотя он и так интуитивно понятен.
Но минусы, к сожалению, есть, а именно: инструмент не поддерживает разделение абсолютно всех программ и игр. Вообще выделяется около 40-60 приложений , которые могут быть уменьшены в многооконности. Среди них присутствуют самые популярные и востребованные:
На самом деле, здесь все аналогично , хотя многие пользователи считают, что многооконность на планшетах создается по-другому. Это не так: имея любое устройство под управлением Android, вы можете воспользоваться одним из вышеприведенных методов , и получите прекрасно функционирующую мультиоконность.
Единственное отличие – это окна более больших размеров, исходя из габаритов дисплея. Конечно же,здесь видим только плюсы. Вкладки не будут сильно сжиматься, если диагональ экрана составляет от 7 дюймов , и всю информацию вы сможете спокойно прочитывать без лишнего пролистывания.
Видео-инструкция
Ответы на популярные вопросы
Как выйти из режима многозадачности?
Для этого есть три способа. Первый: осуществляем долгий тап по наэкранной кнопке, отвечающей за вкладки. Должен произойти сброс открытых окон. Второй вариант: линию разделения выводим до максимума вверх или вниз. Таким способом на экране откроется одно приложение, а второе свернется. И третий, самый удобный: просто нажимаем «Очистить все» и вкладки закрываются.
Можно ли переключаться между открытыми вкладками?
Да, два раза проведите по наэкранной кнопке. Но такая функция присутствует не на всех смартфонах, хотя и очень удобна.
Не могу разделить экран, что делать?
Скорее всего, ваша операционная система, оболочка или модель не поддерживают Сплит Скрин. Выход есть только один – прибегнуть к помощи специальных приложений.
Как видим, поделить экран на две части в Android довольно просто. Вам нужно только следовать нашим инструкциям – и все получится!
В данной статье рассмотрены действия, с помощью которых вы сможете прикрепить окна к разным сторонам экрана используя функцию Snap Assist в операционной системе Windows 10
Компания Microsoft расширила возможности прикрепления открытых окон в посредством новой функции, называющейся «Snap Assist»
СОДЕРЖАНИЕ:1
Что такое «Snap Assist» (прикрепление окон)
Функция Snap, появилась ещё в Windows 7 и позволяет пользователям прикреплять приложения или окна к сторонам и углам экрана. Это позволяет упростить работу с несколькими окнами, открытыми одновременно на рабочем столе. Благодаря Snap Assist пространство экрана можно использовать более рационально. Например, функция позволяет разделить монитор между двумя окнами приложений по вертикали. Можно также разделить экран на условные «четверти» и прикрепить в каждом углу по приложению. Одновременно пользователь получает доступ к большему количеству информации, что значительно повышает эффективность работы.

Универсальные приложения в Windows 10 запускаются в окнах рабочего стола. На сенсорных устройствах функция прикрепления оптимизирована под сенсорные интерфейсы. В десктопной версии тот же функционал реализован через Snap для сохранения единообразия в интерфейсах.
Как использовать «Snap Assist» (прикрепление окон)
Для прикрепления окна необходимо щёлкнуть по строке заголовка левой клавишей мыши и удерживать кнопку нажатой во время перетаскивания окна. Тянуть окно приложения нужно к правой или левой части монитора. Когда окно войдет в зону фиксации, появится полупрозрачная рамка, показывающая, где именно будет прикреплено приложение, если клавишу отпустить. Если положение окна устраивает, отпускаем мышь - окно прикрепится в указанной области.
Рамка-направляющая появляется спустя некоторое время после нажатия и перетаскивания окна. Дожидаться ее отображения не обязательно. Можно сэкономить несколько секунд, если быстро перетянуть окошко в левую или правую часть монитора. Окно также прикрепится, изменив размер так, чтобы занять ровно половину площади экрана. Эта часть функционала работает идентично тому, как это происходило в более ранних версиях Windows

Если выполнять прикрепление перетаскиванием окон, запускается новая функция Windows 10 – Snap Assist. Пользователю показывают панельку, где представлены все окна, открытые на текущий момент. По любому из них можно щёлкнуть, и выбранное приложение автоматически отправиться во вторую - пока свободную - часть экрана. Такой подход гораздо более рационален и понятен, чем реализация из предыдущих версий операционной системы (каждое из окон приходилось прикреплять «вручную», повторяя манипуляции с выбором приложения и перетаскиванием к нужной части экрана). За счет возможности «довыбора» программы экономится несколько драгоценных секунд пользовательского времени.

Прикрепить окна можно и горячими клавишами. Для этого используют комбинацию (клавиша с логотипом ) и стрелку (вправо или влево, в зависимости от того, в какую часть экрана нужно отправить приложение). Однако воспользоваться при таком прикреплении функционалом Snap Assist не получится - она доступна только при фиксации окон перетягиванием.
Еще одно отличие в лучшую сторону от в том, что «универсальные» приложения можно прикреплять точно так же, как «классические». В Windows 10 они работают в «системных» окнах, подчиняющихся общим правилам.

Фиксация (прикрепление) окон по вертикали
Окна можно прикреплять не только справа или слева - доступна функция разделения экрана по вертикали. В этом случае одно из приложения расположится в верхней половине монитора, другое прикрепится снизу. Выполнить прикрепление можно горячими клавишами, для этого нажимают клавишу и стрелку - вверх или вниз соответственно. Повторное нажатие клавиши и стрелки выполнит другое действие. При выборе стрелки вверх активное окно займет весь экран, при нажатии на стрелку вниз выбранное приложение будет свернуто на панели задач.

Перетаскиванием того же результата добиться не получится, прикрепление по вертикали можно выполнить только хоткеями. При попытке перетащить окно к верхней части монитора приложение развернется на весь экран. При перетаскивании к нижней границе с окном не произойдет никаких изменений.
Стоит помнить, что положение окна и его «функциональность» зависит не только от качества реализации функции в Windows, но и от самого приложения. Так, некоторые «универсальные» программы не слишком адаптированы для такого использования. Прикрепленные по вертикали или «по четвертям», такие приложения могут работать не вполне корректно.
Прикрепление окон в четвертях экрана
Благодаря изменениям в функции Snap с большими мониторами работать стало еще удобнее. Теперь на одном экране можно расположить до 4 приложений, разместив их по схеме 2х2, по окну на каждый угол монитора. Подобные решения уже предлагались различными менеджерами для «мозаичного» размещения приложений, однако Microsoft сделал этот функционал стандартным и интегрированным в операционную систему «из коробки».
Для прикрепления приложения в углу экрана окно достаточно перетащить в угол (а не к стороне, как при прикреплении по горизонтали). Для фиксации каждого нового окошка перетаскивание придется выполнять заново, тут «помощник» не работает.

Зато горячие клавиши вновь могут помочь. Для прикрепления окна достаточно нажать клавишу + стрелка по горизонтали, а затем клавишу + стрелка по вертикали (например, + стрелка влево и + стрелка вверх зафиксируют окно в левой верхней четверти монитора).
Заполнять весь монитор приложениями не обязательно. Например, можно зафиксировать одно или два приложения в минимальном размере слева, а правую часть заполнить единственным окном, которое займет все отведенное пространство.

Как отключить «Snap Assist» (прикрепление окон)
Также вы можете отключить Snap Assist в настройках Windows 10, для этого последовательно откройте:
Пуск ➯ Параметры ➯ Система ➯ Многозадачность
В правой части окна отключите параметр При прикреплении окна показывать, что можно прикрепить рядом с ним . Это отключит Snap Assist, изменения вступят в силу сразу.

Когда вы отключите Snap Assist, попробуйте прикрепить какое-нибудь приложение или окно на одной из сторон или углов вашего рабочего стола. Вы обнаружите, что приложение прикрепляется нормально, но остальное пространство рабочего стола остается таким как было, без отображения приложений, рекомендуемых Shap Assist.