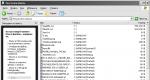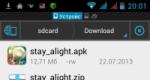Приложения для самсунг галакси s8. Скрытые функции Galaxy S8: вы должны знать об этих хитростях
Компания Samsung в своих топовых смартфонах Galaxy S8 и S8+ постаралась сконцентрировать все технологические тренды нашего времени. Это и изогнутый дисплей, и сканер сетчатки глаза, и «ночной режим». Разумеется, под стать аппаратному оснащению и программный интерфейс. О нём мы и поговорим сегодня, точнее, о его скрытых и неочевидных возможностях. Итак, что же таит в себе новый интерфейс Galaxy S8 и S8+?
Секреты навигационной панели
Панель навигации, в Galaxy S8 и S8 имеет несколько тузов в рукаве, в том числе позволяет пользователям обойти экран блокировки устройства и моментально получить доступ к домашнему экрану.
Для этого нужно в настройках активировать разблокировку с кнопки Home – Настройки > Дисплей > Панель навигации. Теперь сильное нажатие на Home будет разблокировать девайс, а двойное – блокировать принудительно. Кроме этого, пользователь может скрыть панель навигации в приложениях, где она не убирается автоматически, а также сконфигурировать под свои вкусы. В некоторых приложениях панель навигации может полностью исчезать, чтобы вызвать её нужно сделать свайп снизу вверх по экрану.
Край экрана
Края экрана в Galaxy S8 и S8+ предоставляют доступ к приложениям, новостям и ключевым функциям, позволяя выводить на изогнутые кромки экрана приложения, ярлыки и уведомления. Кроме этого, есть уведомления в виде светящихся полосок по краям, так что вы не пропустите сообщение даже если смартфон лежит экраном вниз. Этот же режим хорошо работает во время игровых баталий.

Пользователи могут получить доступ к настойкам кромки экрана, выбрав Настройки > Дисплей > Края экрана.
Создание удобных напоминаний
Нашли интересные статьи, которые вы хотели бы посмотреть позже? Galaxy S8 позволяет пользователям просто сохранять URL-адреса с помощью функции напоминания. Для этого нужно нажать на иконку Напоминание в штатном браузере. URL сохраняется автоматически, также можно задать время появления напоминания.

Кроме этого, смартфон позволяет создавать напоминания в мессенджерах. Для этого нужно нажать пункт меню Параметры сообщения и выбрать подпункт Отправить напоминание. Наконец, можно закрепить напоминания на дисплее. Для этого нужно выбрать приложение Напоминания , выбрать желаемое напоминание из списка и выбрать пункт «Всегда на экране».
Кнопки питания и камера
Иногда есть всего пара секунд, чтобы сделать хорошее фото. В Galaxy S8 и S8+ для моментального запуска камеры нужно дважды нажать кнопку питания. Зуммировать же фото можно из приложения камеры, перетаскивая влево-вправо кнопку спуска.

Помимо разблокировки устройства, сканер пальцев позволяет пользователям открывать приложения и управлять ключевыми функциями. Простой свайп вниз или вверх будет показывать или скрывать скрыть панель уведомлений, а свайп с экрана на датчик на главном экране будет запускать Samsung Pay. Функцию можно найти в разделе Параметры > Расширенные функции > Жесты сканера отпечатка.
В случае же если вы не можете ответить на звонок, его можно отклонить, отправляя заранее сформированные сообщения. Для этого используется датчик сердечного ритма – двойное касание отправит сообщение. Настройка производится так: Настройки > Дисплей > Край экрана > Освещение > Дополнительные параметры > Быстрый ответ .
Скриншоты игры
Чтобы быстро сделать скриншот игры и слить партию нужно нажать кнопку уменьшения громкости и кнопку питания. Также можно провести пальцем по экрану от края до края, после чего выбрать область экрана для сохранения.

Настраивается в Настройки > Дополнительные функции > Умный захват
Прикрепить приложение как часть окна

Новая функция S8 позволяет пользователям выбирать часть последнего открытого приложения, чтобы прикрепить к верхней части экрана. К примеру, это может быть видео или биржевые сводки. Это позволяет одновременно держать на экране два приложения. Для запуска нужно в заголовке приложения нажать кнопку со стрелками.
Фишка для разблокировки

Если вы используете сканер сетчатки, то в окне авторизации можно выбрать различные маски для этого. Не слишком интересно, но всё же – наверняка кому-то понравится. Найти можно здесь: Настройки > Экран блокировки и защита > Сканер сетчатки > Экран предварительного просмотра маски .
Облако Samsung предлагает пользователям простое средство для обмена большими видео клипами и фотографиями, с другими пользователями. Функция поддерживает видео FullHD и файлы размером до 1 ГБ в. Пользователи могут сохранять до 2 ГБ контента в день. После двух дней хранения, файлы будут удалены с сервера.

Пользователи могут также предоставлять другим пользователям доступ к общим материалам, отправив им код. Те, кто получит код, смогут посмотреть материалы по ссылке.
Разумеется, это далеко не все фишки, но о других мы расскажем как-нибудь в следующий раз.
Прямо из коробки, Galaxy S8 настроен по типичной моде Самсунга. Например, разрешение экрана уменьшено, а кнопки навигации переставлены местами (по сравнению с другими Андроид-устройствами).
К счастью, вы можете настроить ваш новый смартфон так, как хотите, всего несколькими нажатиями. Вот 14 настроек, которые вы должны изменить как можно скорее.
Использовать все пиксели.
Несмотря на то, что в качестве ключевого акцента продажи линейки S8 выступает супер-четкий дисплей QHD (2960x1440), Самсунг продаёт S8 и S8 Плюс с разрешением, уменьшенным до FHD+ (2220x1080).Перейдите разрешение в QHD, выбрав "Настройки> Дисплей> Разрешение экрана". Переместите ползунок вправо, нажмите "Применить".

Лучше спать ночью... возможно.
При официальной поддержке ночного режима в Android Nougat компания Самсунг ввела функцию, которая удаляет синий свет с дисплея в течение установленного времени. По-видимому, это помогает вам лучше засыпать, выполняя магию на вашем мозге. Или что-то типа того.Включить фильтр голубого света (название Самсунг для функции) в меню "Настройки> Дисплей> Синий светофильтр". Лучше позволить телефону выполнять тяжелую работу, поэтому я предлагаю использовать "Включено по расписанию", и "От заката до восхода" (Sunset to sunrise), чтобы фильтр автоматически включался и выключался по мере приближения ко времени сна.
Не беспокоить.
Говоря о том, чтобы лучше спать ночью, "Не беспокоить" является обязательным параметром.Включите функцию "Не беспокоить", чтобы отключить уведомления и вызовы в "Настройки> Звуки и вибрация> Не беспокоить".
Настройте запланированное время простоя и добавьте все исключения.
Откажитесь от рамок приложений.
В попытке создать единый стиль значков приложений, Самсунг начала добавлять рамки к значкам. Хотя некоторые могут оценить такой вид, я подозреваю, что многие пользователи предпочли бы, чтобы значки приложений оставались одиночными.Откройте "Настройки> Дисплей> Значки" и выберите только значки.

Настройте "всегда на экране" по своему вкусу.
Когда ваше устройство заблокировано и не работает, экран будет оставаться в состоянии с низким энергопотреблением. Время, дата, кнопки управления музыкой и уведомления приложений остаются на экране.Тем не менее, вы можете редактировать и изменять внешний вид экрана блокировки, или полностью избавляться от этой функции, если вы этого желаете.
Откройте "Настройки»> "Экран блокировки и безопасность> Always on Display".

Здесь вы можете изменить макет часов, добавлять цвета и фоновое изображение, а также устанавливать расписание, когда вы хотите, чтобы функция отключалась, например, когда вы спите.
Добавление виджетов на экран блокировки.
FaceWidgets - странное имя, это понятно. Что непонятно, так это то, чем являются FaceWidgets.Эти виджеты отображаются на дисплее всегда после двойного нажатия на часы. Вы можете прокручивать каждый FaceWidget, чтобы контролировать воспроизведение музыки, просматривать расписание и предстоящие будильники.
Последние два виджета отключены по умолчанию, но их можно включить, выбрав "Настройки> Экран блокировки и безопасность> Информация и FaceWidgets> FaceWidgets".
Использовать весь экран или нет.
Из-за более высокого дисплея S8 и необходимости того, чтобы разработчики приложений вносили некоторые изменения, чтобы использовать весь экран, Самсунг включил опцию, чтобы заставить приложения использовать либо весь дисплей, либо оставаться в стандартном размере.Измените настройки для каждого приложения в меню "Настройки> Дисплей> Полноэкранные приложения".
Список всех приложений, установленных на вашем устройстве, появится с переключателем, для включения или отключения полного экрана для каждого из них. Если вы настроите так, чтобы приложения работали в полноэкранном режиме, имейте в виду, что некоторые приложения не будут запускаться, если эта опция включена (Dark Sky - это типичный экземпляр этой проблемы полноэкранного режима).
Настройка доступа к Samsung Pay.
Если вы похожи на меня и обнаружите, что запускаете Samsung Pay, вынимая телефон из своего кармана, вы будете счастливы услышать, что вы можете изменить то, когда ярлык на ваши платежные карты активен.Откройте Samsung Pay и нажмите кнопку меню с тремя точками, а затем выберите "Настройки> Использовать избранные карты".
Жесты отпечатков пальцев.
Скрытая функция, которая наверняка быстро станет популярной - это возможность превратить датчик отпечатков пальцев в трекпад. Свайп вниз на сенсорном экране отобразит панель уведомления, а свайп вверх запускает Samsung Pay, когда вы смотрите на главный экран.Чтобы включить любой жест, откройте "Настройки> Дополнительные функции> Жесты датчика отпечатков пальцев".

Включить мульти-окно.
Для всех устройств Android Nougat длительное нажатие на кнопку последних приложений должно запускать многооконный режим. По умолчанию эта функция у Самсунга отключена, но для включения потребуется пара секунд.Откройте "Настройки> Расширенные функции> Мульти-окно".
Другим вариантом, который вы найдете в настройках мульти-окна - всплывающее окно, которое позволяет вам разместить окно плавающего приложения на экране вашего S8.
Пропускать экран блокировки.
С помощью функции Smart Lock от Гугла, которая разблокирует S8, когда вы находитесь дома, удобно отказаться от сканирования отпечатка пальца или повторного ввода PIN-кода.Однако у вас всё ещё остаётся дополнительный шаг - разбудить телефон и провести пальцем по экрану блокировки.
С помощью чувствительной к давлению кнопки "Домой" вы можете включить функцию, которая пропускает экран блокировки после усиленного нажатия на кнопку "Домой".
Откройте "Настройки> Дисплей> Панель навигации. Включить разблокировку кнопкой "Домой".
Переставить кнопки навигации.
Самсунг всегда переставлял кнопки "назад" и "последние приложения" на своих устройствах по сравнению с тем, что Гугл делает на телефонах Nexus и Pixel, а также почти во всех конкурирующих производителях Андроид-телефонов.Если вы всегда использовали устройство Самсунг, вы не почувствуете разницы, и можете проигнорировать этот совет. Те, кто переходит с другого Андроид-устройства, перейдите в "Настройки> Дисплей> Панель навигации> Расположение кнопок".
Лоток приложений или нет?
Некоторые Андроид-устройства поставляются без лотка с приложениями, поэтому все иконки приложений размещаются на домашних экранах, как в Айфоне. Самсунг теперь предоставляет вам этот же вариант, хотя настройка по умолчанию заключается в том, чтобы видеть лоток приложений.Чтобы отказаться от лотка приложений, нажмите на главном экране и удерживайте пару секунд, затем нажмите "Настройки> Макет главного экрана".
Где кнопка "приложения"?
Она пропала. Начиная с S8, вам надо провести пальцем по экрану вверх или вниз, чтобы увидеть лоток приложений. Проведите пальцем по экрану вверх или вниз, и вернётся ваш домашний экран.Для тех, кому не нравится новый метод, вы можете вернуть кнопку приложений. Длительное нажатие на главном экране, затем нажмите "Настройки> Приложения> Показывать кнопку приложений".
Новая кнопка «Home» к числу спрятанных функций относится в прямом смысле этого слова. Вместо механической «настоящей» кнопки в есть «сенсор давления», который располагается внутри смартфона, под дисплеем. Тот, кто при выключенном экране нажмет на смартфон в нижней его части, почти привычным образом активирует S8. Кстати, пройдя по цепочке пунктов меню «Настройки» — «Дисплей» — «Панель навигации», можно дойти до «Чувствительность кнопки Home» и настроить, насколько чутко сенсор должен реагировать на прикосновения.
Сканер отпечатка пальца со специальными функциями
Galaxy S8 держать удобно, вопросов нет, но длится это до тех пор, пока дело не доходит до использования панели уведомлений, которую перетаскивать вниз, держа смартфон одной рукой, не очень удобно. Но «потянуть» её вниз в Galaxy S8 можно и с помощью сканера отпечатка пальца. Активировать опцию можно в «Настройки» — «Расширенные функции» — «Жесты управления на сканере отпечатка пальца». Впрочем, сенсорные жесты по сравнению с обычными свайпами по экрану вряд ли предлагают какие-то преимущества в комфорте. Напротив, было бы очень здорово, если бы инфо-центр можно было просто «стащить вниз» от середины экрана - но, к сожалению, так сделать нельзя.
Альтернативно инфо-центр можно стаскивать вниз свайпом по сканеру отпечатка пальца
Меняем расположение программных кнопок управления
Расположение кнопок управления в смартфонах от компании Samsung часто вызывало раздражение у Android-пользователей, которые привыкли к моделям других производителей. Ведь в отличии от того, как это заведено у Google, компания Samsung располагает кнопку «Назад» на правой, а «Недавние приложения» - на левой сторонах. В Galaxy S8 ничего не поменялось, но теперь у пользователей есть возможность «отзеркалить» расположение данных кнопок. Для этого следует перейти в «Установки» — «Дисплей» — «Панель навигации» — «Расположение кнопок». Саму панель, к сожалению, произвольным образом переместить не получится.
Используем Google Assistant вместо Bixby
 Кто будет долго жать на программную кнопку «Home», тот сможет активировать Google Assistant
Кто будет долго жать на программную кнопку «Home», тот сможет активировать Google Assistant
Большие надежды связывает компания Samsung со своим цифровым ассистентом Bixby, который должен обеспечить полноценное голосовое управление Galaxy S8, что по состоянию на апрель 2017 года не реализовано. Но оказывается, в системе спрятался и Google Assistant, которому все это уже удается: тот, кто долго будет жать на программную кнопку «Home», тот запустит новый сервис Google. К сожалению, компания Samsung не позволяет переназначать соответствующую кнопку вызова Bixby.
Напоминания на Edge-панели
 В Edge-панели может скрываться и полезная функция напоминания
В Edge-панели может скрываться и полезная функция напоминания
Для тех, кто предпочитает «напоминалки» набирать текстом, а не диктовать голосовому помощнику, компания Samsung предлагает новое приложение Reminder, которое можно интегрировать в скрывающуюся Edge-панель. Для этого вам нужно сделать свайп по тонкой белой полоске к правому краю дисплея, чтобы открыть мини-меню.
Через колесико установок можно настроить в соответствующем меню, какие панели должны отображаться в так называемом «боковом экране». Наряду с «Календарем» пользователи S8 могут активировать здесь помимо прочего и «Reminder», а также приложение «Заметки». В меню «…» вы можете настроить расположение, величину и прозрачность белой полоски на краю дисплея. Если эта функция вам совсем не нужна, можете деактивировать её в меню «Настройки» — «Дисплей» — «Боковой экран».
Меняем разрешение экрана
Как и Galaxy S7 после обновления до Android 7, Galaxy S8 тоже работает не с максимально возможным разрешением экрана, а с FullHD+, то есть 2220×1080 пикселей. Если вам этого будет мало, можете увеличить плотность изображения через «Настройки» — «Дисплей» — «Разрешение экрана» до максимальных 2960х1440 пикселей, то есть WQHD+. Впрочем, на практике разницу между этими двумя режимами вы вряд ли почувствуете. Так как в режиме работы с разрешением FHD+ во время тестовых испытаний смартфоны работали примерно на 20 минут дольше, мы рекомендуем сохранить стандартные установки.
 Кто оставляет разрешение экрана на Full-HD+, тот получит немного большую продолжительность времени автономной работы
Кто оставляет разрешение экрана на Full-HD+, тот получит немного большую продолжительность времени автономной работы
Хитрости камеры: быстрый старт, зум, селфи-режим
 Для доступа к расширенным настройкам камеры необходимо сделать горизонтальный свайп влево
Для доступа к расширенным настройкам камеры необходимо сделать горизонтальный свайп влево
Одной из самых практичных функций S7 является быстрый запуск приложения камеры через двойное нажатие на кнопку «Home». У S8 есть аналогичная функция, только дважды нажимать надо на кнопку «Power». Таким же образом в уже открытом приложении камеры пользователь может переключаться между основной камерой и фронтальной. Альтернативный способ - вертикальный свайп по экрану.
Удобной также можем назвать и возможность зумирования «одной рукой»: для этого надо тянуть вправо или влево, в зависимости от желаемого изменения масштаба, за кнопку спуска затвора. Кто сделает горизонтальный свайп через изображение предпросмотра вправо, тот откроет расширенное меню настроек, а влево - параметры фильтров.
Активируем многооконный режим
На экране Galaxy S8, имеющем соотношение сторон 18:9, два одновременно открытых приложения смотрятся рядом вполне приемлемо. Для этого нужно нажать на символ «недавних приложений» и кликнуть на символ с двумя прямоугольниками в заголовке нужного приложения. Именно его система и разместит на верхней половине экрана. На нижней вы, как обычно, управляете другими приложениями. Чтобы закрыть такое отображение, вам нужно выдвинуть с рабочего стола инфо-центр и рядом с Multi-Windows нажать на «X».
Кроме того, функция, которую можно найти в «Настройки» — «Расширенные функции» — «Multi Window», еще и очень гибкая в настройке. Здесь вы можете активировать оба переключателя, чтобы многооконный режим включался через длительное нажатие на символ «недавних приложений», либо при уменьшении активного приложения, когда вы тянете левый угол окна к центру экрана. В первом случае закрытие осуществляется через длительное нажатие на символ «недавних приложений», во втором - через нажатие на «X».
Свободное масштабирование окон во время тестовых испытаний удавалось нам не очень хорошо. Второй вариант переключения гораздо более удобный.
Используем режим управления одной рукой
В большинстве случаев Galaxy S8 можно достаточно хорошо управлять одной рукой. Но тот, кто хотел бы иметь управляющие элементы еще ближе к большому пальцу, может воспользоваться специальным режимом управления одной рукой. Данную функцию можно найти в «Настройки» — «Расширенные функции» — «Режим управления одной рукой». Теперь вы сможете выбрать, каким движением пальца изображение будет уменьшаться - свайпом из нижнего угла или тройным нажатием на кнопку «Home» — и все готово. После этого S8 может отображать контент только на части экрана, в уменьшенном виде, но по нашему мнению, это лишено всякого смысла.
 В режиме управления одной рукой система уменьшает рабочую поверхность экрана - активировать данный режим можно тройным нажатием на кнопку «Home»
В режиме управления одной рукой система уменьшает рабочую поверхность экрана - активировать данный режим можно тройным нажатием на кнопку «Home»
Конфигурируем центр уведомлений
 Расположение и количество кнопок в инфо-центре пользователи при желании могут приспособить под свои потребности
Расположение и количество кнопок в инфо-центре пользователи при желании могут приспособить под свои потребности
Тому, кто часто пользуется различными «быстрыми ссылками» в инфо-центре, будет удобно настроить его под себя, чтобы наиболее часто вызываемые функции были под рукой еще ближе. Для этого нужно два раза проскроллить вниз, а затем нажать на три точки в верхнем левом углу. Через «настройку сетки кнопок» вы определяете, сколько «быстрых ссылок» вы хотите видеть, а через «расположение кнопок» указываете, какие из них считаете наиболее полезными. В меню настроек Galaxy S8 скрываются и другие интересные функции, так что в нем определенно стоит хорошенько покопаться.
Более подробно о Galaxy S8 и вы можете почитать в отчетах о полноценном тестировании данных смартфонов. Насколько хорошим по нашему мнению оказался сканер радужной оболочки глаза и система распознавания лица, мы расскажем в отдельной статье.
Новые являются наиболее модными на данный момент аппаратами. Всё больше людей начинают становиться их обладателями и применять их в каждодневной жизни, поэтому пора повнимательнее посмотреть на интерфейс этих смартфонов и выжать максимум из их возможностей.
Смартфоны обладают обновлённым пользовательским интерфейсом поверх операционной системы . Улучшения заключаются в более чистом стиле и улучшенной организации меню и настроек. Также новый интерфейс более гибкий и настраиваемый, здесь основное внимание уделено тому, что имеет значение для большинства пользователей. Конечно, остались некоторые причудливые функции, но они не бросаются в глаза.
Ниже мы рассмотрим 25 вариантов улучшения качества работы с новыми флагманами Samsung. Эти советы позволят получить большее удовольствие от обладания этими дорогостоящими аппаратами.
Изменение положения кнопок Назад и переключателя приложений
Откройте Настройки > Экран > Панель навигации > Расположение кнопок и выберите один из двух вариантов: Недавние - Home - Назад или Назад - Home - Недавние .
Изменение размера сетки домашнего экрана и иконок

Продолжительное нажатие на панель домашнего экрана позволит открыть настройки, здесь можно менять размер сетки. На выбор даются варианты 4х5, 4х6 и 5х5. Также можно менять сетку приложений на экране между 4х6 и 5х6.
Как включить и выключить кнопку приложений в настройках

Продолжительное нажатие на панель домашнего экрана позволит открыть настройки, Настройки домашнего экрана > Кнопка приложений . Здесь можно выбрать, показывать эту кнопку или нет.
Включение и отключение панели Edge и настройка её положения

Откройте Настройки > Экран > Экран Edge > Панели Edge , нажмите Включить или Выключить . Когда панели включены, можно сделать жест по небольшой отметке Edge сбоку и открыть настройки нажатием на иконку шестеренки внизу. На следующем экране нажмите на три кнопки > Настройки управления и выберите, будет панель Edge находиться слева или справа. Можно настроить размер панели и прозрачность.
Разделение экрана для многозадачности

Для разделения экрана между двумя приложениями нажмите на кнопку Недавние в верхней части каждого приложения. Слева от кнопки X для закрытия окна есть кнопка с двумя прямоугольниками. Нажмите на прямоугольники, чтобы это приложение перешло в режим разделения экрана. Приложение автоматически будет отображаться в верхней части экрана, внизу будут показываться другие недавние приложения. Вы можете выбрать одно из них или нажать на кнопку Больше приложений, если нужной вам программы нет в списке. Чтобы выйти из режима разделения экрана, нажмите на линию между двумя приложениями и перетащите её до конца вверх или вниз.
Устранение списка приложений

Выполните продолжительное нажатие на домашний экран и нажмите на Настройки домашнего экрана > Расположение элементов на домашнем экране . Здесь есть два варианта: только домашний экран или домашний экран и экран приложений. Выберите первый вариант, чтобы убрать список приложений. В результате все установленные приложения будут отображаться на домашнем экране.
Включение подсветки бокового экрана при входящих звонках

Активация панели Edge является одной из наиболее интересных возможностей аппаратов Galaxy, где есть боковые экраны. Хотя у изгибы экрана небольшие и эффект малозаметный, его всё же можно включить. Откройте Настройки > Экран > Экран Edge > Освещение Edge . Здесь можно нажать переключатель, чтобы функция была включена или выключена, или можно выполнить продолжительное нажатие на вкладку Освещение Edge и открыть расширенные настройки. Здесь можно задать активизацию бокового экрана, когда основной экран включён или выключен.
Как сделать скриншот и длинный скриншот на Galaxy S8
Включение энергосберегающего режима

Чтобы продлить продолжительность автономной работы, можно активировать энергосберегающий режим. Откройте Настройки > Обслуживание устройства > Батарея , выберите Среднее или Максимальное . Максимальный вариант является радикальным, он отключает большинство приложений и оставляет пользователя с чёрным экраном с несколькими программами, в результате чего смартфон проработает ещё несколько часов, когда уровень заряда падает ниже 10%. В большинстве случаев используют средний вариант, когда снижается яркость, ограничивается работа процессора и отключаются функции вроде экрана Always On Display.
Перемещение кнопки затвора вверх и вниз для зума

Есть несколько интересных подсказок для упрощения работы с камерой. Для начала, кнопку затвора можно жестом перемещать вверх и вниз для увеличения и уменьшения изображения. Результатом станет плавный зум, более удобный, чем обычный вариант изменения размера при помощи двух пальцев.
Включение съёмки в форматах RAW/DNG

Если вы хотите получить максимально качественный свет и тени на фотографиях, сохраняйте их в формате RAW. Для этого откройте приложение камеры, нажмите на вкладку Размер изображений и внизу включите опцию Сохранять файлы RAW и JPEG .
Включение стабилизации видео

Для получения качественных видеороликов нужно использовать стабилизацию изображения. Откройте приложение камеры, нажмите на настройки в правом верхнем углу и выберите вкладку Общие и параметр Стабилизация видео .
Поход по магазинам с Bixby

Цифровой ассистент Bixby на Galaxy S8 пока толком не работает, но можно уже использовать его для покупок в магазинах при помощи камеры. Откройте приложение камеры и направьте объектив на выбранный товар. Если ассистент распознает его, вы увидите летающие по экрану точки, а если нет, вы можете нажать на иконку глаза слева внизу. Если объект распознан, можно нажать на иконку магазина и увидеть цены и ссылки на товар.
Фильтры и эффекты как в Snapchat

Откройте приложение камеры, переключитесь на переднюю камеру нажатием на иконку камеры сверху слева, внизу справа вы увидите небольшую иконку. Нажмите на неё и получите множество фильтров и эффектов в стиле Snapchat.
Предварительный просмотр сканирования радужной оболочки

Вы можете установить различные варианты разблокировки смартфона, в том числе сканирование радужной оболочки глаза. Однако при настройках по умолчанию она выглядит довольно странно. Чтобы сделать процесс сканирования более интересным, откройте Настройки > Экран блокировки и безопасность > Сканер радужной оболочки > Экран предварительного просмотра и вместо собственных глаз во время предварительного просмотра вы получите эффекты в стиле Snapchat.
Голосовое управление камерой

Это будет очень полезно при съёмке селфи-фотографии. Откройте приложение камеры, нажмите на иконку шестерёнки в верхнем правом углу, внизу списка включите голосовое управление. Для съёмки фотографий нужно сказать Cheese или Smile.
Одноручный режим для крупных экранов

На новых смартфонах экраны стали более узкими, поэтому с ними не особо трудно работать одной рукой, но если вы хотите получить более компактный экран, можно активировать одноручный режим. Откройте Настройки > Расширенные возможности > Одноручный режим . Когда он включён, вы можете нажать на кнопку Home три раза для уменьшения размера экрана.
Активация звонков по Wi-Fi

Откройте Настройки > Связь > Дополнительные настройки связи и активируйте переключатель Звонки по Wi-Fi .
Запуск Google Assistant
Нажмите и удерживайте на кнопку Home для запуска Google Assistant. Поскольку цифровой ассистент Samsung Bixby пока не готов работать, придётся для работы с голосовыми командами довольствоваться вариантом от Google.
Поиск на смартфоне

На Galaxy S8 и можно выполнять поиск приложений и файлов. Для начала откройте список приложений, наверху находится поисковое поле. В нём наберите название приложения или файла, заголовок электронного письма или любое слово, которое может содержаться в названиях файлов или фотографий.
Поиск в настройках

Вы знали, что в настройках также можно искать? Откройте настройки и нажмите на иконку с увеличительным стеклом в верхнем правом углу для поиска нужной опции.
Как запретить добавлять новые иконки приложений на домашний экран

Каждый раз, когда вы устанавливаете новое приложение, его иконка появляется на домашнем экране. Также иконка добавляется в список приложений, поэтому она оказывается сразу в двух местах, что может быть излишним. Подобное поведение можно отключить. Откройте магазин Play Store , нажмите на гамбургер-меню с тремя полосками, выберите Настройки и снимите галочку с поля Добавлять иконку на домашний экран .
Расположение приложений в алфавитном порядке

Простая и полезная возможность. Если вы хотите, чтобы в списке приложений программы располагались не по порядку их установки на смартфон, откройте его и нажмите на три точки в верхнем правом углу. Здесь выберите Сортировку и нажмите на Алфавитный порядок .
Включение и отключение уведомлений на экране блокировки

Если вы не хотите, чтобы посторонние видели содержимое приходящих к вам на смартфон уведомлений, можно скрыть их или полностью отключить. Добавьте отпечаток пальцев или другой механизм безопасности для активации этой возможности. Вы увидите меню уведомлений, в нём выберите вариант Скрывать содержимое.
Включение бесшумного режима работы одним нажатием

Можно отключить рингтон на смартфоне, просто разблокировав аппарат, нажав на кнопку громкости один раз и на иконку динамика в левом верхнем углу. В результате уведомления будут приходить без звука, только с вибрацией.
В прошлом месяце мы рассказывали, чем наполнить лучший смартфон от Apple прямо сейчас. Рубрика возвращается. Сегодня – обзор самых крутых и полезных приложения для корейского флагмана Galaxy S8
AMOLED mnml Wallpapers
Смартфон оснащён очень качественным 5,8-дюймовым AMOLED-дисплеем с разрешением 2560 x 1440 пикселей. Разумно использовать его возможности на полную катушку. В приложении для кастомизации рабочего стола сэкономили даже в названии (mnml), что намекает на его тематику – минималистичные обои. Приложение даёт доступ к базе с десятками тысяч изображений для смартфонов, адаптированных под любые дисплеи. Специально для флагмана Samsung имеются обои с высоким разрешением. Например, недавно создатели добавили картинки с разрешением 6400 x 5120 пикселей. Приложение не имеет рекламы, хотя полностью бесплатно.

bxActions - Bixby Button Remapper
В Galaxy S8 впервые появился фирменный голосовой ассистент Bixby – инновационная, но пока что неразумная вещь. Помощник путается и не знает много языков – «детские» проблемы, присущи всем голосовым ассистентам (вспомни хотя бы Siri). Создатели подарили Bixby отдельную кнопку, которую можно назначить на другое действие с помощью приложения bxActions. Например, поставить на нее запуск аудиоплеера, системы Samsung Pay или быстрый звонок маме. Возможности ограничиваются только вашей фантазией.

SketchAR
Благодаря флагманской начинке, в Galaxy S8 реализована поддержка дополненной и виртуальной реальности. Если с VR пока не все ясно, то AR уже осваивают разработчики сторонних приложений (например, наш «Яндекс» добавил AR в свой навигационный апп). Программа SketchAR рассчитана на хороших художников и не очень. Если вам уже за 20, но рисуете вы как хромая лошадь левым копытом, появился шанс прокачать навыки. Впрочем, с аппом разберутся даже дети. Нужно всего лишь взять чистый лист, навести на него камеру смартфона, а затем отводить появившийся контур рисунка.

Battery Widget Reborn
Так сложилось, что владельцев Android привыкли подкалывать на тему автономности из гаджетов. В последнее время ситуация стала меняться, и уже айфоны под управлением iOS 11 теряют батарейку быстрее, чем радиоуправляемая машинка, врезавшаяся в стену. Окончательно исправит проблему Android-смартфонов полезный виджет, который отображает заряд аккумулятора, прогнозирует время работы и открывает доступ к другим полезным функциям. К тому же он хорошо смотрится на рабочем столе и выполнен в стилистике иконок приложений под операционку Oreo.

VPN Cloud
VPN – очень полезная функция. Обеспечивает доступ к любым заблокированным в нашей стране сайтам. Они не обязательно могут быть пиратским и распространять нелецензионный контент. По своему опыту замечу, что часто операторы сотовой связи по ошибке блокируют доступ к самым безобидным ресурсам. Приложение бесплатное, предоставляется доступ из 20 стран и даже поддерживается загрузка торрентов.

Shuttle Music Player
По мнению пользователей Android, один из самых полезных и удобных сторонних плееров. Успех аппа подтверждается рейтингом - у приложения 4,3 балла от более чем 80 тыс. людей. Shuttle является полноценной программой для прослушивания музыки. Есть функция таймера (если захотите послушать треки перед сном), встроенный шестиполосный эквалайзер и огромное количество визуальных тем. Судя по отзывам, платная версия, которая существует помимо свободной, почти ничем не отличается от бесплатной.

Ghost Snap AR Horror Survival
Пожалуй, самое жуткое приложение из-за своей тематики. Перед нами игра с AR-функциями. Вам придется ходить по дому, освещая путь камерой и выискивая надпись на стенах. Иногда появляются приведения и удобные духи. Производители рекомендуют играть в наушниках и в полной темноте.

NBA 2K17
Современное приложение легендарной серии баскетбольного симулятора. Игра позволяет начать карьеру профессионального баскетболиста, играть за легендарных представителей этого вида спорта или зарубиться в режиме быстрой схватки с компьютером или по сети. Говорят, что безрамочный дисплей Galaxy S8 позволяет полностью погрузиться в атмосферу баскетбола.