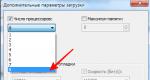Поздравительные открытки для электронной почты. Подробно о том, как отправить открытку по электронной почте
Говорят, что дорог не подарок, дорого внимание. Поэтому задача у нас такая – отправить открытку Майл ру бесплатно.
Проект Открытки Майл ру в своем старом варианте закрыт. Теперь открытку можно отправить прямо из своей почты Mail.ru, а также из Одноклассников или из сервиса Мой мир.
Прежде чем перейти к открыткам Майл ру, рекомендую сервис аудио-поздравлений:
Открытку Майл ру можно отправить из того сервиса Майл ру, который для Вас удобнее: Почта, Мой мир, Одноклассники. Ниже рассмотрим, как отправить открытку прямо из своей почты Майл ру.
то можно кликнуть по подходящей кнопке с текстом, например, “Отправь открытку в письме”. Также можно прочитать:
“И сейчас мы готовы предложить вам более удобные и современные сервисы, которые помогут поздравить друзей и близких: Одноклассники, Почта, Мой мир”.

Рис. 1 Открытку можно отправить через любой из трех сервисов Майл ру: Одноклассники, Почта, Мой мир
Из трех предложенных вариантов (Одноклассники, Почта, Мой мир) рассмотрим,вариант с почтой.
Как отправить открытку Майл ру прямо со своей почты
Важно: прежде чем отправлять открытку какому-либо адресату, проведем тестирование, как это работает и посмотрим, что в итоге увидит получатель.
Тестирование нужно для того, чтобы проверить, что именно получит адресат, как это будет выглядеть, иначе может получиться, что «хотели как лучше, а получилось как обычно».
- Тестировать будем сами на себе, то есть, отправим тестовую открытку, например, со своего адреса nadezda @ mail.ru на тот же адрес nadezda @ mail.ru.
- Если результаты эксперимента нас устроят, повторим все то же самое, но для отправки открытки Майл ру введем уже не свой адрес, а адрес получателя открытки.
1) Для начала надо зайти в свою почту Майл ру, ввести логин и пароль.
2) Чтобы отправить открытку, нажимаем на кнопку “Написать письмо” (1 на рис. 2):

Рис. 2 Как отправить открытку Майл ру
3) В правой стороне почты кликаем по вкладке “Открытки” (3 на рис. 2). Вы увидите более 50-ти открыток, рассортированных по категориям:
- С праздником,
- С днем рождения,
- С любовью,
- Просто так,
- Ретро,
- С 1 сентября!
Например, открытку “С новым годом” выбираем в категории “С праздником”.
Пробежимся по полям, на которые следует обратить внимание при отправке открытки Майл ру, а точнее, по цифрам на рис. 1.
1 на рис. 2 – нажимаем на кнопку “Написать письмо”.
2 на рис. 2 – кликнув по кнопке “Стили”, можно выбрать подложку для письма (цветной фон или фон с рисунком). На рис. 2 для подложки выбран стиль “Зимние”, с дедом Морозом. Стили можно искать, если нажимать на маленькие треугольники, выделенные красными стрелками (цифра 10 на рис. 2). Стиль можно НЕ выбирать, то есть, пропустить этот шаг.
3 на рис. 2 – жмем на кнопку “Открытки”. Выбираем открытку, нажимая на маленькие треугольники, которые отмечены на рис. 2 красными стрелками (цифра 10).
Итак, в письме выбран красивый стиль (подложка письма) и симпатичная открытка. Теперь нас посещает муза: печатаем текст поздравления для открытки.
4 на рис. 2 – кнопка “Подписи”. Если по ней кликнуть, то можно сделать автоматическую подпись к каждому письму Майл ру. Либо можно отредактировать ту подпись, которая уже есть.
Проблема в том, что про эту подпись со временем забываешь. А она продолжает автоматически вставляться в каждое письмо. По прошествии времени информация имеет свойство устаревать, поэтому в подпись не стоит помещать “лишнюю” информацию.
5 на рис. 2 – поле “Кому”. Без ошибок печатаем e-mail получателя открытки, иначе как он (получатель) ее получит?
Первую открытку в качестве теста можно отправить самому себе. Тогда в поле «Кому» можно ввести свой e-mail.
6 на рис. 2 – поле “Тема”. Можно оставить предложенную тему или ввести свою тему.
7 на рис. 2 – кнопка . Можно найти на своем компьютере, например, звуковой файл и прикрепить его к письму.
8 на рис. 2 – кнопка “Облако” Майл ру. Кликнув по ней, можно прикрепить к письму файл из Облака.
9 на рис. 2 – Проверяем все ли сделано тип-топ, и отправляем, нажав на кнопку «Отправить».
10 на рис. 2 – треугольник для перемещения по колонкам с Открытками и Стилями.
4) После нажатия на кнопку «Отправить» появится окно «Введите код с картинки». Нужно ввести код с картинки, чтобы “подтвердить свое человеческое происхождение”, то есть, сообщение отправляет НЕ робот. Если код не разборчив, надо нажать на ссылку «Не вижу код», чтобы заменить его на другой.
5) Если все нормально, то повторяем все шаги заново, но теперь уже поле «Кому» заполняем не своим e-mail, а вводим e-mail получателя открытки.
Описывать процедуру отправки открытки Майл ру долго, а реально это можно сделать за несколько минут. Не верите – проверьте сами.
WikiHow работает по принципу вики, а это значит, что многие наши статьи написаны несколькими авторами. При создании этой статьи над ее редактированием и улучшением работали, в том числе анонимно, 20 человек(а).
Открытка - это способ показать друзьям и родным, что вы помните о них даже во время поездки. Она позволит запечатлеть время, проведенное в прекрасном и экзотическом месте. Сам процесс отправки очень похож на отправку письма: нужно наклеить необходимое количество марок, затем указать адрес получателя, написать текст сообщения и найти почтовый ящик.
Шаги
Часть 1
Открытка и марки-
Купите марки. Марка - это подтверждение оплаты за доставку открытки: письма и открытки без марки не пересылаются. Стоимость марки колеблется в зависимости от пункта назначения. Так, марки для пересылки внутри страны обойдутся дешевле международной доставки. Некоторые почтовые службы используют единый тариф для всех международных отправлений, а в остальных случаях цена зависит от расстояния до страны получателя. Такую информацию всегда можно узнать на почте или на сайте почтовой службы.
- В зависимости от пункта назначения может потребоваться две, три и больше марок. Узнайте стоимость почтовых расходов и количество марок для вашего направления (например, "отправка из Танзании в Россию").
- Обычно марки можно купить прямо в почтовом отделении. Если вы находитесь в другой стране и хотите отправить открытку домой, марки можно купить в супермаркетах, киосках, на заправках, в магазинах сувениров или в торговых автоматах.
- Покупайте недавно выпущенные марки. Со временем стоимость марки может измениться. Если вы не отправляете письма и открытки регулярно, то купленной много лет назад марки уже может оказаться недостаточно для отправки вашей открытки.
-
Наклейте марку. Марку необходимо приклеить в верхнем правом углу открытки. Обычно открытка может иметь специальное обозначение, указывающее, куда следует приклеить марку. Часть марок самоклеящиеся, а другие нужно увлажнять.
- Самоклеящуюся марку достаточно снять с подкладки и прикрепить к указанному месту открытки. Следите за тем, чтобы не наклеить марку вверх дном! Но даже в таком случае ваша открытка все равно будет доставлена.
- Если марка не самоклеящаяся, нужно увлажнить обратную сторону марки, чтобы приклеить ее к открытке. Для этого можно использовать слюну. Если вы не хотите облизывать марку, то возьмите губку или смочите палец в воде. Увлажните обратную сторону марки, чтобы активировать клей, но не перестарайтесь. Мокрая марка может порваться или соскользнуть с открытки.
Часть 2
Текст, адрес и отправка-
Укажите адрес. Обычно на открытках отводится специально место для текста, а также указания адреса отправителя и получателя. На самодельной или нестандартной открытке без специальных меток можно прочертить вертикальную линию по центру в горизонтальном положении, после чего провести горизонтальную линию, разделив правую половину на две части. На левой стороне укажите текст сообщения, в правом верхнем углу наклейте марку и напишите адрес получателя, а в правом нижнем углу - собственный адрес.
- Указывать свой адрес не обязательно. Обычно для доставки нужен лишь адрес получателя. Во время путешествия вряд ли вы ожидаете получить ответ, но всегда можно сообщить адрес своего следующего пункта назначения.
-
- В первую очередь следует наклеить марку, чтобы часть текста не оказалась под ней.
- Не пишите в самой нижней части открытки. Очень часто почтовые службы могут снабдить вашу открытку специальной наклейкой, необходимой для пересылки в пункт назначения. Постарайтесь оставить свободным последний сантиметр площади в нижней части открытки.
-
Отправьте открытку. Зайдите в почтовое отделение или бросьте открытку в почтовый ящик. Не забудьте удостовериться, что вы наклеили достаточно марок и правильный указали адрес получателя. После этого отправьте открытку, как обычное письмо. Если вы находитесь в другой стране, то доставка может занять одну-две недели.
- Часто почтовый ящик можно найти в офисных, правительственных и административных зданиях. В отеле можно оставить открытку на стойке регистрации, чтобы ее отправили вместе с исходящей почтой. Если вам не удается найти почтовый ящик или отделение, то обратитесь с вопросом к местным жителям или другим туристам.
Предупреждения
- Не пишите на открытке личную или конфиденциальную информацию. Любой может прочитать текст, поскольку открытку не вкладывают в конверт.
- Время доставки открытки из далеких стран может оказаться дольше ожидаемого.
Купите открытку. Открытку можно купить в ближайшем супермаркете, магазине сувениров и даже на заправке. Выберите изображение, которое соотносится с данной местностью, чтобы получатель мог получить представление о ваших впечатлениях. Если есть время, то можно сделать открытку своими руками : используйте банк фотографий или собственный снимок, если у вас есть доступ к программе для редактирования изображений и сети Интернет.
Сейчас мы поговорим о том, как отправить открытку по электронной почте, ведь данным способом можно передавать не только статические, но даже голосовые или анимированные поздравления.
Универсальный вариант
Все действия подобного рода можно произвести при помощи компьютера или мобильного телефона. Если вы решили отправить открытку по электронной почте, и она относится к статическому типу, в таком случае можно не волноваться о том, каким образом ее будет просматривать получатель, а также установлена ли на его компьютере программа Flash Player.
Инструкция

Начать решение задачи, как отправить открытку по электронной почте, следует с ее создания. Нарисуйте картинку самостоятельно в или загрузите из сети понравившееся готовое изображение. Также можно сфотографировать картинку. Далее готовый к отправляемому вами письму. Для этого нажмите «Обзор», перейдите к папке с файлом-открыткой, укажите его и нажмите «Ок». Также, возможно, придется нажать на кнопку «Прикрепить», если этот процесс не произойдет автоматически. Дождитесь загрузки. Убедитесь в том, что каждое поле письма заполнено, и нажмите «Отправить».
Анимация
Далее мы рассмотрим, как отправить открытку по электронной почте в формат GIF. Данное решение позволяет поместить в файл несложную анимацию, которая состоит из ряда меняющихся изображений. Передача открыток подобного рода осуществляется по инструкции, указанной выше. Единственная разница заключается в том, что следует выбирать готовые решения в формате GIF. Дело в том, что стандартного графического редактора операционной системы недостаточно для создания анимации. Отныне вы знаете, как отправить открытку по электронной почте, надеемся, что благодаря приведенной информации вы сможете сделать жизнь своих близких еще более радостной.
Инструкция
Статическая открытка удобна тем, что отправить ее можно, не задумываясь, как именно ее будет просматривать адресат (с компьютера или телефона), и есть ли у него Flash Player. Нарисуйте ее самостоятельно при помощи того графического редактора, которым вы умеете пользоваться, либо скачайте подходящее готовое изображение из любого бесплатного фотобанка, а затем добавьте к нему в графическом редакторе поздравительные надписи. Можно и просто нарисовать изображение от руки и сфотографировать. Готовый файл (формата JPG или GIF) прикрепите к отправляемому сообщению. Для этого в ходе его составления нажмите кнопку «Обзор», перейдите в папку, в которой расположен файл, выберите его, а затем нажмите кнопку Ок. Если изображение не прикрепится автоматически, нажмите кнопку «Прикрепить» и дождитесь загрузки файла на сервер. После этого, убедившись, что все поля (для адреса, заголовка и тела сообщения) заполнены правильно, нажмите кнопку «Отправить».
Формат GIF, в отличие от JPG, допускает помещение в файл несложной анимации, состоящей из нескольких изображений, меняющихся по кольцу. Получатель сможет просмотреть такую анимацию на компьютере практически в любом браузере. Возможность отображения их на зависит от его модели и прошивки, а при отсутствии такой функции поможет установка одной из новых версий браузера UC. Для скачивания таких изображений используйте, в частности, сайт, расположенный по первой ссылке из указанных в конце статьи. Отправку их по электронной почте осуществляйте как указано выше.
Flash-открытки отличаются значительно более качественной анимацией, которая, к тому же, может сопровождаться звуковыми эффектами. На один из сайтов, где имеются такие открытки, можно попасть, перейдя по второй из приведенных в конце статьи ссылок. Выбрав там желаемую открытку (обычную или формата Flash), заполните необходимые поля, и ссылка на нее будет отправлена адресату автоматически. Посмотреть ее он сможет, нажав на эту ссылку.
Голосовые открытки используют расположенный на сервере синтезатор речи. Для перехода на сайт с ними нажмите на третью ссылку в конце статьи. Выбрав вариант оформления, нажмите на него, и загрузится страница с формой ввода. Заполните все поля этой формы, включая адрес получателя, а главное - введите текст, который должен произнести синтезатор. Выберите фоновую музыку и голос. Проверьте, что получилось, при помощи кнопки «Прослушать», а затем вышлите результат получателю (на компьютере которого должен быть установлен Flash Player), нажав кнопку «Отправить».