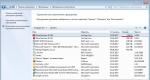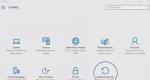Почему пишет без доступа к интернету. “Без доступа к интернету” – решаем главную причину
В этой статье будем разбираться с наверное самой популярной проблемой, которая возникает на компьютерах с Windows 7, при подключении к интернету по Wi-Fi. Это "Без доступа к интернету" , когда после подключения к Wi-Fi сети интернет не работает, а возле иконки соединения на панели уведомлений появляется желтый треугольник с восклицательным знаком. И если навести на эту иконку курсор, то появится надпись "Без доступа к интернету".
А в центре управления сетями, может еще быть надпись "Неопознанная сеть". Я сам не раз сталкивался с этой проблемой, решения - самые разные. Сейчас мы постараемся разобраться, что делать, если у вас подключение стало без доступа к интернет. На этой странице мы будем решать проблему на примере системы Windows 7 , так как в Windows 8, 8.1 и 10, есть ряд других причин и решений, поэтому, по ним будет отдельная статья. Так как эта ошибка может появится при подключении к интернету по сетевому кабелю, или по Wi-Fi, то в данной статье мы будем разбираться именно с подключением по беспроводной Wi-Fi сети . А с проблемами доступа к интернету по кабелю, я напишу так же в отдельной статье, что бы инструкции были более простыми и понятными, и вы не путались.
Значит, если у вас ноутбук на Windows 7, вы подключились к своему Wi-Fi роутеру, и у вас соединение без доступа к интернету, то вы зашли по адресу, сейчас постараемся решить возникшую проблему.
Windows 7: "Без доступа к интернету". Что делать и как найти причину?
Посмотрел статьи по решению этой проблемы на других сайтах, и практически все сразу пишут о каких-то действиях, которые нужно выполнят на ноутбуках. Проверить настройки IP, и т. д. Но, как показывает практика, причиной того, что не работает интернет в Windows 7 при подключении по Wi-Fi, является сам роутер, его настройки, или интернет-провайдер.
Главное, нужно определить в чем проблема, в ноутбуке, роутере, или в интернет-провайдере. Тогда уже можно что-то делать для решения проблемы.
Сейчас все объясню, и расскажу, что нужно делать в первую очередь:
- У многих такая проблема появляется в процессе настройки роутера . Если вы настраиваете свой роутер, вроде уже настроили, подключили к нему ноутбук, и статус соединения "Без доступа к интернету", сайты не открываются, то нужно искать проблему именно в настройках маршрутизатора. Скорее всего, вы неправильно настроили роутер на работу с провайдером, посмотрите . Найдите у нас на сайте инструкцию по настройке своего роутеа, или напишите в комментариях, постараюсь подсказать где смотреть эти настройки. Подключите к интернету другие устройства (если есть возможность) , проверьте, работают ли они.
- Если у вас такая проблема с Wi-Fi появилась неожиданно, интернет работал и вдруг перестал, или после выключения/включения, то первым делом, перезагрузите свой компьютер (ноутбук), и роутер . Затем, подключитесь заново. Возможно, это решит проблему.
- Проверьте, правильно ли подключен кабель от провайдера к роутеру , хорошо ли он вставлен в WAN разъем. Был у меня случай, когда у родственников не работал интернет - "Без доступа к интернету". Неделю все сидели без интернета. Я посмотрел, и оказалось, что они кабель от провайдера подключили не в тот разъем на роутере (подключили в LAN, отключали во время грозы) :). Я просто сменил разъем, и интернет заработал.
- Убедитесь в том, что интернет у вас оплачен . Возможно, провайдер просто отключил вам интернет за неуплату.
- Определите в чем проблема:
в ноутбуке, роутере, или интернет-провайдере. Сделать это не сложно. Например: попробуйте подключить к этому роутеру другое устройство. Если интернет на нем будет работать, значит проблема в вашем компьютере. Если же интернет работать не будет, то проблема либо в самом маршрутизаторе, либо в интернет-провайдере. Что бы проверить кто виноват, роутер, или провайдер, то нужно попробовать подключить интернет напрямую к компьютеру в сетевой разъем. Минуя роутер. Если интернет работает, значит проблема скорее всего в роутере. Можно так же позвонить к провайдеру, и спросить, нет ли у них проблем в вашем районе. Еще раз напишу о том, что очень важно определить в чем проблема.
Можно еще подключить ноутбук к роутеру не по Wi-Fi, а по сетевому кабелю. Возможно, так интернет будет работать.
С самыми главными моментами разобрались, можно переходить к решению этой ошибки. Причину я думаю вы нашли.
Решение ошибки "Без доступа к интернету" если проблема в ноутбуке
Если, например, интернет на других устройствах работает, а на вашем компьютере нет, то скорее всего, что проблема именно в нем. Хорошо бы сразу попробовать подключить его к другим сетям, посмотреть как будет работать. Если проблема с интернетом по Wi-Fi на Windows 7 появилась внезапно, то постарайтесь вспомнить, может что-то устанавливали, или меняли какие-то настройки.
Самое популярное решение в Windows 7, которое все советуют, это прописать статические IP и DNS, или наоборот, попробовать выставить автоматическое получение этих параметров, если у вас заданы статические данные. Я уже писал об этом в статье . Давайте попробуем.
Нажмите правой кнопкой мыши на значок интернет соединения (который у нас должен быть с желтым значком) и выберите Центр управления сетями и общим доступом .


Нажимаем правой кнопкой на адаптер Беспроводное сетевое соединение и выбираем Свойства . В новом окне выделяем строчку "Протокол Интернета версии 4 (TCP/IPv4)" и нажимаем кнопку Свойства . Если у вас там выставлено автоматическое получение IP и DNS, то задайте статические параметры, как у меня на скриншоте ниже. У вас разве что может отличатся IP и Основной шлюз. Это зависит от IP адреса вашего роутера (можно посмотреть на наклейке, на самом роутере) . Может быть IP 192.168.0.50 (50 - это число можете задать другое, например, 100) . DNS задаем: 8.8.8.8 и 8.8.4.4 .
Если же вы только открыли параметры, и у вас там уже заданы какие-то настройки, статические адреса, то установите автоматическое получение IP и DNS . Нужно попробовать и со статическими адресами (заданными вручную) , и с автоматическим получением.

Сохраните параметры и перезагрузите ноутбук. Возможно, смена этих настроек решит проблему с доступом к интернету.
Еще одно решение: включения режима совместимости с федеральным стандартом (FIPS)
Нажмите на значок соединения с интернетом на панели уведомлений, затем нажмите правой кнопкой мыши на свою Wi-Fi сеть, к которой вы подключены (и с которой наблюдаются проблемы) , и выберите Свойства . В новом окне перейдите на кладку Безопасность , нажмите на кнопку Дополнительные параметры , и установите галочку возле пункта Включить для этой сети режим совместимости с Федеральным стандартом обработки информации (FIPS).

Нажмите Ok , и перезагрузите ноутбук.
Как можно попробовать еще исправить эту ошибку в Windows 7? Можно еще отключить антивирус, фаервол, и другие программы, которые могут блокировать соединение. Если ничего не помогает, то можно еще обновить драйвер на Wi-Fi адаптер вашего ноутбука, немного информации об этом есть .
Как исправить, если проблема в роутере, или в интернет-провайдере?
Ну, с провайдером я думаю все понятно. Если интернет не работает при подключении напрямую, то значит проблема у провайдера. Что-то с оборудованием, проводят какие-то работы и т. д. Или вы просто забыли отплатить интернет. В таких случая, звоним в поддержку и все уточняем. Лично у меня уже не раз были такие случаи. Я сразу начинал проверять настройки, а оказывалось, что это проблема у провайдера.
Если же виновен во всем роутер (в таком случае, интернет не будет работать ни на одном устройстве, на мобильных устройства просто не открываются сайты) , то нужно проверять настройки и кабеля. Как я уже писал выше, проверьте, правильно ли подключен интернет. Должно быть примерно так:

Проверьте все хорошенько, перезагрузите роутер.
Если это не помогло, и особенно, если проблема возникла в процессе настройки роутера, то нужно проверять настройки WAN. Проще говоря, настройки интернета. Чаще всего, ошибка "Без доступа к интернету" появляется тогда, когда роутер не может соединится с провайдером, поэтому собственно и нет доступа в интернет. А не может он соединится с провайдером скорее всего потому, что неправильно заданы параметры для соединения в настройках маршрутизатора.
В настройках роутера, на вкладке WAN, или Интернет (у разных производителей она называется по-разному), нужно правильно указать тип подключения, которое использует ваш интернет-провайдер. И задать все параметры, которые могут понадобится.
Думаю, вы найдете инструкцию для производителя вашего маршрутизатора.
На этом все, буду обновлять статью и добавлять сюда новые способы решения. Если вы знаете по этой проблеме что-то новое, может вы решили ее как-то по-другому, то поделитесь интересной информацией в комментариях, думаю многим пригодится.
Надеюсь, у вас получилось убрать эту ошибку, и интернет на вашем ноутбуке заработал. Можете задавать свои вопросы. Описывайте проблему, прикрепляйте скриншоты, постараюсь ответить быстро, и помочь советом.
Страшный момент, когда ваш компьютер подключается к Wi-Fi, но Интернет не работает. К сожалению, единого решения этой проблемы не существует, так как ошибка может быть связана с настройками операционной системы или маршрутизатором.
Мы составили пошаговое руководство, которое поможет вам исправить проблему.
Где искать?
Если вы столкнулись с проблемой «нет доступа к Интернету», тогда вам нужно смотреть на:
- Маршрутизатор
- Устройство, на котором возникла проблема
Если Интернет не работает на всех устройствах, подключенных к сети Wi-Fi, то, скорее всего, проблема с вашим роутером/модемом. Также вы можете посмотреть на Ethernet кабель, чтобы убедиться, что он не сломан или скручен.
Если Интернет не работает только на компьютере, в то время как другие устройства отлично подключаются к беспроводной Wi-Fi сети, тогда проблема с адаптером Wi-Fi компьютере или снова с роутером, который не может подключиться к компьютеру.
Чтобы исправить проблему «нет доступа к Интернету», вы можете выполнить следующие девять шагов. Итак, начнем.
1. Перезагрузите компьютер и роутер
Да, я знаю, что это звучит глупо, но большинство проблем решаются с помощью обычной перезагрузки.
Хорошая перезагрузка — это решение многих проблем с программным обеспечением и сетевым подключением. Выключите роутер (маршрутизатор) и подождите 30 секунд, прежде чем снова включить его. Кроме того, вы должны перезагрузить компьютер, чтобы убедиться, что он также работает исправно. Когда все устройства будут перезагружены, попробуйте подключиться снова.
2. Проверьте индикаторы сигналов на роутере

Возможно, что проблема с подключением к Интернету, а не с вашим компьютером. Для подтверждения вам нужно проверить индикатор на роутере, и убедитесь, что он светится.
В идеале, индикаторы на роутере должны гореть зеленым цветом, а индикатор Wi-FI должен мигать. Если вы не уверены в этом, обратитесь в службу поддержки пользователей своего интернет-провайдера.
3. Используйте встроенный инструмент устранения неполадок
Если интернет-провайдер утверждает, что интернет работает исправно, тогда, скорее всего, проблема с адаптером WiFi на вашем устройстве. Это можно легко исправить с помощью встроенной программы устранения неполадок, которая доступна по умолчанию на Windows.

Встроенный инструмент устранения неполадок сети на Windows позволяет решить или, по крайней мере, сообщить о большинстве сетевых проблем. Щелкните правой кнопкой мыши значок сети на панели задач и выберите «Диагностика неполадок ». Windows начнет поиск проблемы и пути их исправления. Если система не сможет их исправить, она даст вам понять, в чем проблема. После этого вы можете найти решение в интернете, или спросить в комментариях ниже, мы постараемся вам помочь.
4. Очистите DNS
Иногда ошибка в кэш DNS может привести к проблемам с доступом к веб-сайтам, и вы можете подумать, что интернет не работает. В этом случае вам нужно очистить DNS.
Нажмите на меню «Пуск » и введите «cmd ». Дальше откройте командную строку от имени администратора.

Откроется окно командной строки, где вы должны ввести «ipconfig / flushdns » и нажать клавишу ввода (Enter ). Данная команда очистит кеш DNS.
5. Измените беспроводной режим на маршрутизаторе
Если ваш компьютер имеет доступ к Интернету, когда вы подключаете Ethernet кабель напрямую, в то время как через Wi-Fi интернет не работает, тогда проблема может заключаться в беспроводном режиме.
Маршрутизаторы поддерживают несколько беспроводных режимов. Например, вы могли встречать такие символы, как 802.11 b или 802.11 b/g или 802.11 b/g/n и т.д. Так вот, b, g, n и ac — это разные стандарты беспроводной связи. B — самый старый стандарт WiFi, который покрывает меньшую площадь и предоставляет меньшую скорость передачи данных, в то время как AC является последним стандартом Wi-Fi с более широким охватом и скоростью сети 1 Гбит.
Как правило, большинство людей используют беспроводной режим 802.11 b/g/n/ . Но иногда старые устройства (особенно старые смартфоны) не работают с этим режимом, поэтому они подключаются к Wi-Fi, но интернета нет.

Один из способов исправить эту проблему — войти в панель управления маршрутизатора через компьютер, дальше найти раздел Беспроводной режим . Обычно он находится в настройках беспроводной сети (Wireless ), где вы устанавливаете название и пароль от Wi-FI сети. Рядом с беспроводным режимом вы увидите раскрывающееся меню, нажмите на него, выберите 802.11 b и сохраните изменения. Теперь перезапустите Wi-Fi на устройствах, которые не могли подключиться к Интернету, и проверьте, была ли решена проблема. Если интернет по-прежнему не работает, попробуйте беспроводной режим 802.11 g. Если вам все еще не повезло, тогда ищите решение своей проблемы дальше.
6. Автоматическое получение IP и DNS
Если ваш смартфон или компьютер подключается к другой Wi-Fi сети, но не работает с вашей беспроводной сетью, есть вероятность конфликта DNS или IP-адреса. Вы можете проверить это, выполнив ping вашего роутера через командную строку cmd. Если вы получаете ответ time out, тогда, скорее всего, конфликт IP-адресов.
В идеале, вы должны настроить сетевые параметры для автоматического получения IP-адреса и DNS, предоставленных вашим провайдером. Это обеспечивает наименьшее количество конфликтов. Однако иногда назначение статического IP-адреса или изменение DNS-сервера помогает устранить проблемы с доступом к Интернету. И наоборот — если вы используете статический IP-адрес, тогда будет разумно получать IP-адрес автоматически. Короче, попробуйте изменить настройки, и посмотреть, получится ли у вас исправить проблему с доступом к интернету.
Чтобы получать IP-адрес автоматически в Windows, нажмите клавиши Windows + R и введите «ncpa.cpl » в открывшемся диалоговом окне «Выполнить». Когда вы нажмете «OK », откроются все ваши сетевые подключения. Щелкните правой кнопкой мыши по вашей сети и выберите «Свойства » в контекстном меню.

Теперь выберите «IP версии 4 », и нажмите «Свойства » под ней. В следующем диалоговом окне выберите вариант: «Получить IP-адрес автоматически » и «Получить адрес DNS-сервера автоматически ». Перезагрузите компьютер, и проверьте доступ к Интернету.


7. Проблемы с сетевым драйвером
Иногда проблема с доступом к Интернету заключается в старом сетевом драйвере. Чтобы обновить сетевой драйвер на компьютере, нажмите клавиши Window + R и введите «devmgmt.msc ». Вы откроете окно «Диспетчер устройств ».

В меню слева разверните раздел «Сетевые адаптеры » и щелкните правой кнопкой мыши по вашей сети. Теперь выберите опцию «Обновить драйверы », и вы получите два варианта обновления драйвера: вручную и автоматически (онлайн).

Попробуйте подключить свой компьютер к роутеру с помощью кабеля Ethernet, чтобы получить доступ к Интернету. Если соединение установлено, нажмите «Автоматический поиск обновленных драйверов », и Windows автоматически найдет и установит нужный драйвер.

В случае, если вы не можете подключиться к Интернету через кабель Ethernet, вам придется вручную скачать последний драйвер с веб-сайта производителя с другого устройства, после чего перенести его на компьютер без доступа к Интернета. Дальше выберите опцию «Выполнить поиск драйверов на компьютере », чтобы вручную установить последние драйвера.
8. Сбросить маршрутизатор к заводским настройкам
Это довольно жесткий вариант, но в большинстве случаев он решает все проблемы, связанные с маршрутизатором. Вы можете сбросить маршрутизатор к заводским настройкам. Это позволяет исправить проблему с доступом к Интернету. Также это означает, что вам придется заново устанавливать базовые настройки, пароль и другие параметры сети.
Вы можете сбросить роутер к заводским настройкам, нажав кнопку сброса на корпусе самого маршрутизаторе. Обычно кнопка сброса спрятана внутри крошечного отверстия, поэтому вам понадобится шариковая ручка или зубочистка. Нажмите кнопку и удерживайте ее в течение 5-15 секунд, пока все индикаторы не начнут мигать.
9. Позвоните своему Интернет-провайдеру
Если ни одним из способов не помог решить вашу проблему с доступом к Интернету, тогда вам следует позволить интернет-провайдеру. Они проведут консультацию по телефону, и если будет такая необходимость – отправят мастера на дом.
Подведение итогов
Как я уже говорил, не существует единого способа решить проблему с доступом к Интернету. Вышеупомянутые советы должны помочь вам исправить большинство проблем, связанных с программным обеспечением. Однако, если проблема с доступом к Интернету связана с аппаратной частью компьютера — например, сломалась сетевая карта или роутер, — тогда вам придется обратиться к опытным специалистам.
Сегодня я рассмотрю ситуацию, с которой очень часто сталкиваются пользователи операционных систем Windows 7 и Windows 8 . Суть проблемы в следующем, подключение к сети есть, но Центр управления сетями и общим доступом пишет что Сеть без доступа к Интернет, у значка сети в трее около часов стоит восклицательный знак. При этом фактически сеть Интернет может быть даже доступна. Причин может быть несколько с разными вариантами развития событий. Рассмотрим подробнее каждую из них.
Но перво-наперво, если Вы подключены через модем, роутер или оптический терминал ONT — я бы советовал перезагрузить его. Если после перезагрузки устройства доступ в Интернет возобновился — проблема однозначно в самом роутере, его настройках либо сети провайдера (бывает и такое). В этом случае — сбрасываем роутер кнопкой reset, настраиваем заново и проверяем. Если все равно через какое-то время появляется сообщение что Сеть без доступа к Интернету — пробуйте для проверки другой роутер.
1. Сеть WiFi без доступа к Интернет
Это наиболее часто встречающаяся ситуация. Причина данной проблемы чаще всего в следующем. Подавляющее большинство пользователей вообще не в курсе что такое IP-адрес
и считает что для подключения Wi-Fi
достаточно всего лишь ввести ключ безопасности сети. В большинстве случаев этого действительно может хватить, но не всегда. Если на WiFi-роутере
отключен протокол DHCP
, то вы спокойно подключитесь к сети, но вот IP-адрес
ваш беспроводной адаптер на ноутбуке, планшете или смартфоне не получит. Соответственно доступа в Интернет у Вас не будет, хотя сеть на самом деле подключена, но лишь частично.
Кстати такое возможно и с проводным подключением — кабель воткнули, а адрес не получили.
Что делать? Прописывать IP-адрес вручную.
Чтобы прописать IP в Windows 7
или Windows 8
надо сделать следующее:
Идем в Панель управления
и кликаем на иконке Центра управления сетями и общим доступом
:
В открывшемся окне кликаем по ссылке Изменить параметры адаптера . Вам откроется список сетевых адаптеров. Правой кнопкой мыши кликаем на тот сетевой адаптер через который подключаемся к роутеру и выбираем пункт меню Свойства :
Вам откроется окно свойств сетевой карты. Выбираем пункт Протокол Интернета версии 4 (TCP/IPv4) и дважды кликаем по нему левой кнопкой мыши. Вот здесь и надо прописывать IP-адрес , маску сети, шлюз и DNS-адрес:
Для большинства роутеров (кроме D-Link
) должны подойти следующие:
IP-адрес
— 192.168.1.2
маска
— 255.255.255.0
шлюз
— 192.168.1.1
первичный DNS
— 192.168.1.1
вторичный DNS
— 8.8.8.8
Для роутеров D-Link:
IP-адрес
— 192.168.0.2
маска
— 255.255.255.0
шлюз
— 192.168.0.1
первичный DNS
— 192.168.0.1
вторичный DNS
— 8.8.8.8
2. Доступ в Интернет есть, но все равно пишет Сеть без доступа к Интернет
Такая проблема чаще всего возникает при подключении компьютера к сети Интернет через proxy-сервер
. То есть доступ в Интернет есть, но он как бы не прямой, а через сервер.
В этом случае можно сделать следующее:
Нажимаем кнопку Пуск
выбираем пункт Выполнить
(либо нажимаем комбинацию клавиш Win+R
) и в открывшемся окне пишем:
gpedit.msc
Вам откроется Редактор локальной групповой политики
.
Политика Локальный Компьютер
→ Конфигурация компьютера
→ Административные шаблоны
→ Система
→ Управление связью через Интернет
→ Параметры связи через Интернет
и включаем параметр:
«Отключить активное зондирование для индикатора состояние сетевого подключения
«
Как известно, решение проблем с беспроводными сетями не всегда бывает сложным, но вот что делать, если Wi-Fi подключается и не работает интернет , – вопрос весьма обширный и непростой, а потому ответов на него может быть достаточно много.
Полуфункциональный Wi-Fi
Вообще, проблема жёлтого треугольника с восклицательным знаком – это отдельная тема, которую можно рассматривать с очень большого количества ракурсов. К примеру, нахождение выхода из такой ситуации, где ноутбук подключается к Wi-Fi без доступа к интернету может иметь минимум 3 различных направления:
- Аппаратные нарушения работоспособности.
- Программные сбои в операционной системе или сторонней программе.
- Проблемы смешанного типа, например, касающиеся драйверов или протоколов.
А каждое направление имеет некоторое количество своих поднаправлений и так далее.
Если же брать чисто компьютерное направление, то большинство подобных случаев возникает либо из-за неумелой эксплуатации аппаратуры самим пользователем персонального компьютера, либо из-за недоработок и ошибок самой системы, либо вызвано каким-то особым предшествующим действием, например, падением ноутбука. Проблема с подключением может случиться даже после разборки и не совсем качественной сборки, но обо всём этом подробнее расскажем ниже.
Разберем причины возникновения ситуаций, почему нет подключения к интернету, более детально и тщательно.
Причины сбоя
Как уже упоминалось выше, проблема, когда Wi-Fi подключён без доступа к интернету, может возникнуть из-за неполадок в различных составных аспектах аппарата. Неполадки могут иметь различные корни, а потому нужно рассмотреть несколько систем их градации:
- Аппаратная составляющая.
- Программная часть.
И начнём мы, как ни странно, с самого последнего пункта.
Для того чтобы понять суть подобной неприятности, следует рассмотреть так называемую карту интернета. Это условная схема, которая позволяет понять, как именно «перемещается» интернет и через какие точки проходит. Понимание данного обстоятельства позволяет относительно быстро найти место, где интернет-подключение «даёт течь» и не поступает дальше. А это, в свою очередь, сильно сужает время на починку сети без доступа к интернету, и дает ответ, что делать.
Итак, от сервера интернет-провайдера доступ к сети приходит через маршрутизаторы, которые отвечает за его раздачу в конкретном доме или подъезде. Далее из подъездного маршрутизатора по кабелю доступ поставляется в квартиру, где жилец уже решает сам, как распоряжаться сетью. Это может быть либо прямое подключение к персональному компьютеру или ноутбуку, либо подсоединение кабеля к роутеру или свитчу.
Так как нас интересует беспроводная сеть, то будем считать, что у нас раздаёт выход в сеть роутер.
Сейчас будет рассмотрена типичная ситуация, где владелец ноутбука занимается своими онлайн-делами и страницы перестают грузиться, а в трее виднеется злополучный жёлтый треугольник, то есть сеть Wi-Fi есть, а доступа к интернету – нет. Если такое случилось, то первым делом стоит подключить к домашней сети любое другое Wi-Fi-устройство, например, телефон. Если эффект будет таким же, то это значит, что проблема не в ноутбуке.
Теперь следует перезагрузить роутер, вытащив штекер питания из розетки, подождав 10 секунд и вставив его обратно. Когда всё встанет на свои места, а беспроводная сеть опять запустится, то по результатам можно будет определить, что не так. К примеру, если доступ появился, то это значит, что между маршрутизаторами провайдера и роутера возникло недопонимание и оно было устранено. В случае же, если доступ не появился, то:
- Нужно вытащить кабель, который идёт от провайдера из роутера, и вставить его в LAN-гнездо ноутбука.
- Если подключение не появилось, то неполадки произошли у провайдера, а не у конечного пользователя. В этом случае читателю нужно либо позвонить в службу поддержки и сообщить о неполадках, либо немного подождать. Рекомендуется позвонить в техподдержку: пусть знают, что существует проблема и им её надо решать.
- А если подключение стало активным, то, скорее всего, поломка в самом Wi-Fi-роутере. Рекомендуется подключить ещё раз кабель и, если сеть не появится, а при подключении напрямую работает, то гаджету создания беспроводной сети нужна помощь. Разбираться с этим самому и менять настройки и прошивки или нести в сервисный центр – решать владельцу устройства.
Аппаратная составляющая
В данную категорию относятся те случаи, когда в карте интернета дела обстоят так: интернет-соединение приходит на роутер, к нему подключаются другие гаджеты, а вот ноутбук, планшет или смартфон подсоединяться отказывается, а потому оповещает, что к Wi-Fi подключен, но без доступа к интернету.
Впрочем, подобный подход справедлив и для нарушения работоспособности программного обеспечения, но здесь будут рассмотрены именно причины технического характера. Разумеется, в большинстве случаев, если при подключении к Wi-Fi устройство пишет «без доступа к интернету», то проблема именно в софте, приложениях, но бывает всякое. А потому здесь будут описаны ситуации, с которыми сталкивался именно автор статьи лично. Их было всего две:
- Ноутбук начал сперва нечасто, но со временем всё чаще отказываться предоставлять онлайн-доступ, вплоть до того, что работала беспроводная сеть только минут 10-15 после запуска устройства. И опытным путём было установлено, что дело именно в данном аппарате. Как и полагается, сначала предполагали, что дело в программах или драйвере, так как если бы Wi-Fi-модуль сгорел, то он бы попросту не работал вообще, а он-то работает. В итоге выяснилось, что дело обстоит следующим образом: при очистке от пыли производилась разборка, был снят Wi-Fi-модуль, а потом установлен, но на контакты попала кошачья шерсть. Именно поэтому техника работала до тех пор, пока не нагревалась сильно, а как только это происходило – начинались неполадки.
- Во втором случае ноутбук упал и вследствие физического воздействия микросхемы и интегральные платы не повредились, но вот модуль беспроводной сети слегка перекосился и начал вести себя примерно так же, как и в первом случае. С той лишь разницей, что эффекты наблюдались постоянно и в произвольном порядке. Так как персональный компьютер был новым и не разбирался, то соображения из предыдущего пункта были неуместны. В итоге оказалось, что всё, что было нужно – устранить перекос. После того как модуль был установлен ровно, интернет-соединение стало вести себя, как и предполагалось производителем.
Софтверная или программная часть
Несмотря на то, что обстоятельства могут быть какими угодно, как это видно из предыдущих двух частей, основная масса проблем случается именно по причине софта или программного обеспечения.
К примеру, некоторое время назад был очень «популярным» момент с Windows 8, где Wi-Fi операционная система видела, но без доступа к интернету. Случалось это в 95% случаев, когда устройство было переведено в спящий режим, а потом был осуществлён выход из него. Исправить это можно было лишь перезагрузкой. Некоторое время спустя были выпущены заплатки, которые устраняли эту проблему, но они работали далеко не на всех устройствах, а результативность была чистой воды везеньем: сработает или нет – никто не знал.
Затем была неприятность с переводом в режим «В самолёте». В общих чертах поведение было примерно таким же. Благо, в настоящее время эти проблемы исправлены, а случается такое очень и очень редко. Так что если кто-то узнал знакомые симптомы, то нужно просто установить обновления. В 99% случаев это поможет.
Наиболее частой причиной является либо нарушение работоспособности драйвера, либо его отсутствие. В таком случае аппарат даже под управлением Windows 7 будет показывать, что Wi-Fi в настоящее время без доступа к интернету и надо с этим что-то делать.
Самым простым решением будет зайти в «Диспетчер устройств», открыть вкладку «Сетевые адаптеры», выбрать беспроводной модуль и кликнуть по графе «Обновить драйвера». Если же система напишет, что драйвер не нуждается в обновлении, то его можно попросту удалить. Также можно удалить сам модуль и перезагрузить машину. После загрузки операционная система самостоятельно распознаёт Wi-Fi-адаптер и установит на него простейшие драйвера.
Работаю специалистом в компании «Техно-Мастер».
Сегодня я рассмотрю ситуацию, с которой очень часто сталкиваются пользователи операционных систем Windows 7 и Windows 8 . Суть проблемы в следующем, подключение к сети есть, но Центр управления сетями и общим доступом пишет что Сеть без доступа к Интернет, у значка сети в трее около часов стоит восклицательный знак . При этом фактически сеть Интернет может быть даже доступна. Причин может быть несколько с разными вариантами развития событий. Рассмотрим подробнее каждую из них.
С распространением умных домашних устройств, онлайновых игровых платформ и потоковых видеоуслуг, сохранение сильного интернет-соединения у себя дома более важно, чем когда-либо. Если вы испытываете отставание во время игры в «Лигу легенд» или навсегда загружаете музыку, есть хороший шанс, что проблема на вашем конце, а не проблема с интернет-провайдером. Прежде чем планировать вызов службы в вашей кабельной компании, ознакомьтесь с нашими советами по устранению неполадок в подключении к Интернету.
Можете ли вы пинговать? Это отправляет небольшие пакеты данных на целевой сайт и измеряет, насколько быстро ваше соединение в миллисекундах. Если тест прошел успешно, вы увидите результаты по времени. Имейте в виду, что не все веб-сайты принимают пинги. Если вы все еще не можете получить результаты, у вас может возникнуть проблема с вашим модемом или маршрутизатор, или проблема может быть на конце вашего поставщика услуг. Если огней нет вообще, маршрутизатор, вероятно, отключен или выключен. Отсоедините шнур питания и подключите его через минуту или две.
Но перво-наперво, если Вы подключены через модем, роутер или оптический терминал ONT - я бы советовал перезагрузить его. Если после перезагрузки устройства доступ в Интернет возобновился - проблема однозначно в самом роутере, его настройках либо сети провайдера (бывает и такое). В этом случае - сбрасываем роутер кнопкой reset , настраиваем заново и проверяем. Если все равно через какое-то время появляется сообщение что Сеть без доступа к Интернету - пробуйте для проверки другой роутер.
Убедитесь, что переключатель питания находится в положении «Вкл.». Если маршрутизатор все еще не включился, у вас может быть неисправный адаптер питания, неисправная полоса питания или жареный маршрутизатор. Проверьте свой статус. Если у вас есть модем и маршрутизатор, убедитесь, что они работают нормально. Подождите, пока модем вернется в сеть перед перезапуском маршрутизатора. На большинстве маршрутизаторов это должно быть зеленым и может мигать. Если активности нет, выключите маршрутизатор. Отключите и снова подключите каждый кабель, убедившись, что каждый кабель правильно установлен правильно порт.
1. Сеть WiFi без доступа к Интернет
Это наиболее часто встречающаяся ситуация. Причина данной проблемы чаще всего в следующем. Подавляющее большинство пользователей вообще не в курсе что такое IP-адрес
и считает что для подключения Wi-Fi
достаточно всего лишь ввести ключ безопасности сети. В большинстве случаев этого действительно может хватить, но не всегда. Если на WiFi-роутере
отключен протокол DHCP
, то вы спокойно подключитесь к сети, но вот IP-адрес
ваш беспроводной адаптер на ноутбуке, планшете или смартфоне не получит. Соответственно доступа в Интернет у Вас не будет, хотя сеть на самом деле подключена, но лишь частично.
Кстати такое возможно и с проводным подключением - кабель воткнули, а адрес не получили.
Что делать? Прописывать IP-адрес вручную.
Чтобы прописать IP в Windows 7
или Windows 8
надо сделать следующее:
Идем в Панель управления
и кликаем на иконке Центра управления сетями и общим доступом
:
Подождите несколько минут перед перезагрузкой маршрутизатора. Большинство из этих каналов перекрываются, но каналы 1, 6 и 11 не являются и наиболее часто используются. Если для канала установлено значение «Авто», попробуйте установить его на другой канал, чтобы узнать, улучшает ли это соединение. Кабель подключения Хорошо? Прежде чем вы начнете думать о перезагрузке или замене своего маршрутизатора, проверьте подключение, входящее в ваш дом. Обычно это расположено на стороне вашего дома и может содержать или не размещаться в шкафу.
Удостоверьтесь, что основной кабель не был взломан белкой или сбит с мусора от шторма. Если используется разветвитель кабеля, убедитесь, что каждое соединение плотно и разъемы правильно обжаты. Если сплиттер выглядит подозрительным, попробуйте заменить его.
В открывшемся окне кликаем по ссылке Изменить параметры адаптера . Вам откроется список сетевых адаптеров. Правой кнопкой мыши кликаем на тот сетевой адаптер через который подключаемся к роутеру и выбираем пункт меню Свойства :
Начать свежую Если перезагрузка вашего маршрутизатора не делает этого трюка, попробуйте сбросить его до заводских настроек по умолчанию и выполнить новую установку . Большинство поставщиков предоставляют загружаемые обновления прошивки, которые разрешают проблемы с производительностью, добавляют новые функции и повышают производительность. Найдите инструмент обновления прошивки в разделе «Система» консоли управления маршрутизатора и внимательно следуйте инструкциям, чтобы убедиться, что вы устанавливаете правильную версию прошивки.

Все ненавидят быть отключенными от сети. Вот несколько причин, по которым ваш компьютер не может подключаться к Интернету. Существует много причин, по которым устройство не будет подключаться к сети. Некоторые из них очень сложны, а некоторые из них - простые ошибки . Одна попытка проверить сначала - это наличие Интернета.
Обычно, если вы беспроводным образом подключены к сети без Интернета, ваш компьютер будет показывать восклицательный знак над значком беспроводного соединения , чтобы указать, что нет доступа к сети. Иногда веб-поисковое устройство выходит за пределы допустимого диапазона, и только несколько футов движения могут его исправить.

Этим Вы отключите активное зондирование . После этого система не будет проверять состояния сетевого подключения Windows на наличие подключения компьютера к Интернету или к ограниченной сети.
У многих пользователей рано или поздно возникают проблемы с Wi-Fi подключением . Причиной этой проблемы может стать как сам Wi-Fi роутер или маршрутизатор, так и его неправильная настройка (неверно настроены IP адреса, сбились настройки по адресу, 192.168.0.1 и т.д.). В результате этого, Интернет вроде бы есть, например при подключении кабеля напрямую к компьютеру, но Wi-Fi не работает и подключение отсутствует.
Сегодня я рассмотрю ситуацию, с которой очень часто сталкиваются пользователи операционных систем Windows 7 и Windows 8 . Суть проблемы в следующем, подключение к сети есть, но Центр управления...