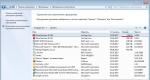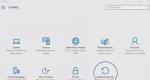Почему комп не видит телефон через юсб. Почему компьютер не видит телефон или планшет и что с этим делать
Бывают такие случаи, что при подключении телефона к персональному компьютеру или ноутбуку через провод USB, первый не распознает его. Становится невозможно перезагружать файлы с телефона на компьютер и наоборот. Досадно.
Однако, есть способы распознавания причины такого вида казуса и способы его исправления. Если ваш телефон не просто мобилка, а гаджет, обладающий операционной системой, то перезагрузка файлов через USB невозможна обычным способом, т.е. уже телефон не как обычный флэш-накопитель — он сам компьютер. Для того, что бы передать файлы из телефона, придется либо его перепрошивать, либо пересылать файлы по почте.
Недавно я столкнулся с подобной проблемой на телефоне Samsung Galaxy: до тех пор, пока гаджет не был настроен в режиме компьютера, считывание файлов и их загрузка на ПК через соединение USB было невозможным, после «перстройки» это стало невозможным.
Однако, есть случаи, когда телефон работает в обычном режиме и выступает в роли флэш-накопителя, а ПК все равно его «не видит». Почему? Что можно сделать в этом случае, что попытаться исправить проблему. Читаем ниже.
Музыка, фильмы, фотографии, приложения — все это просто необходимо современному человеку в его телефоне. Без связи с ПК мобильник резко потеряет свою функциональность. Тесное взаимодействие обеспечивается посредством соединения через USB-кабель или посредством Bluetooth. Так как обмен файлами через Bluetooth протекает достаточно медленно, то USB-соединение является наиболее распространенным.
Но пользователь, решившись воспользоваться передачей данных посредством USB-соединения вдруг не может этого сделать. Понимая его разочарование, давайте дадим ему несколько советов. Для этого рассмотрим два варианта: когда компьютер вообще не реагирует на подключение мобильного, а также, если телефон определяется как неизвестное устройство. Итак, теперь более подробно.
Порядок обнаружения неполадки
В момент подсоединения к компу ваш телефон никак не определяется, на нем ничего не загорается, а на мониторе отсутствует сообщение о подключении устройства. Это достаточно распространенная неисправность, причин которой существует несколько. Попробуем перечислить их и дать рекомендации по устранению данной проблемы. Предполагается, что порт USB, к которому вы подключаетесь, является работоспособным. То есть, через него нормально работают другие устройства.
1. Если раньше телефон нормально подключался, а потом вдруг не захотел, то стоит, прежде всего, заподозрить качество его соединения с компьютером. Попробуйте вынуть соединительный кабель из мобильного и из входа USB, а затем повторно подключить их. Зачастую бывает, что контакты телефонного разъема банально расшатались или загрязнились. Такая проблема присуща в большей мере марке Sony Ericsson, модели которой выделяются на рынке мобильной связи совершенно безграмотным и часто выходящим из строя разъемом.
Совет: если имеется возможность, попытайтесь почистить телефонный разъем ластиком, удалив после этого остатки резинки с поверхности контактов.
Если чистка не помогла, то подключите телефон через другой USB кабель. Возьмите его у друзей или родственников. Выход из строя кабеля является не самой популярной причиной неприятности, но учесть такой вариант тоже нужно. Если помогло, то стоит всего лишь купить новый аксессуар.
2. Перезагрузите компьютер. Как ни странно, этот способ в большинстве случаев помогает без каких-либо дополнительных мер. В процессе перезагрузки обнуляются настройки системы и заново определяются порты USB. Кстати, когда комп не видит планшет, помогает лучше всего именно перезагрузка компьютера, как и в случае с телефоном.
3. Не помогла перезагрузка ПК? Тогда, для надежности, перезагрузите свой мобильник. Отключите его, выньте батарею на 10 минут, а затем вставьте ее обратно. Включите аппарат. Ничего не происходит? Идем дальше.
4. Отключите шнур от одного USB и подключите его к другому USB входу. Такое несложное действие очень часто помогает, так как компьютер иногда путает порты. Чтобы ОС наверняка увидела подключение, можно воспользоваться следующим способом. Зайдите в «Диспетчер устройств» и отыщите там список используемых портов. Обычно это информация включает все контроллеры шины USB. Откройте список. В нем можно будет увидеть все рабочие порты компьютера. Найдите в этом списке порт, к которому подключен телефон в данный момент (это видно в графе «Питание»). Все остальные порты, кроме найденного, можно временно отключить. Компьютеру ничего не останется, кроме как увидеть ваш мобильный.
Существует, конечно, вероятность поломки самого телефона или его разъема. Это наиболее сложный вариант, при котором без обращения в сервисный центр не обойтись. Там вам точно смогут сказать, почему комп не видит телефон и как это исправить.

Устройство USB не опознано
Мы же идем дальше, рассматривая второй случай, при котором компьютер определяет телефон как неопознанное устройство. Разумеется, работать с неизвестным устройством ОС не желает. И вопрос не в том, что Windows сам по себе несовершенен, ведь такие же проблемы зачастую возникают у Linux и других ОС. Поэтому мы должны помочь компьютеру в идентификации нашего мобильника. Перечислим причины такого явления и возможные действия пользователя:
Проблема может заключаться в самом телефоне. Подключите аппарат к другому компьютеру. Если проблема остается, то причина кроется внутри мобильного устройства. Возможно, в настройках нужно включить один из режимов соединения с компьютером. Например, режим «Передача данных» или «Накопитель». Поэкспериментируйте с данными режимами;
Совет: Проверьте настройки телефона. В некоторых моделях мобильных необходимо вручную включить режим синхронизации, который по умолчанию отключен. Или отключить стоящую блокировку. При наличии блокировки необходимо установить открытый доступ.
а) перезагрузите ПК и телефон, как описано в 1 разделе;
б) часто мобильник не опознается ОС в случае нехватки электропитания. Если вы подключаете телефон к передней компьютерной панели, то попробуйте подключить его непосредственно к материнской плате, в слот USB, находящийся сзади системного блока;
Совет: в разделе «Диспетчер устройств» найдите используемый порт и откройте вкладку «Управление электропитанием». Проверьте, не стоит ли галочка в окошке «Разрешать отключения устройства для экономии электроэнергии». Если галочка стоит, то уберите ее.
Иногда в ОС возникают сбои, в результате чего теряются «родные» драйвера некоторых устройств. Решить проблему помогает переустановка драйверов для материнской платы и для подключаемых устройств. Если к вашему телефону прилагался диск с драйверами, то воспользуйтесь им для подключения аппарата;
Совет: Проверить, нужны ли устройству драйверы, можно в «Диспетчере устройств». При наличии желтого вопросительного знака, стоящего перед названием устройства, можно сделать вывод, что драйверы для этого подключаемого модуля отсутствуют. А как определить, что неопознанное устройство есть мобильник? Очень просто. Отключите его от компьютера, и тогда вопросительный знак исчезнет.
Нельзя также исключать вероятность заражения ОС вирусом, который устанавливает на компьютере свои порядки. Проверьте все диски (включая системный) хорошим антивирусом с актуальными базами.
Если ничего из перечисленного выше вам не помогло, и по-прежнему нет соединения между мобильником и компом, то можно применить радикальное средство лечения. Если на другом ПК телефон прекрасно определяется, то причина неполадки, скорее всего, кроется в операционной системе. Придется переустановить систему. Тогда уж наверняка все заработает. Тем более что такие погрешности в системе накапливаются постепенно, это невозможно не заметить. Таким образом, переустановка программной части решит не только вопрос подключения телефона, но и устранит другие возможные ошибки.
Компьютер не может определить Android-устройство через USB? Проблема достаточно распространённая, и ее причиной может стать как банальная поломка кабеля, так и сбой в работе операционной системы. В большинстве случаев, чтобы ваш гаджет успешно был определен компьютером, необходимо в его настройках активировать правильный тип подключения.
В этом руководстве мы подробно опишем, что может стать причиной некорректного определения устройства на ПК через USB-кабель, а также рассмотрим все варианты решения проблемы.
Отладка по USB на разных версиях ОС находится в разных разделах меню:
- Версия 2.3 и более ранняя — Настройки > Приложения > Разработка.
- Версия 3.0 до 4.1 — Настройки > Параметры разработчика.
- Версия 4.2 и новые — Настройки > О телефоне > Номер сборки (быстро клацать по нему около 7 раз), после этого вернитесь в Настройки > Параметры разработчика.

Если после этих действий при подсоединении кабеля телефон или планшет просто заряжается, то причина этого явления в том, что он подключен в режиме медиаплеера или зарядки.

Выбран не тот режим подключения.
В этом случае при повторном подключении откройте шторку уведомлений и в ней выберите пункт «Включить накопитель USB».

Или перейдите в настройки системы Android и попытайтесь найти меню со способами подсоединения, в котором выберите «Подключить как медиа-устройство (MTP)».

Правильный режим подсоединения.
Включен режим модема
Проблема может возникать из-за включенного режима модема. Перейдите в сетевые настройки и убедитесь в том, что данный режим отключен.
Соответственно, если он активирован, то необходимо отключить простым перетаскиванием ползунка в режим «Отключено» или снять галочку напротив в окошке (здесь все зависит от версии системы и оболочки).
Одно из первых действий, которое нужно сделать, если компьютер не видит смартфон Андроид через USB, это проверить подключение. Есть вероятность, что возникла неисправность в кабеле или одном из разъемов компьютера (устройства).
В том случае, если система не оповещает о том, что подключено новое USB-устройство, то нужно убедиться в работоспособности USB разъемов. Просто подключите в разъем любое другое устройство (к примеру, обычную флешку) и проверьте, как оно работает. Если оно не определиться, возможно, разъем неисправен. Попробуйте подключить Android-устройство через другой разъем.
Если компьютер обнаруживает устройство, однако не хочет его распознавать в качестве дискового накопителя, скорее всего, требуется установка дополнительного драйвера.

Обновление драйвера
Одна из самых распространенных причин, почему компьютер не видит Андроид при подключении, это отсутствие установленных драйверов для вашего телефона. Также драйверы для работы с Android-устройством могут быть случайно удалены или просто нуждаться в обновлении.
Для того чтобы самостоятельно настроить драйвер, воспользуйтесь инструкцией ниже.

Тонкости подключения устройства на Windows XP
В случае если подключение устанавливается на компьютере с операционной системой Win XP, для корректной идентификации в системе может потребоваться установка дополнительного протокола Media Transfer, скачать который можно . Если устройство старое (2010 года выпуска, к примеру), возможно, оно будет корректно работать и без установки протокола.
Если используется относительно новый девайс, рекомендуется перейти на более актуальную версию операционной системы Windows.
Другие возможные причины и их устранение
Если все описанные выше способы не помогли решить проблему, когда ПК не видит телефон Андроид, то причина может быть в чем-то другом.
- Очистка памяти.
- Проверка телефона на вирусы.
Иногда, требуется удалить лишние файлы, если вся память на карте памяти заполнена. Попробуйте провести очистку и выполнить USB-подключение еще раз.
На сегодняшний день в интернете бродит множество вирусов, в том числе разработанных специально для мобильных операционных систем. Загрузите на устройство антивирус и просканируйте его. После этого попробуйте подключить его к компьютеру еще раз, если содержимое отобразиться, не поленитесь просканировать память устройства еще раз, но уже антивирусом установленным на ПК.
Альтернативный вариант синхронизации — Bluetooth или WiFi
В случае если решить проблему, из-за которой персональный компьютер или ноутбук не видит телефон Андроид никак не удается, а нужно срочно передать файлы с устройства на ПК, можно воспользоваться одним из приложений для обмена данными через Bluetooth или WiFi. Среди таких приложений обратите внимание на или .
Заключение
Как видим, причин возникновения данной проблемы довольно много и все они разные. Но самая распространенная – это активация на телефоне любого другого режима соединения, кроме нужного нам USB-накопителя. Поэтому, прежде всего, рекомендуем обратить внимание именно на это.
Так же конфликт может возникать из-за активной функции «Режим модема», драйверов, а в некоторых случаях из-за неисправности в оборудовании.
Кроме того, нужно напомнить, что производители рекомендуют использовать только оригинальные USB-кабели, поскольку дешевые китайские аналоги не только быстро выходят из строя, но также могут причинить вред USB-портам устройства.
Многие пользователи, при попытке подключения телефона к компьютеру с помощью кабеля USB сталкиваются с тем, что компьютер не опознаёт подключенный гаджет. Происходит зарядка подключенного устройства, при этом отсутствует доступ к самому смартфону и его внутреннему наполнению. С данной проблемой синхронизации столкнулся и я, и в данном материале я расскажу, почему компьютер не видит телефон через USB, а также поделюсь различными методиками решения данного вопроса.
Весь комплекс причин проблемы того, что ПК не видит смартфон через кабель USB, я бы разделил на аппаратные и программные, и ниже я перечислю каждую из них, параллельно предоставив инструкцию её исправления. Но прежде чем использовать указанные мной методики попробуйте перезагрузить ваш компьютер и смартфон – это помогает не так редко, как кажется. Данная проблема в основном возникает с устройствами компании Samsung, Lenovo, HTC, LG и Fly.

Так почему же компьютер не видит телефон через USB, но заряжается – аппаратные причины
1. Повреждён кабель USB . Очень часто бывает, что причиной указанной дисфункции является повреждение самого USB-кабеля. Кабеля малоизвестных или «нонейм» производителей не обладают большим запасом прочности, и могут выйти из строя буквально через пару месяцев с начала эксплуатации, а как результат компьютер не определит подключенный телефон.

Кроме того, даже самые надёжные кабеля от мировых брендов подвержены стохастическим повреждениям – их могут случайно повредить при использовании, могут погрызть домашние животные или испортить дети. Потому, первым делом осмотрите ваш USB-кабель на вероятность механических повреждений, и, при внешней сохранности кабеля, попробуйте с его помощью подключить ваше устройство к другому компьютеру. Если устройство не распознаётся на другом ПК – попробуйте заменить шнур.
2. Повреждён порт USB на компьютере. Используемые в компьютере USB-порты также подвержены различным механическим повреждениям, включая повреждение контроллера USB, а также южного моста материнской платы. Попробуйте вставить кабель в другой разъём USB, если же это не помогло исправить подключение телефона к ПК, следуйте дальнейшим советам.

3. Повреждено гнездо для подключения кабеля на телефоне. Не попадали ли в гнездо смартфона вода и не повреждено ли оно? Если да, то необходима его замена.
4. Попробуйте вытащить аккумулятор. По отзывам некоторых пользователей, у которых тоже была проблема с тем, что компьютер не видел телефон через Ю-ЭС-БИ, помогло изъятие батареи из смартфона.
Выключите аккумулятор, вытяните из него батарею на несколько секунд, затем верните её назад, и обратно включите своё устройство.
Если ничего вам не помогает исправить данную проблему, тогда опишите свою ситуацию. Что вами уже сделано, и что происходит с вашим Android устройством при USB подключении гаджета к PC в комментариях, постараюсь помочь не только я, но и все кто столкнулся с данной проблемой.
Компьютер не видит телефон через USB — программные причины
После описания аппаратных причин перечислим основные программные причины, если у вас по-прежнему компьютер не распознаёт сотовый телефон, подключенный с помощью USB кабеля, следуйте дальнейшим инструкциям.
1. Работаем с настройками. Заходим в настройки нашего устройства, выбираем там «Память», жмём на три точки вверху (Свойства), выбираем «USB-подключение к компьютеру» и ставим галочку напротив «Медиа-устройство» («USB накопитель»). Если у вас стоит галочка напротив использования USB как модема – снимите её.

На ПК должны быть включены служба Windows Update (для скачивания драйверов для телефона) и служба обнаружения новых устройств. Не забудьте разблокировать свой телефон при подключении к компьютеру, это важно.
Если вы консерватор, и у вас стоит Windows XP, скачайте протокол МТР (Media Transfer Protocol) для XP с сайта Microsoft и установите его на компьютер.
2. Если у вас слетели драйвера USB -портов, компьютер может не видеть телефон. При дисфункции драйверов к USB-портам, последние просто перестают работать. Чтобы исправить эту проблему установите драйвера USB c «родного» диска с драйверами к материнской платы вашего ПК, или скачайте свежие драйвера на сайте производителя материнской платы.
Также, вследствие каких-либо причин может быть отключено питание для ряда портов.

3. Слетели драйвера устройства. Зайдите в «Диспетчер устройств» и посмотрите, нет ли вопросительного или восклицательного знака в пункте «Переносные устройства».
Проверьте, есть ли там ваше устройство и убедитесь, что оно работает нормально, кликнув на нём правой клавишей мыши и нажав «Свойства». Если его там нет, или у вас возникают сомнения, удалите драйвер, отключите телефон от компьютера, а потом включите вновь, и дайте системе установить драйвер вновь. Это может помочь решить проблему с тем, что смартфон не подключается по USB к компьютеру.

Также не будет лишним, войти на сайт производителя вашего смартфона и скачать самые свежие драйвера к нему на ваш ПК (например, для Samsung существует специальный софт Samsung Kies).
4. Устанавливаем обновление KB 3010081 (KB 3099229). Для обладателей Windows 10 может понадобиться установка обновления KB3010081, ответственного за работу с Windows Media Player. Данный плеер напрямую связан с нормальной работой MTP-службы (Media Transfer Protocol), потому скачайте и установите данные обновления.
Также общей причиной может быть ненадёжная сборка самой ОС на ПК. Поможет здесь только перестановка Windows более рабочей версии.
5. Неработоспособна кастомная прошивка. Желание многих любителей поиграться с прошивками к своему устройству Андроид может сослужить им плохую службу в виде отказа устройства нормально работать с компьютером. Попробуйте восстановить стандартную прошивку или восстановиться из бекапа (при наличии такового).
Отсутствуют драйвера к телефону на компьютере
Хотя, обычно, компьютер с новейшей ОС обнаруживает и видит смартфон по USB без проблем, могут наблюдаться и обратные случаи. Попробуйте поискать драйвер к своему смартфону в сети, иногда может подойти драйвер к похожим моделям данного бренда.
Телефон может не определяться компьютером из-за вирусов
Банально, но всевозможные вирусные программы могут блокировать работу с внешними мобильными устройствами. Попробуйте проверить свой компьютер антивирусными приложениями уровня Dr. Web CureIt!, в некоторых случаях это может помочь.
Если проблема обнаружения компьютером мобильного устройства не решена, сбрасываем настройки
Если до сих пор, ваш компьютер не видит телефон через USB должно помочь сбрасывание настроек смартфона с помощью Hard Reset . Зайдите в настройки своего телефона, выберите пункт меню «Резервное копирование», а в нём выберите «Сброс данных».
Но сразу предупреждаю, что вы потеряете ваши файлы и настройки, находящиеся во внутренней памяти телефона (находящиеся на SD-карте файлы останутся нетронутыми), поэтому этот пункт стоит использовать только в крайнем случае!
Заключение
Как видим, проблемы с отсутствием видимости подключенного телефона на ПК могут носить как программный, так и аппаратный характер, причём таких проблемных факторов существует немалое количество. Я бы советовал сначала обратить внимание на вероятные механические повреждения в кабеле и устройстве, а уж потом переходить на программные методы.
Во многих случаях может помочь обычная перезагрузка смартфона (временное изъятие батареи), а также работа с настройками USB-подключения телефона. Если всё перечисленное не помогает и компьютер не видит телефон через USB, но заряжается, то вам, возможно, стоит обратиться в квалифицированный сервисный центр.
P.S. Для любителей визуальных демонстраций представляю видео по вопросу:
Часто при подключении смартфона или планшета к ПК, устройство только заряжается или реакция вовсе отсутствует. В статье мы собрали часто возникающие проблемы и способы решения.
Почему компьютер не видит телефон через USB
Причина кроется в неполадках подключения. Иногда проблема комплексного характера, состоящая из 2-3 и более неполадок. Чаще подключение нарушено по причине:
- Поврежденного или несовместимого USB кабеля.
- Отсутствия или конфликтов драйверов.
- Не работоспособности USB порта на ПК или ноутбуке.
- Неполадке microUSB андроид устройства.
- Неподдерживаемой версии операционной системы.
- Некорректного режима подключения.
- Системного сбоя на ПК или мобильном устройстве.
Способы решения проблем с подключением
Ниже рассмотрим методы решения проблем, а так же диагностирования.
Проверить или заменить USB кабель
Эксплуатируемый шнур, со временем приходит в негодность из-за частых деформаций или термических повреждений. При видимых повреждениях, кабель следует заменить. Если шнур работает, визуально целый, но временами сбоит, тогда высока вероятность скрытого повреждения. Такой кабель необходимо заменить.
Купленный по дешевке кабель синхронизации, часто содержит только одну линию питания, а линия для передачи данных отсутствует. Поэтому такой шнур не пригоден для подключения к ПК и нуждается в замене. Рационально использовать кабель идущий в комплекте с телефоном или качественный аналог.
Установить или обновить драйвера
Для нового устройства часто необходимо скачать и установить драйвера. Актуальная версия драйверов находится на сайте производителя.
В целях экономии на цифровых носителях и удобства пользователя, производители встраивают драйвера в память мобильного устройства. Поэтому настройка подключения выполняется автоматически при первом подключении к ПК. При возникновении сбоя, этот процесс нарушается, и требуется ручная установка.
В устаревших драйверах иногда не заложена поддержка новых версий драйверов. Аналогично в новых версиях драйверов, нет поддержки старых систем. Поэтому следует использовать драйвера, написанные для соответствующей версии операционной системы.
Для проверки актуальности драйверов, следует в диспетчере устройств – в свойствах «Мой Компьютер», убедится в отсутствии желтого треугольника, напротив мобильного устройства.

Выяснить работоспособность USB порта или сменить разъем
При наличии USB разветвителя или ПК, подключение рекомендуется выполнять непосредственно в разъем на материнской плате. Поскольку это исключает неполадки и нехватку энергии при использовании длинных кабелей.
Иногда один или два USB порта работают некорректно, в таком случае рекомендуется сменить разъем. В крайнем случае, воспользоваться другим ПК.
Проверить microUSB порт
Нередко разъем телефона, выходит из строя в результате: повреждения, заводского дефекта или загрязнения. Поэтому следует продуть отверстие для подключения.
Если смартфон или планшет заряжается с использованием сетевого адаптера, возможен программный сбой. Для решения следует перезагрузить систему, в крайнем случае, сбросить настройки или сменить прошивку.
В редких случаях, отпаивается один из контактов microUSB порта. В таком случае поможет только диагностика с предварительной разборкой устройства.
Исправить режим подключения
Часто устройство не реагирует на подключение к ПК из-за неправильных настроек. В результате работает только зарядка или другой ненужный режим. Для исправления следует изменить конфигурацию USB или USB-подключение.
Алгоритм действий:
- Открыть настройки и перейти в пункт «Память».
- В верхнем правом углу выбрать тип подключения: USB накопитель или MTP.
Важно! В некоторых моделях, место для выбора подключения, часто отличается. Например, в Motorola Turbo 2, пункт находится в разделе для разработчиков. Иногда при подключении к ПК, в строке состояния отображается пункт с выбором подключения.

Прочее
- Перезагрузить ПК и мобильное устройство.
- Переустановить драйвера USB-портов материнской платы.
- Запретить временное отключение USB-портов в режиме энергопитания.

Ниже собраны часто возникающие проблемы и способы решения. Для расширенного просмотра рекомендаций, следует нажать на выделенный пункт.
Компьютер не видит телефон через usb, но заряжается
Компьютер не видит телефон
- Убедится в работоспособности USB портов у ПК и мобильного устройства.
- Переустановить драйвера материнской платы.
Компьютер видит телефон, не отображается память
Рано или поздно приходит момент, когда надо подсоединить телефон к ПК. К примеру, чтобы сбросить музыку, документы, фильмы или обновить прошивку. Есть несколько способов сделать это, но самый универсальный и надежный - через ЮСБ-кабель. Несмотря на то, что все кажется простым, иногда возникают сложности с сопряжением: гаджет не определяется операционной системой Windows или функционирует лишь зарядка, а передача файлов недоступна. Чтобы впредь у вас не возникало проблем, мы разберем, как подключить телефон к компьютеру правильно, дабы избежать возможных неприятностей. Кроме этого, рассмотрим пути решения популярных неполадок, которые могут возникнуть.
Как правильно подключить телефон к компьютеру по USB-кабелю?
Передача документов при помощи кабеля - оптимальный вариант, если необходимо переслать большой объем данных за короткий промежуток времени, так как трансфер по Wi-Fi хоть и удобнее, но медленнее.
Помните, старайтесь пользоваться стандартным шнуром, который шел в комплекте, во избежание непредвиденных конфликтов и неполадок.
Порядок действий при подсоединении:
- вставьте кабель в разъем телефона, затем другой конец к компьютеру;
Внимание! Если вы впервые соединяете девайс с ПК, то Windows начнет загрузку драйверов, которая займет от одной до десяти минут. Наберитесь терпения, можете посмотреть на прогресс установки через всплывающее окошко, которое появится при подключении. Обычно инсталляция проходит без проблем, но иногда случается сбой и не все драйвера закачиваются. О том, как с этим бороться, читайте ниже в отдельном пункте.
- после обработки драйверов операционка предложит выбрать, что делать с новым устройством;
- теперь аппарат отображается в списке портативных устройств;
- чтобы увидеть их, откройте «Мой Компьютер», далее кликните по иконке с названием своей модели телефона, и вы попадете в корневой каталог (если установлена карта памяти, то сначала нужно выбрать, с чем работать: с ней или встроенным хранилищем).

В следующий раз загрузки компонентов для совместимости не будет. Поэтому смартфон определится сразу.
Внимание! Если что-то не получается, перезагрузите мобильник, ПК, а затем попробуйте снова проделать описанные выше манипуляции.
Настройка телефона
Есть несколько параметров в Android, влияющих на коннект с компьютером. Иногда пользователь что-то не то выбирает или меняет, а бывает, что подключенный аппарат по умолчанию работает в неправильном режиме соединения.
Параметры USB-подключения
Почти все современные мобильники могут коннектится с компьютером в разных режимах. Частенько дефолтным является параметр «Режим зарядки», то есть когда вы вставляете шнур в порт системного блока и гнездо телефона, второй начинает заряжаться, а не открывает доступ к хранилищу. Но это легко пофиксить, для этого нужно:
- свайпнуть «шторку» вниз и найти пункт «Зарядка через USB»;
- тапнуть по нему, выбрать «Передача файлов» (MTP).

Устройство переориентируется на передачу файлов, и вы сможете копировать их, перемещать, создавать папки и пр.
Манипуляции с Отладкой по USB
Иногда помогает переключение отладки. Чтобы найти ее, нужно разблокировать меню «Для разработчиков», для этого перейдите в «Настройки» - «О телефоне» и семь раз подряд нажмите на «Номер сборки».

Внимание! В MIUI откройте «Настройки» - «Об устройстве», семь раз кликните по «Версия MIUI».

Вернитесь в основное меню, откройте появившееся меню, расположенное в самом низу. Листайте немного вниз, пока не наткнетесь на «Отладка по USB ». По умолчанию она выключена, включите ее, это может помочь, если коннект с компьютером никак не устанавливается.

Также можете попробовать отключить ее, если она изначально активна. Иногда это помогает.
Почему компьютер не видит телефон при подключении через USB?
Коротко рассмотрим основные помех, которые могут возникнуть, если вы решите подключить телефон к компьютеру через USB-кабель.
Причина №1. Аппаратные неисправности
Часто кабель, который вы подключаете ломается где-то внутри, поэтому контакт «не идет». Удостоверьтесь в исправности шнура, попробуйте зарядить с его помощью телефон через розетку. Если ток пошел, то кабель рабочий, порт девайса тоже. Однако в случае обнаружения повреждения замените шнур на новый оригинальный или аналогичный по качеству, который будет совместим с телефоном.
Вставьте в разъем компьютера флешку, если она определится - гнездо в ПК также в порядке. В противном случае протестируйте остальные гнезда и воспользуйтесь исправным.
Причина №2. Старая операционная система
Владельцы Windows XP не всегда могут беспрепятственно скидывать файлы на смартфон по причине отсутствия нужных компонентов. Скачать вы можете их по ссылке www.microsoft.com/en-US/download/details.aspx?id=19153 с официального сайта Microsoft. После инсталляции все должно заработать, если проблема была только в этом.

Причина №3. Сбой установки драйвера устройства
Это одна из самых неприятных причин, но исправить ее не так трудно, как может показаться. Приступим! Сделайте следующее:


Когда процесс завершится, телефон должен опознать ваш смартфон.
Причина №4. Отсутствие Universal Adb Driver
Этот драйвер также очень важен и отвечает за сопряжение. Загрузите его по ссылке adb.clockworkmod.com . Компонент поможет, если не удается скачать или установить драйверы телефона или планшета. Он предназначен для функционирования Android Debug Bridge, а также всех программ для синхронизации Android с ПК. Очень часто его установка помогает решить проблемы, возникающие при попытке подключить телефон к компьютеру через USB.

Особо сложного в подсоединении и исправлении неполадок нет, а зачастую соединение нормально проходит само. Однако, если вы столкнулись с проблемами, то для начала сделайте самые простые шаги по их ликвидации, а затем переходите к более сложным.