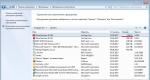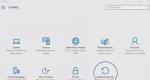Не переключается на наушники windows 10. Подключение гарнитуры к компьютеру
Новая операционная система от Microsoft хороша. По сравнению с предыдущими версиями, Windows 10 работает быстрее и стабильнее. К хорошему быстро привыкаешь, поэтому на новые проблемы с данной ОС пользователи реагируют болезненно. Одна из таких неприятностей – отсутствие звука в наушниках после установки или обновления операционной системы. Обычно причина кроется в повреждении или несовместимости драйверов, поэтому грешить на разработчиков новой ОС не стоит. Рассмотрим, как настроить наушники на компьютере с Windows 10 и вернуть музыку в динамики гарнитуры.
Проверка параметров физического подключения
Иногда для ликвидации проблемы не предпринимаются особые действия. Стоит проверить первостепенные причины неполадки – возможно, решение лежит на поверхности.
Внимание! После инсталляции ПО для чипсета переустановите аудиодрайвер.
Способы настройки наушников
Существует два метода настройки наушников.
Обновление драйвера
Это основной способ. 90% всех проблем с воспроизводимостью звука связаны с проблемным пакетом драйверов.
- Нажмите Win+R и введите команду devmgmt.msc в соответствующее поле. Подтвердите действие клавишей Enter.

- В «Диспетчере задач» находим звуковую карту, кликаем на ней ПКМ и нажимаем «Обновить драйвер».

Внимание! Windows может установить универсальный аудиодрайвер, который может не подойти. Поэтому перейдите на официальный сайт разработчика и скачайте последнюю версию совместимого драйвера.
- В появившемся окне выберите вариант «Выполнить поиск драйверов на этом компьютере» и проложите путь к загруженному файлу.

- Перезагрузите систему.
Настройка диспетчера Realtek
Если обновления драйверов не помогли, переходим ко второму способу.
- Откройте «Панель управления» и выберите «Диспетчер Realtek HD» (может быть Dolby Digital или Sound Booster).

- В появившемся окне нажмите «Дополнительные настройки устройства».

- Выберите «Разделить все выходные гнезда в качестве независимых входных устройств». Подтверждаем клавишей OK.
здесь . - Физическое повреждение разъемов или звуковой карты. В данном случае необходимо обратиться в сервисный центр.
Вот и все. Теперь вы знаете, как настроить наушники в Windows 10 и диагностировать причины возникновения проблемы.
Мы нередко сталкиваемся с работой наушников на компьютере. Происходило то, что наушники по какой-то причине не работают или само устройство почему-то их не видит. Причем, данная проблема зачастую связана не в неисправности самих наушников, а в том, что на самом устройстве, по какой-то причине, вдруг отсутствуют или повреждены специальные или просто там произошла несовместимость самого драйвера и подключаемого оборудования. Итак, как подключить наушники к компьютеру сразу несколькими способами. Читайте, как настроить наушники в windows 10.
Все способы настройки
Для того чтобы настраивать наушники в виндовс от десятой версии нужно предварительно проверить следующие параметры:
- попеременно попробуйте присоединить само устройство к задней и после к передней панели. Это необходимо для проверки того, какая именно панель отказала в работе;
- вернитесь к звуковой карте и подробно изучите её, возможно именно тут неверно подключена правильность входов (для случая, когда подключение происходит непосредственно через переднюю панель).
На видео показана некоторая информация о правильном подключении входов.
Может тут дело и не в правильности самого подключения, а просто какой-то контакт слабо подсоединен или по какой-то причине просто отсоединился;
- учесть момент, что распаковка выставлена правильная. Например, вы подключили наушники к панели передней, но данная система не поддерживает такой тип подключения аудио-разъема. Вот так ноутбук не видит подключенных устройств. В этом случае необходимо изменить сам тип подключения на тип HD Audio и после настраивать;
- попробуйте подсоединить другие наушники, возможно в вашем случае сама гарнитура неисправна;
- далее необходимо убедиться в том, что перед тем, как произошла установка драйверов вы не забыли и установили ещё и драйвера для чипсета и фреймворки.
Если и данные действия не заставили работать ваше устройство, то тут нужно будет попробовать обновить текущие драйвера.
Действия для того чтобы обновить драйвера
- Нажимаем сочетание одновременно «R» и «Win» и после этого нажимаем вот такой ввод «msc»;

- Tеперь для вас открылся диспетчер устройств. В нем находим «звуковые, игровые, видеоустройства». После выбираем звуковую карту и далее «обновить драйвер»;

- Затем займет несколько времени, чтобы система смогла найти драйвер. Только следует учитывать одну особенность, что при таком воздействии может быть загружено универсальное от компании Майкрософт ПО. Чтобы такого не произошло, стоит заранее скачать с сайта разработчика драйвер с именем Realtek High Definition Audio и только потом нажимаем в последующем окне «выполнить поиск драйверов на этом компьютере».

- Не стоит забывать о перезагрузке устройства после того как были обновлены драйвера. Установка будет успешно завершена.
Видео по установке драйвера.
Работа после установке драйвера
После установленный драйвер включаем через панель управления. Нажимаем «дополнительные настройки устройства». Затем обязательно отмечаем галочкой «Разделить все выходные гнезда в качестве независимых входных устройств».

Это воздействие необходимо для того, чтобы звук направлялся не только в колонки, но и во все входные устройства.
Во время настроек динамика (регулирование громкости) нужно будет поставить отметку «отключить определение гнезд передней панели».

Вот видео, как настроить звук в наушниках.
Теперь вы сами знаете, как включить наушники и как сделать так, чтобы они работали на устройстве полноценно. Не всегда неполучение звука через наушник является неисправностью только наушников. Нередко проблема кроется за самим ПУ. Стоит внимательно всё проверить и попробовать исправить проблему самостоятельно в рекордно быстрые сроки.
Наушники с микрофоном
Простая установка наушников не всегда приводит к работе устройство микрофона. Если вам интересно, как осуществить настройку и установку данного устройства, просто посмотрите следующее видео.
Теперь вы знаете всё о подключении гарнитуры и о том по каким причинам она может не работать. Пользуйтесь гарнитурой и чувствуйте себя комфортно. Компьютер всегда требует обновления и верных установок, просто смотрите как это делать самостоятельно и пользуйтесь сами и помогайте другим пользователям.
Физическое подключение наушников к компьютеру с Windows 10 осуществляется точно также, как и к любому другому компьютеру. Вам необходимо найти аудиогнездо, которое обозначено зелёным цветом. Зелёный цвет означает, что к этому гнезду можно подключить либо наушники, либо колонки.
Розовый цвет означает, что к гнезду нужно подключить микрофон, а синее означает, что это гнездо предназначено для подключения к нему внешнего устройства захвата звука.
Нас интересует гнездо с зелёным цветом.
Цветовая дифференциация гнёзд используется на стационарных компьютерах, на встроенных или отдельных внутренних и внешних звуковых картах. Но если вы хотите подключить наушники к ноутбуку с Windows 10, гнездо может не быть обозначено зелёным цветом. Вообще, на ноутбуках, чаще всего, есть лишь одно гнездо и выбирать вам не придётся. Оно будет иметь чёрный цвет, или цвет корпуса ноутбука. Но в любом случае, гнездо будет в единственном экземпляре и наушники нужно подключить к нему. Это справедливо для 90% современных ноутбуков, которые предназначены для домашнего использования. Если у вас на руках оказался экзотический ноутбук, который имеет несколько аудиогнёзд, вам нужно быть внимательным и прочитать инструкцию к ноутбуку, либо посмотреть на цветовую дифференциацию гнёзд.
Вы подключили наушники к аудиогнезду, теперь нужно настроить операционную систему Windows 10 для работы с наушниками.
Мы договоримся, что звуковая карта компьютера находится в рабочем состоянии, и для неё установлены подходящие драйвера.
Настройка наушников в Windows 10
Вы подключили наушники к аудиогнезду компьютера с Windows 10, теперь нужно настроить программную часть. Для начала я предлагаю простой вариант настройки наушников в Windows 10 с помощью новой панели управления.
Нажмите на кнопку «Пуск»
, затем найдите значок шестерёнки и нажмите на него.
Открылась панель управления Windows 10, в которой вам нужно выбрать пункт «Система»
.
Вы попали в настройки системы. Теперь найдите в списке, который расположен в левой части, раздел «Звук»
и перед вами появится панель управления звуковым устройством.
Первое, что вам необходимо сделать это выбрать устройство вывода , которое будет воспроизводить звук. Нажмите на всплывающее меню и выберите ваше устройство. Перед названием устройства должно быть слово «Динамики» . Если у вас не установлена отдельная звуковая карта или иной звуковой интерфейс, скорее всего, но не обязательно, устройство будет называться Realtek.
В моём случае у меня в компьютере установлено несколько звуковых интерфейсов, в качестве демонстрации я буду использовать звуковую карту Creative Sound Blaster ZxR.
Теперь, когда вы выбрали нужное устройство, необходимо установить приемлемый уровень громкости. Пока вы не знаете на каком значении громкости ваши наушники будут звучать комфортно, рекомендую установить её на небольшое значение, например, на 25 единиц. Некоторые наушники на значении 25 будут играть тихо, другие громко, но в любом случае такой уровень громкости не должен повредить наушники или испугать вас очень громким звуком.
Вы уже должны слышать звук в наушниках. Если его до сих пор нет, и вы знаете, что звуковой интерфейс компьютера точно рабочий, нужно пролистать страницу вниз и найти пункт «Параметры устройств и громкости приложений»
. Нажмите на это меню.
Вы увидите настройки громкости для каждого из запущенных приложений, которые работают со звуком. Убедитесь, что для каждого приложения стоят необходимые вам значения. Для примера я запустил 2 музыкальных плеера, один из которых имеет громкость 100 единиц, второй 50 единиц.
В этом меню вы можете гибко настраивать желаемую громкость для каждого приложения. Убедитесь, что эти значения не равны 0, иначе вы не будете слышать звук от них.
Если звука до сих пор нет, значит либо наушники, либо звуковой интерфейс компьютера с Windows 10 не работают в штатном режиме и необходимо вмешательство опытного пользователя или администратора.
Глубокая настройка звука наушников в Windows 10
Предлагаю вам ознакомится с более глубокой настройкой звука наушников в Windows 10
, которая может понадобится для достижения наилучшего качества звучания музыки и игр.
Необходимо нажать на кнопку «Панель управления звуком»
.
Вы оказались в окне управления звуковыми устройствами Windows 10. Первым делом вам нужно выбрать воспроизводящее устройство. Для иллюстрации я буду использовать звуковую карту Sound Blaster ZxR.

Выберите устройство и нажмите на кнопку «Настроить»
.
Выберите режим «Стерео»
.
Установите галочку «Широкополосные динамики левый и правый»
.
После этого мы вернёмся в окно управления звуковыми устройствами Windows 10. Теперь нажмите кнопку «Свойства»
.
Необходимо выбрать вкладку «Дополнительно»
и нажать на кнопку «По умолчанию»
. Это вернёт настройки, которые рекомендует производитель для этого звукового устройства. Если в этом режиме звук в наушниках будет работать, значит, всё в порядке. В этом случае можно экспериментировать с настройкой частоты дискретизации и битностью звука. Но, обычно, этого не требуется.
Всё, теперь звук в наушниках в Windows 10 должен работать нормально. Если звука всё ещё нет, убедитесь, что у вас на компьютере установлены верные драйвера для звукового устройство и оно активно. Если драйвера установлены, но звука всё ещё нет, скорее всего, проблема серьёзная и требует вмешательства технического специалиста в сервисном центре.
Выбор режима наушников в настройках вашей звуковой карты
Все операции, которые я описал выше, являются обязательными. Однако, не всегда их бывает достаточно. Если на вашем компьютере с Windows 10 установлена простая звуковая карта с драйверами, которые предоставляет операционная система, описанных выше действий будет достаточно.
Но если у вас установлены фирменные драйвера с необходимым дополнительным программным обеспечением, нужны дополнительные действия.
Для иллюстрации я приведу вам отображение настроек для моей звуковой карты Creative Sound Blaster ZxR.

Как видите, мне необходимо дополнительно активировать режим воспроизведения звука в наушниках в фирменном программном обеспечении, которое управляет работой звуковой карты. В верхней части скриншота видно переключатель, который меняет режим воспроизведения с наушников на динамики и наоборот. Если я произведу все действия, которые описаны в статье выше, но забуду включить наушники в фирменной программе, звука в наушниках не будет.

Для звуковых карт Realtek это также справедливо, но только в том случае, если для них установлено фирменное программное обеспечение для глубокого управления звуковой картой. Например, на скриншоте сверху видно, что в программе управления Realtek можно выбрать зелёное гнездо (к которому подключаются наушники) и задать ему режим работы «Наушники» .
Это необходимо сделать обязательно , т.к. эта настройка влияет на работу устройства с конкретным типом звуковоспроизводящего оборудования. Как мы знаем, наушники могут иметь значение сопротивления в очень широком диапазоне от 16 до 300 Ом и выше. Это значит, что звуковая карта должна подавать на них сигнал с разной силой тока. При подключении колонок такого выбора для звуковой карты нет, т.к. колонки, в основном, являются активными и самостоятельно занимаются преобразованием сигнала, получая от звуковой карты сигнал с определёнными значениями по силе тока и напряжению.
Иными словами, проверьте есть ли на компьютере с Windows 10 фирменное программное обеспечение управления работы звуковой карты, и если оно есть убедитесь, что в нём вы выставили режим работы с наушниками. Это важно как для качества звука, так и для того, чтобы звук в наушниках вообще появился.
Мало кто из пользователей современных девайсов не знает, как подключить наушники к компьютеру, но вот решить проблемы, возникающие при подключении, под силу не всем. Рассмотрим некоторые нюансы подсоединения и настройки наушников для их качественной работы на различных операционных системах.
Подключение наушников к компьютеру – дело не сложное, но иногда возникают затруднения непосредственно при настройке оборудования. Практически во всех моделях ПК имеется звуковая карта. Она может быть встроена в материнку, либо подключаться к ней нужно через специальный разъем. В любом случае, гаджет можно подключать либо к задней панели компьютера, либо к передней (если имеются соответствующие гнезда).
Посмотрев на рисунок ниже, можно понять, как подключить наушники с микрофоном к компьютеру.
Выход для гарнитуры всегда имеет зеленую окраску, а микрофонный вход – розовую . Поскольку штекеры гаджетов также окрашены в соответствующие цвета, то ошибиться и вставить их в другие разъемы очень сложно. Требуется зеленый штекер вставить в зеленое гнездо, а розовый – соответственно, в розовый. В гнездо розового цвета можно подключить к компьютеру как микрофон от наушников, так и сторонний. После чего происходит настройка подключенного оборудования с помощью специального программного обеспечения (в Windows 10, а также в версиях 8 и 7, настройка должна проходить в автоматическом режиме).

На ноутбуке гаджеты подключаются аналогично. Производитель может разместить разъемы на переднюю панель девайса либо слева.

Иногда в ноутбуках гнезда для гарнитуры делают тугими, чтобы увеличить их срок службы. Поэтому не стоит пугаться, что штекер плохо входит в гнездо.
Следует заметить, что именно штекеры гарнитуры, предназначенной для компьютеров, имеют цветовую маркировку, если предусмотрен микрофон на наушниках. Штекеры остальной гарнитуры никакого различия по цветам не имеют. Существует гарнитура, например, для телефона , имеющая не 2 штекера, а один, в котором совмещаются контакты для микрофона и аудиоканалов. На нем хорошо видно 3 полоски, разделяющие контакты. Два контакта служат для подключения аудиоканалов, и один – для микрофона.

В новых моделях ноутбуков имеется комбинированное гнездо , к которому можно подключить наушники с микрофоном, имеющие один штекер.

Возле такого разъема ставится специальная маркировка. Если такого гнезда нет, а есть 2 стандартных, то такую гарнитуру можно подключить через специальный переходник .

Таким образом, становится понятно, как подключить наушники от телефона к компьютеру. Наушники на передней панели подключаются по такому же принципу: если есть микрофон на наушниках, то он подключается к розовому гнезду, а к зеленому аудиоканалы.

Подключение гарнитуры к ПК
Теперь вы знаете, как подключить наушники к компьютеру. Но этого действия недостаточно для правильной работы гаджета, хотя чаще всего он сразу начинает работать, и ничего настраивать не потребуется. Но бывают случаи, когда подсоединенные гаджеты не работают, поэтому необходимо произвести некоторые действия.

Подключение гарнитуры на Windows 7
Перед тем, как настроить наушники на компьютере Windows 7, необходимо подключить их на задней или передней панели девайса в соответствующие разъемы (как правильно подключить, вы уже знаете). Затем необходимо запустить воспроизведение музыкального файла. Если в гарнитуре звук есть, то на этом подключение можно считать оконченным. При отсутствии звучания, в наушниках на компьютере сделайте следующее (эта инструкция подходит и для настройки гаджета на ноутбуке).

Вышеуказанные настройки можно применить и для операционной системы Windows 10 (Виндовс 10), если вы не знаете, как включить гаджет непосредственно в ней.
Настройка микрофона
Перед тем, как использовать микрофон в Виндовс 7 или 8, а также в Windows 10, его необходимо настроить.

Также существуют наушники с микрофоном, которые можно подсоединять к компьютеру через USB разъем. В большинстве случаев после их подключения, настройка происходит автоматически.
После установки Windows 10 или обновления системы многие пользователи сталкиваются с проблемой, когда наушники не работают или система не видит подключённого устройства. Связана такая неполадка с отсутствием, повреждением или несовместимостью драйверов. Чтобы настроить наушники в Windows 10 предлагаем следующие способы.
Способы настройки наушников в Windows 10
Если вы столкнулись с такой неполадкой, когда в Виндовс 10 не работают наушники, стоит проверить следующие параметры:
- Подключите наушники к передней, а затем к задней панели ПК. Проверьте, какая панель у вас не работает.
- Проверьте правильность подключения выходов к звуковой карте (если вы подключаете к передней панели). Возможно, выходы слабо подсоединены, отошли или вовсе не подключены.
- Убедитесь, что выставлена правильная распиновка. К примеру, вы подключаете наушники к передней панели. Windows 10 не поддерживает такой тип подключения аудио-разъёма, как АС’97. В результате ноутбук не видит подключённых наушников. Нужно изменить тип подключения на HD Audio и настроить наушники.
- Подключите к ПК другие наушники. Возможно, гарнитура не работает.
- Убедитесь, что перед установкой драйверов вы устанавливали фреймворки и драйвера для чипсета.
Если после выполнения данных манипуляций наушники на ноутбуке или компьютере по-прежнему не работают, стоит обновить драйвера. Для этого выполняем следующие действия:
- Жмём «Win+R» и вводим «msc».

- Откроется диспетчер устройств. Находим «Звуковые, игровые, видеоустройства». Выбираем звуковую карту и жмём «Обновить драйвер».

- После этого позволяем системе найти драйвер. Однако стоит отметить, что в данном случае может быть загружено универсальное ПО от компании Майкрософт. Поэтому стоит скачать с сайта разработчика драйвер Realtek High Definition Audio и в следующем окне нажать «Выполнить поиск драйверов на этом компьютере».

- После установки драйвера, стоит перезагрузить ноутбук или ПК.
- Переходим в «Панель управления» и выбираем «Диспетчер Realtek» (или другие программы, такие как Sound Blaster, Dolby Digital). Откроется новое окно. Выбираем «Дополнительные настройки устройства», что расположено в правом верхнем углу. В новом окне ставим отметку «Разделить все выходные гнезда в качестве независимых входных устройств».

- Это нужно для того, чтобы звук направлялся на все входные устройства, а не только на колонки.
- Также в настройках динамика стоит поставить отметку «Отключить определение гнёзд передней панели».

Если же звука в наушниках по-прежнему нет, убедитесь, что вы воспроизводите поддерживаемый формат. Возможно, у вас не установлены все кодеки и формат файла неизвестный для вашего проигрывателя. Установите пакет кодеков для Windows 10 и проверьте гарнитуру повторно.