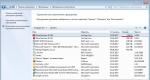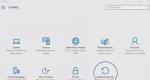Можно ли подключить камеру как веб. Фотоаппарат как web-камера: порядок подключения и особенности настройки
К примеру в известной программке ? Ответ – можно однозначно!
К решению данной проблемы меня подтолкнуло недовольство над качеством работы моей web-камеры, которую приобрел необдуманно, предварительно не разобравшись в ее характеристиках. В результате, получил видеотрансляцию низкого качества, которое не доставляло удовольствия при общении моим собеседникам. Имея приличный качественный фотоаппарат созрела мысль: а не использовать ли его вместо web-камеры? В следствии, был разработан способ для решения этого замысла. Данный способ подходит для цифровых фотоаппаратов, у которых не предвиденно функции использования устройства как web-камеры, но есть возможность подключения к телевизору через AV (аудио/видео) кабель.
Для успешного воплощения этой идеи необходимо несколько элементов:
- программа, которая использует видеотелефонию – Skype;
- встраиваемый в компьютер TV-тюнер, к примеру – от компании AverMedia, и программа AverTV;
- программа распределения видеопотока - .
Установив выше указанный софт на свой компьютер, необходимо убедиться в его нормальной работоспособности, запустив поочередно каждую из программ. Для того, чтобы Skype смог распознавать видео, транслируемое из вашего цифрового фотоаппарата выполняем следующие действия:
Подключаем фотоаппарат через AV (аудио/видео) кабель, который идет в комплекте, к композитному входу TV-тюнера. Как правило, он желтого цвета, как и тюльпан кабеля соответственно. Подключение через USB-разьем в этом случае желаемого результата не даст, так как операционная система Windows воспримет цифровик как flash-носитель;
- запускаем программу AverTV. В настройках выбираем источником видео композитный вход (Composite);
- включаем цифровой фотоаппарат. На экране проигрывателя AverTV мы увидим картинку, исходящую с цифровика. То есть изображение будет транслироваться уже прямо с фотоаппарата;
- закрываем программу AverTV , запускаем программку Splitcam. В ее настройках (File – Video Source) источником видео выбираем AverMedia AverTV WDM Video Capture. На экране программы также будет транслироваться видео с цифрового аппарата. Еще можно в настройках (File- frame rate) проставить желаемую частоту кадров (в норме – 25-30 кадров за секунду);
- запускаем Skype.Важно – программа Splitcam должна работать одновременно со Skype! Заходим в Инструменты – настройки - основные – настройки видео. Из списка «Выбрать веб-камеру» выбираем Splitcam capture. В окошке (которое ниже) появиться трансляция с фотоаппарата. Нажимаем Сохранить.
Параллельно, с помощью той же Splitcam, можно включить программу для захвата видео и вести запись разговоров с помощью программы VoiceSpy . Вот и все, весь трудоемкий процесс позади и теперь можно нормально эксплуатировать ваш цифровик в роли web-камеры, качество видео уже будет зависеть от характеристик вашего фотоаппарата. Приятного общения!
Современные Андроид смартфоны оснащаются очень качественными камерами, зачастую превосходящими по качеству бюджетные веб-камеры. Так что камеру Андроид телефона можно использовать в качестве веб-камеры для ПК или как камеру видео-наблюдения! Вы сможете использовать ее для общения в видео-чатах или любых других нужд: смартфон будет определятся компьютером как настоящая веб-камера.
Как использовать смартфон как веб-камеру по Wi-Fi или интернету используя IP Webcam
Для всех операций нам потребуется приложение IP Webcam, это бесплатная программа позволяет создавать онлайн вещание прямо с Андроид устройства. Но есть ограничение, просмотреть онлайн трансляцию смогут лишь участники одной сети. Иными словами ваш компьютер и телефон должны быть подключены к одному и тому же роутеру, по wi-fi, но доступ к трансляции можно получить и просто через интернет, для этого потребуется программа Ivideon.

Как использовать смартфон как веб-камеру для компьютера по USB кабелю
Порой, бывает что нету возможности соединить смартфон и ПК по интернету, так что остается только старый добрый USB кабель. Чтобы подключить смартфон как вебкамеру используя USB придется использовать приложение DroidCamX. Что примечательно, подключится можно будет и по Wi-Fi, причем приложение поудобнее чем предыдущее.

Решение проблем и правильные настройки
- Большая задержка или видео сильно отстает
Вам нужно уменьшить разрешение видео-потока в настройках приложений, либо изменить FPS.
- Видео плохого качества или слишком темное/засвеченное
Ищите в настройках программы IP Webcam - "Баланс белого", а в DroidCamX - все делается в ПК клиенте программы.
Современный человек давно привык к тому, что смартфон является многофункциональным устройством, с помощью которого можно решить самый широкий спектр задач. Но о некоторых возможностях своего мобильного гаджета пользователь может даже и не догадываться. Например, в ситуации, когда требуется веб-камера для видеосвязи, ее можно заменить камерой телефона на Android.
Превращение телефона в веб-камеру пригодится в случае, если нужно:
- Сделать срочный видеовызов по Скайпу, но под рукой нет стандартной камеры, или она сломана;
- Установить дополнительную веб-камеру для интернет-трансляции;
- Создать удаленное наблюдение с помощью телефона.
В качестве веб-камеры можно использовать даже телефон, у которого разбит экран. Главное, чтобы в рабочем состоянии был модуль фронтальной или основной камеры. Для разных способов подключения телефона вам потребуется:
- USB-кабель;
- Точка доступа Wi-Fi;
- Программы для сопряжения телефона и компьютера или ноутбука.
Способ 1. Как использовать телефон в качестве веб-камеры через USB
Подключить смартфон как веб-камеру к ПК или ноутбуку можно через обычный USB-кабель. Вам понадобится определенный софт для настройки видеосвязи. Самым популярным и удобным является Андроид-приложение DroidCam Wireless Webcam, которое можно бесплатно скачать в цифровом магазине Google Play. Также необходимо установить на ПК программу DroidCam.
Данное программное обеспечение будет работать в связке: Android-приложение настроит телефон в качестве веб-камеры, а программа для ПК будет принимать и обрабатывать сигнал с мобильного устройства.

Рассмотрим пошаговую настройку телефона:
- Установите приложение DroidCam Wireless Webcam на смартфон;
- Откройте в браузере страницу http://www.dev47apps.com/ , скачайте дистрибутив и установите на свой компьютер или ноутбук;
- Включите в телефоне режим для разработчиков. О том, как это сделать, можно прочитать в нашей статье «10 самых полезных скрытых функций Андроида »;
- Запустите функцию «Отладка по USB». Для этого в настройках телефона выберет пункт меню «Для разработчиков» и нажмите кнопку в соответствующем пункте.



- Запустите приложение DroidCam Wireless Webcam;
- Подключите смартфон к компьютеру через USB-кабель;
- Запустите клиент DroidCam на компьютере;
- Нажмите на кнопку соединения через USB;
- Нажмите на кнопку Start.


На экране клиента появится изображение с камеры телефона. В настройках приложения DroidCam Wireless Webcam можно выбрать фронтальную камеру в качестве основной для подключения, а также назначить микрофон телефона для захвата звука.


Способ 2. Как использовать телефон в качестве веб-камеры через Wi-Fi
Программа DroidCam Wireless Webcam позволяет настроить телефон в качестве веб-камеры через Wi-Fi соединение. Для этого выполните пункты 1 и 2 из вышеуказанной инструкции. Затем пройдите следующие шаги:
- Запустите Wi-Fi в своем телефоне;
- Откройте приложение DroidCam Wireless Webcam;
- Откройте программу DroidCam на ПК;
- Нажмите на кнопку соединения по Wi-Fi;
- В строке Device IP вбейте номер, который отобразится на главном экране Android-приложения в пункте WiFi IP;
- Поставьте галочки в чек-боксах Audio и Video;
- Нажмите Srart.


После этого приложение захватит видеосигнал с камеры телефона и передаст его через клиент на компьютер. Бесплатная версия приложения лишь соединяет телефон и ПК, а также содержит рекламу. Платное приложение DroidCam не показывает рекламные баннеры и позволяет настроить видео: выставить контрастность и яркость, поменять разрешение и так далее.
Обратите внимание!В Интернете можно найти немало рекомендаций по приложениям, которые позволяют использовать телефон как веб-камеру. Второй по популярности программой является Android-приложение USB Webcam. Оно должно работать аналогично утилите DroidCam, то есть нужно скачать приложение на смартфон и программу для ПК с официального сайта. Проблема в том, что, хоть приложение до сих пор доступно в Google Play, офсайт разработчика клиента прекратил свое существование, а скачивать дистрибутив со стороннего источника чревато занесением на ваш компьютер опасного вируса.
Способ 3. Превращаем смартфон в IP-камеру для удаленного видеонаблюдения
Данный способ подойдет тем, кто не хочет ограничивать себя длиной кабеля USB или зоной приема домашнего Wi-Fi сигнала. Сделать смартфон веб-камерой, находясь при этом хоть на другом конце города можно с помощью Android-приложения IP Webcam, которое бесплатно скачивается из магазина Google Play. Для вывода видеосигнала с телефона на ПК или в Скайп потребуется специальный адаптер, который скачивается с официального сайта .

Для настройки телефона в качестве веб-камеры нужно:
- Установить приложение на смартфон;
- Установить адаптер на компьютер;
- Настроить в приложении камеру для видеозахвата;
- Выставить разрешение и качество видео;
- Изменить дополнительные настройки: ориентацию видео, режим фокуса и вспышки, баланс белого, цветовой эффект и так далее;
- Выбрать в приложении пункт «Начать трансляцию».




- Через браузер;
- Через плеер VLC;
- Через Skype.
Для просмотра видео в браузере вбейте в поисковую строку IP-адрес и порт устройства. Данную информацию можно узнать, нажав в приложении кнопку «Как мне подключиться». Укажите, что подключаетесь напрямую и выберете способ соединения: через мобильную сеть или Wi-Fi. Во всплывающем окне приложение сообщит нужный номер, например, 192.168.0.39:8080. Далее на странице видеотрансляции выберете режим просмотра и прослушивания.

- Установите дистрибутив;
- Откройте плеер;
- В верхнем меню выберете пункт «Медиа»;
- Нажмите «Открыть URL»;
- Вбейте строку с адресом, который указан в приложении и добавьте слово videofeed, например, так: http://192.168.0.39:8080/videofeed ;
- Нажмите «Воспроизвести».


Для подключения трансляции в Skype:
- Откройте программу-адаптер;
- Вбейте адрес, аналогичный тому, который использовался для плеера VLC;
- Укажите разрешение 320х240 (если сигнал не подключится, увеличьте разрешение на следующую ступень, например 640х480);
- Нажмите «Применить»;
- В Скайпе откройте Настройки видео;
- В селекте «Выбрать веб-камеру» укажите MJPEG Camera.


От DroidCam Wireless Webcam приложение IP Webcam отличается расширенным функционалом и более простым подключением, которое не требует установки дополнительных драйверов вашего телефона.
Изучая способы, с помощью которых телефон можно сделать веб-камерой, мы использовали модель гаджета от компании Fly.
Почему Fly
С 2003 года британская компания Fly является стабильным производителем качественных смартфонов, в которых инженеры стараются учитывать все требования современных пользователей. Основной упор компания делает на создание бюджетных смартфонов, которые не уступают по качеству моделям средней ценовой категории. Даже в гаджете за 7-8 тысяч рублей пользователь найдет мощный 4-ядерный процессор, емкий аккумулятор, отличную камера, качественный IPS-экран, и все то в обрамлении стильного дизайна.

В веб-камеру мы на некоторое время превратили смартфон . Поскольку тестирование заняло довольно много времени нам понадобился гаджет с емким аккумулятором, большим экраном, модулем высокоскоростного интернета и шустрым процессором. И смартфон Cirrus 9 подошел по каждому пункту. На большом 5,5-дюймовом IPS-экране было очень удобно управлять настройками приложений и изучать инструкции по управлению программами. Мощный 4-ядерный процессор на 1,25 ГГц обеспечивал стабильную работу системы во время скачивания и запуска нескольких апплетов одновременно. Модуль 4G LTE позволял моментально загружать самое объемное приложение, а емкий аккумулятор на 2800 мАч все это время держал смартфон в состоянии полной боевой готовности.
Использовать цифровую камеру в качестве веб-камеры можно двумя способами - используя встроенный режим web-камеры или используя камеру в качестве устройства для видеозахвата. Рассмотрим каждый из этих вариантов.
Прежде всего посмотрите инструкцию к вашей камере, чтобы уточнить, может ли она работать как веб-камера. Множество цифровых камер обладают этой функцией. Вам лишь понадобится установить фирменное программное обеспечение для использования в качестве веб-камеры - чаще всего его можно найти на сайте производителя камеры. Установите необходимое ПО перед подключением камеры.

Порядок действий:
- Подключите вашу камеру к компьютеру - подключение возможно как через USB-кабель так и (в случае если это необходимо) при помощи аудио/видео кабелей, которые могут поставляться в комплекте с камерой.
- Перейдите в "Мой компьютер" (при использовании Windows 7, 8 или 8.1) и нажмите на иконку USB-устройства видеозахвата. Скорее всего появится захваченное видео с камеры. Если этого не произошло, проверьте подключен ли блок питания к камере. Некоторые камеры не могут работать как веб-камеры, пока не подключен внешний источник питания. В режиме веб-камеры требуется больше энергии и встроенного аккумулятора или батарей недостаточно.
- Используйте отдельный микрофон, если ваша камера не передает звук.
- Выясните фокусное расстояние камеры. Минимальное фокусное расстояние линз определяет минимальную дистанцию к объекту. Обычно, чем меньше фокусное расстояние, тем ближе можно расположить объект съемки.
- Проследите чтобы кабели были подключены крепко, чтобы избежать обрыва во время трансляции.
- Выбрать необходимую web-камеру можно в программе которую вы будете использовать (Skype и т.п.)
Во втором случае, если камера не имеет режима работы в качестве веб-камеры, однако умеет транслировать изображение по видеокабелю, вам понадобятся не только драйвера, но и специализированное ПО для перенаправления видеосигнала в интернет (например программы ManyCam, Active WebCam, SplitCam). Стандартные программы видеозахвата могут сохранять снимаемые камерой видеозаписи на жесткий диск, но транслировать этот сигнал в сеть они не могут - потому необходимо озаботится выбором необходимой программы заранее.

Для организации работы камеры как веб-камеры необходимо на компьютере иметь устройство видеозахвата (Capture Video). Таким устройством для захвата видео может быть ТВ-тюнер, видеокарта или специальный адаптер. На входе обычно используется видеовход для видео в виде разъема "тюльпан". Через него и осуществляется подключение камеры.
Подключать камеру следует в выключенном виде. При помощи программы видеозахвата вы должны увидеть видео с камеры (убедитесь что верно указали видеовход - композитный "composite"). После этого можно настраивать программы для использования вашего устройства видеозахвата (вашей камеры) в качестве веб-камеры.
Если у Вас есть простая цифровая видеокамера, то ее можно использовать как веб-камеру, это совершенно точно. Способы есть разные, и ниже мы расскажем о двух возможных методах. Это весьма удобно, ведь позволяет экономить деньги на покупке веб-камеры, хотя и не очень практично, ведь приходится морочиться с настройкой. Ах да, качество картинки из обычной камеры будет существенно лучше, чем качество изображения почти любой веб-камеры.
Способ 1. Применение программы TeVeo Video Suite
Есть такая программы TeVeo Video Suite. Она совершенно бесплатная и доступна всем желающим. Найти ее в интернет легко, банально загуглив ее название. Предназначается сей софт для следующих задач:
- Показ видео с камеры всем желающим через интерфейс браузера;
- Показ видео только определенным лицам, у которых есть пароль;
- Общение с пользователями, которые зарегистрированы на сайте TeVeo.
Т.е. владелец видеокамеры получает собственный адрес в интернете. Ссылку он может дать кому угодно, и этой ссылке будет доступна online-картинка, записываемая видеокамерой. По желанию ссылку можно «запаролить», и тогда видео будет доступно только, если пользователь введет пароль. Идея неплохая, но у нее есть недостатки. Самый главный – невозможна трансляция звука. Впрочем, проблема решаема с помощью скайпа. Общаетесь с другом по скайпу голосом и параллельно транслируете видео по сайту TeVeo с помощью программы TeVeo Video Suite. Немного непрактично, но дело в том, что компьютер «без магии» не определяет обычную цифровую видеокамеру, подключенную по USB интерфейсу, как веб-камеру.
Есть также альтернативные программы скайпу, скажем тот же NetMeeting.
Способ 2. Используем специальный виртуальный драйвер
Здесь мы расскажем о том, как «обмануть» наш компьютер и вдолбить ему в голову, что наша обычная видеокамера является ни чем иным, как именно веб-камерой.
Делается это с помощью специального драйвера: он получает поток с простой видеокамеры, однако на выходе отдает его, «замаскировавшись» под веб-камеру. Сам драйвер доступен совместно с программой TrackerCam. На этой странице есть разные версии этой программы. Обратите внимание: есть платные и бесплатные версии. Функционала бесплатной Вам будет достаточно.
Скачивайте программу, устанавливайте ее, запускайте. Далее, возможно, потребуется в самой программе указать, какую видеокамеру использовать как веб-камеру. Сделать это легко: Tuner > Display & Camera > Select camera.
Как только Вы укажете нужную камеру, запускайте скайп и переходите к видео настройкам. Там, по идее, должна появиться наша виртуальная веб-камера, показывающая видео.
Программа TrackerCam непроста. Она представляет собой аналог упомянутой выше программы TeVeo Video Suite и тоже позволяет вести наблюдение через интернет. В нашем случае нам потребовался только лишь драйвер. Очень надеемся, что наши советы помогли решить проблему.
Пожалуйста, оцените статью: