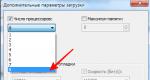Лучшие программы для чистки iPad. Как почистить Айпад от мусора и ненужных файлов бесплатно? Чем почистить ipad от мусора
Многие, думаю, сталкивались со странным явлением, когда объем установленных на девайс приложений начинает неустанно расти, скапливая временные файлы и кэш, причем также увеличивается и абстрактная величина «Другое», которую можно окрестить мусоропроводом устройства. Явление не было бы столь странным, если бы была возможность от данного мусора избавиться средствами системы, но данный функционал создатели платформы посчитали лишним, поэтому стоит уповать лишь на разработчиков стороннего софта.
Мы с Вами уже рассматривали твик «», который представляет вполне достаточный функционал для очистки системы, но требует наличие джейлбрейка, что может отпугнуть ярых противников взлома системы. Что же делать и как быть?
Сегодня мы рассмотрим приложение для «PC» и «Mac», которое призвано спасти Ваше устройство от обилия ненужного хлама. «PhoneClean» – это скромное минималистичное детище компании «iMobie», которое умеет удалять временные файлы, остатки удаленных программ, элементы ошибочной синхронизации и прочий мусор с устройства. Где добыть сие чудо и как им пользоваться? Нет вопросов более простых, чем эти!
1. Установка «PhoneClean».
1.1 Необходимо скачать установочный файл приложения с официального сайта разработчика «iMobie» . Приложение доступно на абсолютно бесплатной основе, что нас весьма обрадовало. Кликаем «Download Now» и ждем окончания загрузки файла.

1.2 Установка не должна составить особого труда, да и подводных камней в ней не предусмотрено. Кликайте «Далее» и не переживайте!







1.3 Поздравляем, Вы справились с установкой приложения!

2. Работа с программой.
Запустившись, приложение расскажет о том, что оно способно произвести очистку Вашего устройства на базе операционной системы «iOS» в три простых шага, это мы, собственно, и постараемся сделать.

2.1 Необходимо подключить «iPad» (или другое устройство на базе «iOS») комплектным кабелем к «USB» порту настольного компьютера.

2.2 Выбрать типы файлов, с которыми Вам хотелось бы расстаться (я обычно выбираю все возможные) и нажать клавишу «Start Scan».

2.3 После завершения сканирования, Вы увидите объем файлов, которые «PhoneClean» считает мусором, удалить их можно будет клавишей «Clean Up».

Интересно, что на моем «iPad», на котором я лишь день назад переустановил операционную систему, «PhoneClean» очистил практически 200 Мбайт места, что очень немало.

Подведем итоги. Сегодня мы рассмотрели небольшое приложение для настольного компьютера, которое способно почистить Ваше устройство от лишнего мусора и хлама. Функционал, конечно, меньше чем у аналогов, требующих взлома системы, но вполне достаточен как для новичка, так и для продвинутого пользователя. Держите свои устройства в чистоте и оставайтесь с нами, удачи!
Многие современные молодые люди покупают себе iPad 2 и другие планшеты. Этот девайс многофункционален, что позволяет разнообразить повседневную жизнь, сделать ее яркой и интересной. Но чтобы планшетник работал без перебоев, нужно периодически производить его чистку. Такую же работу нужно проводить с айподами и другими гаджетами.
Острая необходимость в этой процедуре может возникать, когда iPad 2 перегружен софтом, и нет места для тех приложений, которые нужны именно сейчас. И когда юзер пытается закачать на гаджет файл с какой-либо программой, система выдает сообщение, что не хватает памяти. Но ответственным пользователям такое не грозит, поскольку они своевременно чистят память планшетника.
Однако на практике чаще всего все забивают на эту проблему. До той поры, пока места действительно начнет не хватать. Но не стоит впадать в панику, столкнувшись с подобной трудностью. Есть несколько вариантов, как осуществить эту процедуру. О них мы подробно поговорим ниже, рассмотрев самые популярные и эффективные методы.
Чтобы произвести такую чистку, юзер должен следовать этому алгоритму:
- Перейти к настройкам браузера.
- Отыскать пункт очистки истории и данных сайтов. Щелкнуть по этому элементу.
- Во вновь всплывшем окошке прочитать сообщение и щелкнуть по кнопке очистки.
Вот так, всего в 3 простых шага делается эта процедура. Она поможет высвободить существенное пространство в памяти вашего девайса.
Теперь вы знаете, как очистить от мусора айпад в плане работы с кэшем. Далее обратимся еще к одному распространенному способу.
Очищаем кэш при помощи софта: Battery Doctor
Многие с предвзятостью относятся к подобным утилитам, а зря. Например, Battery Doctor помогает очень хорошо расчистить место в памяти планшетника. Допустим, если до чистки было 6 гигабайт свободного пространства, то после станет примерно 8.
Радует, что софт совершенно бесплатный. Разработчик монетизирует свое детище за счет рекламы, которая прокручивается внизу, и ни коим образом не мешает.
Чтобы воспользоваться утилитой для наших целей, нужно:
1 Войти в программу. Перейти к пункту Junk. Сразу станет видным объем свободного места на смартфоне или планшете. Далее следует щелкнуть по кнопке очистки кэша. 2 Софт выдаст предупреждение, что будут удаляться ряд временных файлов, включающие прогресс игр и некие данные из кэша. Но на самом деле вещи, связанные с играми, не сотрутся. Они обычно сохраняются внутри папок с игрушками. 3 Ожидать некоторый период. После завершения операции утилита выдаст итоговый результат. Как правило, он впечатляющий – будут освобождены даже не сотни мегабайтов, а гигабайты места.Но все же очень часто применять этот софт не рекомендуется. Это всего лишь один из методов, но далеко не главный. Самый значительный результат заметен, когда юзер давненько не использовал программу (или вообще никогда).
Но описанная выше утилита – это радикальный вариант. Она пригодна в том случае, если система часто тормозит. Или если юзер не любит долго возиться с проблемой. И предпочитает все решать в один клик.
Как стереть данные софта с iPad 2?
Рассмотренная выше программа и ей подобные не затрагивают никакой софт. Да этого и не может быть.
Однако этот вид информации может занимать много места. Чтобы узнать конкретные цифры, следует перейти к основным настройкам. Затем войти в хранилище и в «облако». И, наконец, в пункт управления. Здесь вручную можно просмотреть, сколько пространства занимают данные разных программ.
К примеру, обычно какая-нибудь одна соцсеть занимает порядка 250-300 мегабайт. А если посчитать, сколько таких сервисов использует обычный юзер… Как минимум, 4-5. И для чего ему хранить эти непонятные кешированные элементы? Правильно, это делать совершенно незачем, чтобы лишний раз не засорять систему.
Как поступить в подобной ситуации? Сделать удаление софта с айпада 2 или другого девайса, а потом – повторную установку. Конечно, в будущем информация и документы снова скопятся. Но это будет потом. А сейчас мы расчистили место, чтобы желаемая программа была спокойно установлена. Почищенный девайс будет к этому готов.
На этом завершим наш обзор, как почистить айпад от мусора, чтобы им наполнилась корзина и он удалился. Не стоит ненужным данным находиться в памяти планшетника и мешать нормальной его работе. Есть и другие способы для очистки Pad 2, iPad mini и других планшетников. Например, можно очищать девайс при помощи айтюнса. Такая очистка на iPad тоже очень популярная среди пользователей. Как ее сделать – можно найти подробные инструкции в сети.
Устали постоянно получать уведомления о том, что хранилище вашего iPhone, iPad и iPod touch набито под завязку? Перед установкой нового приложения приходится находить ту самую «лишнюю» игру или программу, которой нужно пожертвовать? Хватит это терпеть! Эти 40 способов помогут вам освободить место на iPhone и iPad.
Проблема с недостатком памяти на iPhone и iPad знакома многим. Особенно страдают от этого пользователи устройств с объемом памяти 8 или 16 ГБ - им больше других приходится думать о том, как уместить на смартфоне или планшете и любимую музыку, и необходимые в работе приложения и игры, помогающие скоротать свободную минуту. В зависимости от активности использования устройства, от недостатка памяти могут страдать и владельцы 64-гигабайтных моделей iPhone и iPad. В любом из этих случаев вам помогут следующие 40 способов.
Как освободить место на iPhone и iPad
1. Перезагружайте свое устройство регулярно
Ежедневная перезагрузка iPhone или iPad не только обеспечивает внушительный прирост производительности, но также очищает кэш iOS, который засоряется постоянно. Увидеть наглядный пример того, как сильно вашему устройству нужна перезагрузка можно в iTunes - при подключении гаджета мусор отображается как секция хранения «Другое », в отдельных случаях занимающая по нескольку гигабайт.

Удалить системный кэш вручную невозможно, но iOS избавляется от всего ненужного сама во время перезагрузки. Поэтому не пренебрегайте перезагрузкой своего iPhone и iPad - за счет нее вы будете значительно реже размышлять над тем, как впихнуть в память устройства свежую игру или фильм, который вы хотели посмотреть в дороге.
2. Выполняйте жесткую перезагрузку
Помимо обычной перезагрузки, в борьбе с заполненной памятью iPhone или iPad помогает жесткая перезагрузка. Во время ее выполнения с устройства так же удаляются все временные файлы, которые могут занимать достаточно много места. Для выполнения жесткой перезагрузки нужно одновременно зажать кнопки Питание и Домой и удерживать их до тех пор пока на экране устройства не появится логотип Apple.
3. Удалите ненужные приложения и игры
Один из самых простых способов освобождения памяти. Просто удалите со своего iPhone или iPad неиспользуемые приложения и игры, месяцами пылящиеся в различных папках на главном экране устройства. Способ этот, несмотря на свою простоту, один из самых действенных - многие пользователи иногда просто забывают о том, что на их устройстве установлено то или иное приложение, которое уже давным-давно не запускалось.
4. Удалите документы в приложениях
Документы, созданные сторонними приложениями, также занимают место в памяти вашего устройства. Если у вас накопилась целая куча личных документов, которые больше не являются нужными, просто удалите их прямо из тех приложений, в которых они создавались. Имейте в виду, что некоторые приложения перемещают удаленные документы в специальные временные папки и место освобождаться может не сразу.
5. Удалите ожидающие обновления iOS
Новые версии iOS автоматически загружаются на ваше устройство через Wi-Fi, а значит, занимают место в памяти. Даже если вы отклоняете установку свежего обновления, оно остается в памяти устройства, ожидая, когда же вы, наконец, созреете. Удалить ожидающее обновление iOS очень просто. Для этого нужно перейти в Настройки
-> Основные
-> и выбрать пункт «Управлять
». Здесь вам нужно найти висящую в памяти прошивку, выбрать ее и удалить. Для того чтобы отключить автоматическую загрузку обновлений, перейдите в меню Настройки
-> App Store, iTunes Store
и выключите переключатель «Обновления
».
Удалить ожидающее обновление iOS очень просто. Для этого нужно перейти в Настройки
-> Основные
-> и выбрать пункт «Управлять
». Здесь вам нужно найти висящую в памяти прошивку, выбрать ее и удалить. Для того чтобы отключить автоматическую загрузку обновлений, перейдите в меню Настройки
-> App Store, iTunes Store
и выключите переключатель «Обновления
».

6. Обновляйте iOS через iTunes
Процесс обновления iPhone или iPad по «воздуху» невероятно удобен, однако, для максимального освобождения памяти устройства, устанавливать новые версии iOS лучше через iTunes. Загрузка новых прошивок непосредственно на устройство неизбежно связана с сохранением временных файлов в памяти, даже после окончания установки.
При установке новых версий iOS через iTunes, прошивка распаковывается и хранится в памяти компьютера, а следовательно устройство всеми этими временными файлами не забивается.
7. Удалите старую голосовую почту
Не оставляйте старые голосовые сообщения пылиться в памяти своего устройства. Для того чтобы удалить их перейдите в приложение Телефон -> Автоответчик , после чего выделите ненужные сообщения и нажмите «Удалить» . После этого обязательно нужно перейти в Телефон -> Удаленные сообщения и нажать кнопку «Очистить все », только после этого старая голосовая почта окончательно пропадет из памяти устройства.
8. Удалите вложения Сообщений
Со временем, вложения в приложении Сообщения , особенно, если вы любитель переписываться, могут начать занимать достаточно много места в памяти устройства. Удалить вложения, при этом оставив переписку в целости и сохранности, можно очень легко.
Перейдите в приложение Сообщения , откройте любой диалог и нажмите на кнопку «Подробнее », расположенную в правом верхнем углу экрана. Нажмите на вложение и удерживайте до тех пор, пока не появится всплывающее меню. В этом меню выберите пункт «Еще » и начните отмечать все вложения, которые на устройстве вы видеть более не хотите. После этого следует нажать на иконку с изображением корзины и подтвердить удаление.
9. Установите ограничение на время хранения сообщений
Помимо удаления вложений из диалогов, вы также можете поставить ограничение на время хранения сообщений в памяти устройства. Для этого нужно перейти в меню Настройки -> Сообщения -> Оставить и выбрать там пункт «30 дней ».
 Обращаем ваше внимание, что после установки этого параметра текстовые сообщения будут удаляться из памяти устройства безвозвратно через 30 дней. Будьте внимательны с установкой этой настройки, в особенности, если вам дорога переписка.
Обращаем ваше внимание, что после установки этого параметра текстовые сообщения будут удаляться из памяти устройства безвозвратно через 30 дней. Будьте внимательны с установкой этой настройки, в особенности, если вам дорога переписка.
10. Установите меньшее время хранения аудио и видеосообщений
И еще один способ сохранения памяти, связанный с приложением Сообщения . После отправки или прослушивании вами аудио или видеосообщений, оно перемещается в память устройства, где продолжает храниться в течение неограниченного времени. Перейдя в меню Настройки -> Сообщения и выбрав в разделе «Аудиосообщения » пункт «Истекает », вы можете указать меньшее время автоматического удаления аудио и видеосообщений, например, 2 минуты.

11. Удалите старые фотографии и видео
Огромное количество места на iPhone и iPad можно освободить путем удаления старых фотографий и видеороликов. Для этого нужно перейти в приложение Фото , выбрать фото или видео, которые нужно удалить и нажать на значок с изображением корзины. После этого нужно перейти в Альбомы -> Недавно удаленные -> Выбрать -> Удалить все и подтвердить окончательное удаление медиафайлов с устройства.
12. Отключите фотопоток
Когда фотопоток включен, фотографии, снятые на одном вашем iOS-устройстве, автоматически появляются на других ваших гаджетах, связанных одной учетной записью. Все это, конечно, очень удобно, но память устройств из-за этой функции может заполняться куда быстрее обычного.
 Для отключения этой опции вам следует перейти в Настройки
-> iCloud
-> Фото
Мой фотопоток
».
Для отключения этой опции вам следует перейти в Настройки
-> iCloud
-> Фото
Мой фотопоток
».
13. Отключите общий доступ к фото iCloud
Общий доступ к фото iCloud позволяет создавать общие альбомы вместе с другими пользователями и подписываться на уже созданные альбомы. Фотографии из альбомов, на которые вы подписаны, будут отправляться прямиком в память вашего устройства, поэтому если вы хотите сохранить как можно больше места, то эту функцию лучше отключить. Для этого нужно всего лишь перейти в Настройки -> iCloud -> Фото и снять переключатель с пункта «Общий доступ к фото iCloud ».

14. Откажитесь от хранения оригиналов HDR-снимков
Когда вы делаете HDR-снимки, iOS автоматически сохраняет обычные версии фотографий, тем самым удваивая место необходимое для хранения медиафайлов. К счастью, в параметрах системы можно отказаться от хранения оригиналов, указав iOS сохранять только HDR-снимки. Перейдите в меню Настройки -> Фото и Камера и снимите переключатель с пункта «Оставлять оригинал ».

15. Используйте Медиатеку iCloud
С Медиатекой iCloud вы можете хранить на своем устройстве оптимизированные версии фотографий и видеороликов, оставляя оригиналы в высоком качестве в хранилище iCloud. Эта возможность позволяет существенно сэкономить место на вашем iPhone или iPad, даже если ваша коллекция медиафайлов не очень большая.
Активировать опцию хранения на устройстве оптимизированных фотографий и видеороликов можно в меню Настройки -> Фото и Камера . В зависимости от размера вашей библиотеки и пропускной способности интернета, начальный процесс синхронизации может занять несколько часов или даже дней.
16. Храните фотографии и видео в облачных сервисах
Освободить сразу несколько гигабайт на iPhone и iPad можно всего лишь начав использовать облачные хранилища. Загрузив в Dropbox, Flickr, Google Drive, Яндекс.Диск или OneDrive все фотографии и видеоролики с мобильного устройства, вы все так же будете всегда иметь их под рукой, вместе с этим получив возможность забивать память iPhone и iPad чем душа пожелает.
17. Удалите неиспользуемый контент из iBooks
Книги, журналы и учебники, которые хранятся в iBooks могут занимать очень много пространства в памяти вашего устройства. Особенно это относится к книгам с расширенными функциями, например, встроенным аудио или видеоконтентом. Для того чтобы удалить их запустите iBooks, нажмите «Изменить », выберите книги, которые хотите удалить и нажмите «Удалить ».
 Для того чтобы запретить автоматическую загрузку обновлений книг и журналов из App Store, перейдите в меню Настройки
-> App Store, iTunes Store
и снимите переключатель с пункта Книги
в разделе «Автоматические загрузки
».
Для того чтобы запретить автоматическую загрузку обновлений книг и журналов из App Store, перейдите в меню Настройки
-> App Store, iTunes Store
и снимите переключатель с пункта Книги
в разделе «Автоматические загрузки
».
18. Удалите содержимое приложения Видео
Ваши личные видеозаписи, совместно с фильмами и сериалами, приобретенными из iTunes Store, могут занимать немало места в памяти iPhone и iPad. Для того чтобы удалить ставшие ненужными видео, перейдите в стандартное приложение Видео , нажмите на кнопку «Изменить » и сотрите из памяти устройства все лишнее, нажимая на кнопку «Х ».
19. Удалите ненужные подкасты
Подкасты, загруженные на мобильное устройство, могут занимать достаточно много места в памяти, в частности, если за темпами наполнения приложения Подкасты не следить. Удалить ненужные или старые подкасты можно непосредственно в самом приложении. Для этого нужно нажать на значок в виде трех точек справа от названия подкаста, нажать на кнопку «Удалить загруженный объект » и подтвердить процесс.
20. Включите функцию автоматического удаления воспроизведенных подкастов
Удалять подкасты можно и сразу же после их прослушивания. Активировать эту опцию можно в меню Настройки -> Подкасты -> Удалить воспроизведенные .

21. Начните использовать Apple Music
На дворе 2016 год и возиться с музыкальными коллекциями, постоянно синхронизируя их на iPhone и iPad, уже равносильно использованию компакт-дисков. Конечно, есть более удобные способы перемещения музыки на устройства помимо iTunes (например, ), однако, лучше всего начать пользоваться Apple Music. Всего за 169 рублей в месяц вы получите доступ к более чем 30 миллионам песен, персональным подборкам, тематическим радиостанциям и многому другому. Для того чтобы примкнуть к армии пользователей Apple Music нужно всего лишь перейти в приложение Музыка и начать процесс регистрации.
Всего за 169 рублей в месяц вы получите доступ к более чем 30 миллионам песен, персональным подборкам, тематическим радиостанциям и многому другому. Для того чтобы примкнуть к армии пользователей Apple Music нужно всего лишь перейти в приложение Музыка и начать процесс регистрации.
22. Очистите кэш списка для чтения Safari
Список для чтения Safari - отличная функция, позволяющая получать доступ к сохраненным статьям и веб-страницам без подключения к Интернету. Но наполнением этого списка можно увлечься, забив в итоге память устройства сотнями файлов, относящихся к сохраненным страницам.
 Чтобы очистить кэш списка для чтения Safari нужно перейти в раздел Настройки
-> Общие
-> Использование хранилища и iCloud
и выбрать пункт «Управлять
». После этого необходимо найти в списке Safari, нажать «Изменить
» и удалить файлы списка для чтения.
Чтобы очистить кэш списка для чтения Safari нужно перейти в раздел Настройки
-> Общие
-> Использование хранилища и iCloud
и выбрать пункт «Управлять
». После этого необходимо найти в списке Safari, нажать «Изменить
» и удалить файлы списка для чтения.
23. Удалите кэш Safari
В дополнении к предыдущему способу удаление истории посещений браузером Safari и поисковых запросов так же может помочь очистить немного памяти на iPhone или iPad. Процесс этот выполняется чрезвычайно просто - перейдите в Настройки -> Safari , нажмите «Очистить историю и данные сайтов » и подтвердите очистку.

Имейте в виду, что очистка истории посещенных сайтов на одном устройстве подразумевает ее автоматическое удаление на других устройствах, связанных одной учетной записью iCloud.
24. Удалите кэш приложений
Многие приложения, которые скачивают данные из интернета, могут хранить в памяти вашего iPhone или iPad настоящие горы временных файлов. Большинство этих файлов со временем становятся ненужными, поэтому их можно удалить, освободив пару-тройку сотен заветных мегабайт.
Для того чтобы удалить кэш конкретного приложения перейдите в меню Настройки -> Общие -> Хранилище и выберите пункт Управлять . Вы увидите список приложений, установленных на устройстве, отсортированный по количеству занимаемой памяти - выбирайте нужные и очищайте кэш, в случаях когда это возможно.
25. Переустановите особенно прожорливые приложения
Если какое-то отдельное приложение буквально поселилось в памяти вашего iPhone и iPad, по-хозяйски расположив в нем свой кэш, то вам нужно прибегнуть к кардинальному решению проблемы. Решение это, впрочем, особой сложностью не отличается - такое приложение нужно просто удалить и загрузить из App Store заново.
26. Воспользуйтесь специальными утилитами
Встроенный в iOS механизм очистки временных файлов работает, прямо скажем, неидеально. Есть гораздо более функциональные сторонние утилиты, например, PhoneExpander . С его помощью вы можете максимально очистить свой iPhone и iPad от временных файлов, не потеряв при этом ни одного важного документа.
 Для начала использования PhoneExpander
нужно всего лишь скачать утилиту, подключить мобильное устройство к компьютеру и нажать кнопку «Очистить временные файлы
». Далее процесс очистки пойдет в автоматическом режиме.
Для начала использования PhoneExpander
нужно всего лишь скачать утилиту, подключить мобильное устройство к компьютеру и нажать кнопку «Очистить временные файлы
». Далее процесс очистки пойдет в автоматическом режиме.
27. Настройте устройство как новое
Совсем уж радикальный способ, но, собственно, почему бы и нет? Начните жизнь своего iPhone и iPad с чистого листа, предварительно сделав, конечно же, резервную копию данных в iTunes и iCloud.
Для того чтобы настроить iPhone или iPad с нуля вам нужно перейти в меню Настройки -> Основные -> Сброс и выбрать пункт «Стереть контент и настройки ». Обращаем ваше внимание, что этот процесс подразумевает удаление всех файлов и настроек с устройства, поэтому дважды убедитесь в том, что резервные копии созданы.
И еще 13 способов одной строкой:
28. Удалите из приложения Фото все дубликаты, размытые фотографии и снимки экрана.
29. Загрузите с мобильного устройства на компьютер панорамные снимки в высоком разрешении, после чего удалите их из памяти iPhone и iPad.
30. Удалите или экспортируйте фотографии из таких приложений, как Camera+ или VSCO.
31. Выключите высококачественные голоса, перейдя в меню Настройки -> Общие -> Универсальный доступ -> Речь -> Голоса -> Русский , сняв галочку с пункта Milena (улучшенный) . Здесь же можно и удалить этот вариант голоса, нажав на «Изменить ».

32. Отключите неиспользуемые системные языки, перейдя в меню Настройки -> Общие -> Язык и регион.
33. Удалите неиспользуемые сторонние клавиатуры в меню Настройки -> Общие -> Клавиатура -> Клавиатуры.
34. Удалите пользовательские горячие клавиши, которыми вы более не пользуетесь. Сделать это можно в меню Настройки -> Общие -> Клавиатура -> Замена текста.
35. Ограничьте фоновую активность приложений в меню Настройки -> Основные -> Обновление контента .
36. Выберите формат записи видео 1080p вместо 4K в меню Настройки -> Фото и Камера -> Запись видео .
38. Очистите кэш Siri путем отключения и повторного включения голосового помощника в меню Настройки -> Siri.
39. Выключите автоматическую загрузку музыки, приложений, книг и обновлений в меню Настройки -> App Store, iTunes Store.
40. Синхронизируйте iPhone и iPad с iTunes время от времени, это даст возможность системе передать журналы ошибок с устройства и автоматически удалить их.
Владельцы планшетов от Apple обычно рано или поздно задумываются, как очистить кэш. Освободить память девайса обычно требуется перед продажей, ведь новый владелец хочет иметь почищенный аппарат. Или же просто кеш заполнен настолько, что препятствует установке нового софта. Во всех этих ситуациях требуется очистить память айпада.
Взглянув в свой планшет, каждый из нас увидит там много разных файлов с софтом и контентом. И некоторые данные настолько важны, что их потеря может стать серьезной неприятностью.
В действительности, почистить память планшета можно, не опасаясь за то, что какие-либо файлы могут пропадать. Причем есть много разных способов. Как освободить память iPad 2 и 4 читайте в нашей инструкции.
Первым делом при подобной чистке iOS-гаджета нужно стереть временную информацию браузера. Стереть историю ресурсов и cookie-файлы можно, сделав следующее:
- Зайти в настройки девайса.
- Осуществить выбор Safari.
- Щелкнуть по пункту чистки истории и данных ресурсов.
Для стирания всей сохраненной информации требуется выбрать в настройках браузера раздел дополнений. Затем нужно выбрать пункт данных сайтов и удаления всех данных.
Очистка памяти на iPad 2: фотопоток
Кто не знает – этот сервис сохраняет последнюю тысячу фотоснимков из медиатеки и передает их на все устройства. Разумеется, при этом заполняются ценные мегабайты, и если на гаджете обнаруживается острая нехватка памяти, сервис нужно отключить. Делается это в настройках iCloud, в фото разделе.
Освобождение места через iCloud
Управление этим сервисом предоставляет возможность обмена данными больших объемов с iOS-гаджетами. В том числе, и с iPad 2. Когда начал работать этот механизм, фотоснимки и ролики с видео стали полностью загружаться в хранилище. Теперь оригинальные файлы могут не храниться на iPad 2, что позволит очистить оперативную память. А точнее – не использовать пространство оперативной памяти впустую. Выполнить активацию медиатеки хранилища можно в фотонастройках.
Как освободить оперативную память через приложения
Эффективно управлять софтом, установленным на планшет – означает, в том числе, рациональное использование памяти. Во время использования софт быстро растет, поскольку увеличиваются временные файлы. В итоге. на iPad 2 или любом другом планшете память сильно засоряется. Причем это совершенно бесполезной информацией. И, конечно, рано или поздно юзер задумывается, как почистить память своего девайса.
А очищение в этом случае происходит следующим образом:
- Вход в основные настройки гаджета.
- Щелчок по разделу статистики и вход в него.
- Выбор хранилища, где можно увидеть софт, занимающий много места.
Здесь же можно очистить кэш, удалив ненужный софт. Также можно сделать переустановку важных программ.
Очистить кэш за счет удаления треков
Кроме этого, можно слушать композиции в потоком режиме.
Технологии Apple позволяют не загружать кэш iPad лишними мегабайтами с музыкой, позволяя слушать треки через iCloud. При этом закачивать композиции на iOS-девайс нет никакой необходимости.
Так что можете удалить хоть всю музыку из вашего планшета, и он станет почищенный от лишнего контента. А любимые музыкальные композиции слушайте в онлайн режиме.
Так же для экономии памяти девайса используйте сервисы вроде Яндекс.Музыки и аналогичные.
Как очистить память, удалив переписки в iMessage
Отправление большого потока фотоснимков и роликов с видео через этот сервис быстро замусоривает память iPad. Тщательно просмотрите свои переписке и сотрите самые большие из них. Эта процедура высвободит достаточно много пространства в памяти планшета.

Устанавливаем свежий вариант «операционки»
Если на вашем девайсе стоит не самый свежий вариант iOS, и не сделан джейлбрейк – обязательно озаботьтесь обновлением. Новые версии «операционки» всегда выходят улучшенными. Разработчик исправляет ошибки, устойчивость функционирования системы повышается, растет производительность. Но, кроме этих плюсов, последнее обновление освободит пространство в памяти гаджета.
Для закачки нового ПО перейдите в соответствующий раздел в основных настройках iOS-девайса.
Удаляем скриншоты
Обладатели «яблочных» гаджетов нередко делают скрины, то есть снимки с экрана. Обычно такие файлы не занимают много места. Однако, удалив старые скрины, можно высвободить немного пространства, что тоже неплохо. Ведь старые файлы постепенно засоряют галерею с фотоснимками.
Для этих целей воспользуйтесь приложением Screeny. Этот софт специально предназначен для распознавания скринов и стирания их с iOS-гаджетов.
Стираем временные файлы
Если вы думаете, как на айпаде очистить память, удалите временную информацию. Дело в том, что многие программы, даже после их удаления, оставляют такие типы данных в системе.
Для этой цели используйте одно из приложений, созданных для чистки памяти. Например, это может быть PhoneExpander. Это бесплатное приложение, способное очистить iPad от ненужного мусора. Софт прост в управлении, и удаляет, кроме вышеназванного, ненужные фотоснимки, музыку и прочее. После очистки девайс работает еще быстрее.
Чистим офлайн – список браузера
Очень сильно расходует мегабайты технология Safari отложенного чтения. Если ее часто применять – кэш заполняется стремительными темпами.
Для чистки системы, нужно войти в статистику, потом в хранилище, выбрать название браузера. Дальше требуется щелкнуть по кнопке изменений и сделать удаление офлайн – списка. Эта операция приведет к стиранию объектов из перечня для чтения.
Начиная с iOS 11 мобильная операционная система получила ряд полезных рекомендаций, позволяющих легко и быстро освободить место в памяти iPhone и iPad. Инструкции позволяют не только узнать объем занимаемой памяти, но и предлагают простые методы, позволяющие освободить место в хранилище.
1 . Откройте приложение «Настройки ».
2 . Нажмите «Основные » → «Хранилище iPhone ».
4 . Нажмите пункт «Показать все », чтобы ознакомиться с полным списком рекомендаций.

Также в настройках появилась дополнительная опция «Система» , позволяющая узнать, какой объем памяти занимает операционная система.

По аналогии с iOS 10 при тапе на приложение отображается более подробная информация о нем. Некоторые программы позволяют непосредственно редактировать\удалять данные (например, Safari), а другие предлагают возможность выгрузить либо удалить приложение.
Если вы воспользуетесь опцией «Сгрузить неиспользуемые приложения » или сделаете это вручную, программа будет удалена, но ее данные сохранятся. В случае повторной загрузки программы вы сможете использовать сохраненную информацию.

Перезагрузите iPhone или iPad

Этот способ позволит, во-первых, повысить производительность, и, во-вторых, почистить кэш операционной системы, объем которого увеличивается с каждым действием юзера. Для того, чтобы убедиться, что на устройстве со временем скапливается много мусора, можно, заглянуть в iTunes на .

Если пользователь ежедневно загружает на свой гаджет новый контент и активно работает с ним, то перезагружать устройство можно и чаще.
Удалите загруженное на устройство обновление iOS

Операционная система по умолчанию загружает на iPhone и iPad свежие обновления, которые хранятся в памяти, дожидаясь момента, когда пользователь их установит. Однако многие из них не имеют желания переходить на актуальные версии платформы, и в таком случае можно смело удалять установочные файлы, тем более, обычно они занимают достаточно много памяти.

Чтобы избавиться от этих обновлений, необходимо открыть «Настройки» , перейти в меню «Основные» , зайти в раздел «Хранилище и iCloud» и в «Хранилище » кликнуть по пункту «Управление ». После этого следует найти последний апдейт прошивки и удалить его.
Удалите приложения, в которых вы не нуждаетесь
Если вы не знаете зачем необходимо то или иное установленное приложение (а у заядлых «плюшкиных» и такое бывает) или не запускали программу или игру более месяца, то лучше с ними распрощаться. Вся история загрузок сохраняется в личном профиле (App Store → Обновления → Покупки ) и при необходимости заново скачать приложение не составит труда.

Обратите внимание на популярные мессенджеры вроде Facebook. Не во всех из них предусмотрена возможность очистки кэша, а поэтому необходимо удалять и заново устанавливать программу. Такие приложения при интенсивном использовании запросто могут занимать гигабайты свободного пространства.

Этот пункт, пожалуй, является наиболее существенным. Как правило, именно фото и видео контент занимает основное место на накопителях наших iPhone и iPad.
Для того чтобы удалить ненужные снимки и снятые видео, откройте приложение Фото , нажмите на кнопку Выбрать в правом верхнем углу и выделите ненужный контент. Выделять можно не только тапами (одиночные фото и видео), но и одним свайпом не отрывая руки (целые ряды). После того, как необходимые снимки и видео будут выделены, нажмите на иконку Корзины в правом нижнем углу.

Удаление данных в Корзину не очистит место на iPhone и iPad. Далее следует очистить Корзину , для этого перейдите во вкладку Альбомы приложения Фото и выберите раздел Недавно удаленные .

Нажмите на кнопку Выбрать в правом верхнем углу, выделите ненужный контент или (для того чтобы удалить сразу все) нажмите на кнопку Удалить все в левом нижнем углу.

Если Вы хотите хранить фото в «облаке», но вас не устраивает количество бесплатного пространства в iCloud или , воспользуйтесь бесплатным безлимитным хранилищем (копии загруженных в «облако» Google фото и видео будут автоматически удалены с устройства) или .

Запретите загружать обновления iOS
Можно также отменить загрузку апдейтов платформы, чтобы не пришлось затем их удалять вручную. Для этого необходимо со своего гаджета перейти по этой ссылке и установить на iPhone или iPad профиль tvOS 11 Beta Software Profile. Затем нужно будет перезагрузить устройство.

После этих действий система перестанет загружать на iPhone или iPad обновления. Если же юзеру понадобится свежая прошивка, то для ее установки необходимо будет предварительно удалить профиль tvOS 11 Beta Software Profile.
Удалите вложения в Сообщениях (iMessage)

Вложения в сообщениях также могут занимать немало места на устройстве. Для того, чтобы избавиться от лишнего груза, следует зайти в приложение Сообщения , открыть любую беседу и кликнуть по кнопке «Подробно », которая находится в правом верхнем углу экрана. Затем необходимо нажать на любое вложение и удерживать, пока не появится пункт меню «Еще » - выбираем его и определяемся с материалами, которые подлежат удалению. После этого жмем «Удалить вложение » и все лишние файлы сотрутся из памяти гаджета.
Установите лимит на время хранения аудио и видеосообщений

Все аудио и видеосообщения, которые юзер получает на свое устройство, по умолчанию сохраняются в памяти гаджета. В итоге они накапливаются и начинают занимать много места. В iOS присутствует возможность установки срока хранения таких сообщений. Для этого необходимо зайти в «Настройки» , перейти в «Сообщения» → «Аудиосообщения» или «Видеосообщения» и в меню «Истекает» выбрать время, спустя которое ненужная информация будет устраняться из памяти.
Установите сроки хранения SMS сообщений и iMessage

Можно также задать сроки хранения текстовых сообщений. Для этого следует открыть «Настройки» , перейти к «Сообщениям» , затем зайти в «Оставлять сообщения» и отметить пункт «30 дней» . После этих действия текстовая переписка в приложении Сообщения будет удаляться по истечении 30 дней. То есть, в памяти iPhone или iPad будут оставаться только сообщения за последний месяц.
Отключите фотопоток

Хотя опция «Фотопоток» , которая расшаривает фото и видеоконтент между устройствами пользователя, является по сути своей очень удобной, однако если на гаджете наблюдается нехватка места, ее лучше отключить. Осуществляется это предельно просто: следует зайти в «Настройки» , перейти в меню «Фото» и выключить там функцию «Мой фотопоток» .
Отключите общий доступ к фото iCloud

Еще одна удобная опция, которую лучше отключить, если свободной памяти на устройстве становится все меньше и меньше - «Общий доступ к фото iCloud» . Эта функция предоставляет возможность создания общих с другими пользователями альбомов.
Когда опция активирована, все содержимое расшаренных альбомов автоматически переносится в хранилище, занимая, таким образом, пространство на гаджете. Деактивировать функцию можно в «Настройках» , в разделе «Фото» - там следует переключить бегунок напротив пункта «Общий доступ к фото iCloud ».
Используйте облачные сервисы

Фотографии и видеозаписи можно также хранить в «облаке» на сторонних ресурсах: , Dropbox и другие. Все эти сервисы предоставляют бесплатные хранилища, в которые можно перенести материалы, загружающие память iPhone или iPad. Важно только удостовериться перед удалением фото и видео с устройства в том, что они были полностью скопированы в «облако».

Удалите ненужные подкасты

Подкасты, на которые подписан пользователь, автоматически скачиваются на устройство. Если за этим процессом не следить, то вскоре загруженные материалы могут занять существенный объем памяти. Удаляются старые и ненужные новые подкасты в соответствующем приложении. Там находим лишние записи, кликаем по иконке с тремя точками, расположенной напротив них, и выбираем пункт «Удалить загруженный объект» .
Настройте удаление прослушанных подкастов

Чтобы не тратить время на удаление прослушанных подкастов вручную, можно легко автоматизировать этот процесс. Для этого следует зайти в «Настройки» , выбрать «Подкасты» и в открывшемся окне активировать опцию «Удаление воспроизведенных» .
Удалите ненужные книги из iBooks

Даже содержимое стандартной читалки iBooks может отрицательно сказываться на свободном объеме памяти гаджета. Поэтому не лишним будет проверить, нет ли в приложении материалов, подлежащих удалению. Для этого запускаем читалку, нажимаем в открывшемся окне на кнопку «Изменить» , ищем ненужные книги и журналы, отмечаем их и стираем их из базы.
Подключите Apple Music

Значительное число пользователей забивает память устройства музыкой. Однако в наше время для прослушивания аудио вовсе не обязательно скачивать его себе на гаджет. А со стриминговым сервисом Apple Music необходимость в сохранении любимой музыки на своем устройстве и вовсе отпадает.
Подписка на сервис стоит 169 рублей в месяц (можно слушать и за 45 рублей в месяц, инструкция ниже), однако первые три месяца его можно использовать бесплатно. В Apple Music имеется огромная база музыкального контента разных жанров и категорий со всего мира, а также присутствуют личные подборки и онлайн-радиостанции. Регистрация в сервисе осуществляется в приложении «Музыка» .
Удалите кэш приложения «Почта»

Нередко после удаления всех писем и вложений из приложения «Почта» , само оно по-прежнему продолжает занимать много места на устройстве. Причина тому в кэше программы, который накапливается в памяти и может со временем достигать размеров в несколько гигабайт. Узнать, сколько «весит» приложение «Почта» можно в «Настройках» . Там мы открываем вкладку «Основные» , входим в раздел «Хранилище и iCloud» , переходим к «Хранилище» и там нажимаем «Управление» .

Что касается кэша, то почистить его можно только одним способом. Для этого надо удалить само приложение с устройства и затем заново установить его из App Store. Это позволит освободить программу от мусора и тем самым увеличить свободное место на гаджете. Удалять приложение стоит только в том случае, если вы помните свои данные для авторизации в почтовом аккаунте.
Очистите кэш iTunes

Часто берёте фильмы напрокат в iTunes ()? Готовьтесь к тому что кэш скорее всего пополниться несколькими лишними гигабайтами. Чтобы его полностью очистить необходимо из настроек iOS выйти и заново зайти в свою учётную запись Apple ID, а в качестве контрольной меры сделать жёсткую перезагрузку устройства (одновременно зажмите клавиши «Домой » и питания , и удерживайте их до тех пор, пока не появится логотип Apple (10-15 секунд)).