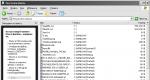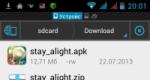Как завести компьютер на выключение. Как автоматически включать компьютер по расписанию
Выключить компьютер умеет любой пользователь. Но, в некоторых ситуациях возникает необходимость выключить компьютер не сразу, а спустя некоторое время. Другими словами — поставить таймер на выключения компьютера. Как поступить в такой ситуации знают уже не все. В этой небольшой статье мы рассмотрим сразу три способа как поставить таймер на выключение компьютера.
Способ № 1. Команда shutdown.
Вы можете менять данную команду под свои нужды. Например, вы можете увеличить время задержки перед выключением. Для этого вместо 60 укажите другое число. Главное помнить, что задержка устанавливается в секундах.
Также вы можете вместо выключения, отправить компьютер на перезагрузку или в режим гибернации. Для этого нужно заменить параметр /s на /r () или на /h (гибернация). При необходимости можно включить принудительное завершение всех запущенных программ без предупреждения пользователя. Для этого в команду нужно добавить параметр /f. Если хотите узнать все доступные параметры выполните команду Shutdown без каких-либо параметров.
Способ № 2. Планировщик заданий.
Также вы можете поставить таймер на выключение компьютера с помощью планировщика заданий. Для этого запустите «Планировщик заданий» с помощью команды taskschd.msc. В самом планировщике нужно нажать на кнопку «Создать простую задачу».

После этого запустится мастер создания простой задачи. С его помощью можно запланировать выполнение команды Shutdown на определенное время. Чтобы начать создание задачи введите имя и нажмите на кнопку «Далее».

После этого нужно выбрать регулярность выполнения задачи. В большинстве случаев подойдет однократное выполнение.


На следующем шаге нужно выбрать пункт «Запустить программу» (мы будем запускать программу Shutdown).


Все, задание практически создано. Осталось нажать на кнопку «Готово».

После этого созданное вами задание появится в «Библиотеке заданий».

Теперь в выбранное время «Планировщик заданий» выполнит команду Shutdown и компьютер выключится.
Способ № 2. Программы для выключения компьютера.
Также вы можете поставить таймер на выключение компьютера с помощью сторонних программ. Например, можно использовать (скриншоту внизу). Данная программа является бесплатной и обладает массой функций. С ее помощью можно настроить выключение компьютера по таймеру, по обратному отсчету, или в случае бездействия компьютера.

Еще одна интересная программа для выключения компьютера по таймеру это (скриншот внизу).

Программа Switch Off добавляет на панель задач специальную иконку, с помощью которой можно быстро настроить таймер выключения компьютера. Также Switch Off имеет ряд уникальных функций. Например, с помощью данной программы вы сможете выключить свой компьютер по Интернету.
Если вам требуется отключить компьютер по завершению выполнения какой-либо процедуры, которая длится долгое время, то можно поставить специальный таймер, который выключит компьютер на Windows 7 (и не только на ней) спустя указанное время автоматически. Сейчас существует несколько вариаций таймеров, позволяющие выполнять определённые задачи спустя определённый промежуток времени. Эта функция была реализована ещё в самых ранних версиях Windows.
Установка таймера выключения компьютера в Windows 7
Есть множество решений, позволяющих устанавливать таймеры на выполнение какой-либо задачи в Windows 7. Наибольший функционал в этом плане дают специальные программы от сторонних разработчиков, правда, их ещё нужно скачать и установить на компьютер. Можно использовать стандартные инструменты операционной системы – «Shutdown» и «Командную строку» , которые присутствуют и в более ранних версия операционной системы. Единственный и серьёзный недостаток таких средств малый функционал и не очень удобный пользовательский интерфейс (по сути его отсутствие). Во всех случаях выставленный таймер можно быстро убрать по необходимости.
Вариант 1: PowerOff
В этой программе реализован удобный и понятный интерфейс, а также большой набор полезных инструментов. Функционал PowerOff выходит далеко за пределы создания таймера для отключения компьютера по истечению указанного промежутка времени. Например, в этой программе можно задать автоматическую блокировку компьютера, перевод системы в спящий режим, её перезагрузку и выполнение многих других действий. Дополнительно вы можете здесь же задать автоматическое отключение интернет-соединения и создание точки восстановления.
Есть возможность распределения операций по дням, определённым спискам, важности выполнения и т.д., что позволяет планировать многие задачи на некоторое время вперёд. Это очень удобно, так как можно автоматизировать выполнение многих рутинных задач на компьютере.
Среди дополнительного функционала и возможностей данной программы следует выделить возможность просмотра загруженности процесса, снятие некоторых задач с выполнения, просмотр статистики загрузки компьютера. Есть возможность собирать статистику работы с интернет-браузерами и сайтами. Также в программе предусмотрена возможность вести ежедневник, настраивать «горячие клавиши» и т.д.
Исходя из основной задачи данной статьи инструкция по работе с PowerOff будет выглядеть следующим образом:

Вариант 2: Aitetyc Switch Off
У данной программы функционал чуть скромнее, чем у аналога, что рассмотрен выше. Здесь пользователь может только включать, перезагружать и блокировать компьютер при задании определённых условий. Также здесь можно запускать калькулятор в автоматическом режиме. Есть возможность расширения функционала при помощи специальных команд и плагинов.
Данная программа «подкупает» больше своим удобным, простым и продуманным интерфейсом, поддержкой русского языка, а также низкой ресурсозатратностью, нежели «богатым» функционалом. Разработчик также предусмотрел возможность удалённого управления программой через специальный защищённый веб-интерфейс, который нужно будет настроить отдельно под свои потребности.
На Windows 7 эта программа работает стабильно. Задать таймер для автоматического выключения компьютера в Aitetyc Switch Off можно следующим образом:

Вариант 3: TimePC
Предыдущие программы представляли достаточной обширный набор инструментов, однако они были несколько «перегружены» излишним для рассматриваемой в статье задачи. Если вам нужно только, чтобы компьютер сам выключился спустя какое-то время, то можно использовать более компактные решения, которые занимают мало место на компьютере, потребляют минимум его ресурсов. Дополнительно некоторые из рассмотренных ниже инструментов не нужно устанавливать на компьютер. Достаточно будет только скачать архив.
Одной из таких «компактных» программ является Time PC. Здесь пользователь может спланировать выключение компьютера на несколько дней вперёд и/или настроить запуск какой-либо программы в автоматическом режиме.
Однако у рассматриваемой программы есть одна интересная особенность – функция «Выключение компьютера» не всегда корректно работает, хотя она там есть. Часто случается, что она не выключает компьютер, а вводит в состояние гибернации. В таких случаях данные работы сохраняются в оперативной памяти и при включении предыдущий сеанс быстро восстанавливается. Конечно, это не совсем выключение компьютера, но иногда срабатывает как выключение, например, когда у компьютера не хватает ОЗУ, чтобы хранить в памяти данные сеанса или, когда компьютер находится в таком состоянии слишком много времени, то он выключается автоматически.
Инструкция по настройке таймера в Time PC выглядит так:

Вариант 4: Таймер выключения
Это очень простая в использовании бесплатная программа, позволяющая не только выключать компьютер, но и производить его перезагрузку, вход в состояние гибернации, спящий режим, блокировать систему, выйти из системы, отключить монитор, звук, клавиатуру или мышь. Есть возможность создавать несколько таймеров, плюс задавать пароли на любой из них.
Алгоритм работы с Таймером выключения состоит в следующем:

Вариант 5: Stop PC
Данный вариант является далеко не самым удобным, однако тоже имеет право на существование. Интерфейс рассматриваемой программы имеет минимум элементов управления, однако его сложно назвать удобным. Дело в том, что некоторые элементы управления расположены или реализованы не совсем правильно.
Отдельного внимания заслуживает «Скрытый режим» . С его помощью вы можете «скрыть» программу от других пользователей. Правда, в этом случае вы больше создадите себе проблем, так как сами с трудом сможете снова запустить интерфейс управления.
Установка таймера происходит следующим образом:

Вариант 6: Wise Auto Shutdown
Данное программное решение не отличается чем-либо особенным. С его помощью вы можете задать автоматическое выключение, перезагрузку или вход в гибернацию для компьютера через определённый промежуток времени. Инструкция выглядит следующим образом:

Примерно за пять минут вы получите предупреждение о том, что скоро заданная операция будет выполнена. В этом окне вы можете отменить выполнение операции, перенести её на другое время, выполнить сейчас. Также данное окно можно просто закрыть или отключить его появление в настройках Wise Auto Shutdown. Также эта программа предлагает пользователям установить гаджет на «Рабочий стол», который позволит отследить время, которое осталось до выключения.

Вариант 7: SM Timer
SM Timer имеет очень простой и при этом удобный пользовательский интерфейс. Перед вами будут только бегунки с регулированием времени, а также поле с выбором действия, которое должно будет совершено после того, как закончится отведённое время. Использовать программу можно по следующей инструкции:

Вариант 8: Shutdown
Данная команда присутствовала ещё в самых первых версиях операционной системы Windows. Её ввод может быть произведён разными способами, которые меняются в зависимости от того, какую версию операционной системы вы используете. Для Windows 7 и более новых версий Windows команду нужно вводить следующим образом:

Вариант 9: Командная строка
Это тоже стандартный вариант установки таймера для автоматического выключения компьютера, который очень похож на предыдущий. Единственное исключение в том, что всё происходит в «Командной строке» :

Выше были рассмотрены основные способы, позволяющие устанавливать таймер для автоматического выключения компьютера, как стандартными средствами операционной системы, так и при помощи программ от сторонних разработчиков.
Автоматическое выключение компьютера через определенный промежуток времени – это функция операционной системы Windows, которая неочевидна пользователям. При этом она реализована в программном обеспечении от компании Microsoft, но далеко не все об этом знают. Также поставить таймер на выключение компьютера Windows 10 или более ранних версий операционных систем можно с помощью сторонних программ, которые имеют более «дружелюбный» к пользователю интерфейс, но их необходимо скачивать отдельно. Мы предлагаем рассмотреть способ установки запланированного выключения компьютера через определенный промежуток времени с помощью командной строки.
Как поставить таймер на выключение компьютера Windows 10 с помощью командной строки?
Внимание: Метод автоматического отключения компьютера через определенное количество времени, описанный ниже, работает не только на операционной системе Windows 10, но и в более ранних версиях – Windows 8, Windows 7, Windows XP.
Компания Microsoft при разработке операционной системы Windows предусмотрела, что пользователям может понадобиться функция выключения компьютера через несколько часов или минут. При этом даже опытный пользователь Windows далеко не всегда знает о том, что в операционную систему встроен таймер на выключение компьютера. Связано это с тем, что он не имеет графического интерфейса, ярлыков, и добраться до него можно только через командную строчку. Чтобы поставить таймер выключения компьютера стандартными средствами Windows следует:

Также командная строка Windows поддерживает и ряд других команд, связанных с функцией shutdown. Предлагаем с ними ознакомиться, поскольку комбинация команд позволяет добиться желанных результатов в автоматизации процесса отключения компьютера в определенное время или через заданный срок.
Параметры командной строки Windows
Используя команду shutdown для отключения компьютера, следует грамотно осознавать введенные после нее параметры, которые задаются буквенными ключами. Ключ может прописываться после символа тире (примеры: -a, -p, -h) или слеш (примеры: /a, /p, /h). Важно запомнить, что все буквы, вводимые в командную строку вместе с функцией shutdown, должны прописываться латиницей (то есть на английском языке).
Параметры командной строки Windows для команды shutdown:

Обратите внимание: вы можете самостоятельно ознакомиться с полным списком параметров, использование которых предполагается с командой shutdown. Для этого достаточно прописать в командной строке MS DOS следующее сочетание функций «shutdown /?». Чтобы это сделать – запускаем стандартную командную строку Windows (сочетание клавиш Windows+R), в ней прописываем команду cmd.exe, а далее в открывшемся окне командной строки MS DOS пишем «shutdown /?».
Как создать удобный таймер выключения компьютера на Windows 10 через определенное время?
Если вам регулярно приходится пользовать функцией выключения компьютера через час, два или любой другой промежуток времени, то процесс старта таймера обратного отсчета до отключения можно максимально автоматизировать. Вместо того, чтобы регулярно вспоминать значения функций для командной строки, можно их единожды записать в отдельный ярлык, по двойному клику на который компьютер начнет обратный отсчет до времени отключения.
Создать ярлык таймера выключения компьютера на Windows 10 просто:

Нажав 2 раза левой кнопкой мыши на созданный ярлык, можно с легкостью запустить команду, которая в нем прописана. Таким образом, можно автоматизировать процесс установки таймера выключения компьютера через определенное время – 10 минут, час, 5 часов или больше. Часто подобные ярлыки создают системные администраторы для сотрудников, которым требуется оставлять в конце смены компьютеры включенными, чтобы обработались определенные задачи.
У многих бывали ситуации, когда приходилось ждать, пока на компьютере какая-нибудь программа завершит свою работу. Например: конвертация видео, просмотр фильма, загрузка файлов и так далее. На самом деле ждать необязательно – можно настроить выключение компьютера по таймеру. На сегодняшний день, с учётом развития различных приложений и самой операционной системы, существует огромное количество способов, как настроить автовыключение вашего ПК, в том числе встроенные возможности Windows.
Для того чтобы настроить автовыключение компьютера по времени при помощи консоли, необходимо выполнить следующие шаги:
- Откройте консоль. Например, при помощи сочетания клавиш Win + X . Далее выберите выделенный пункт.
Если у вас установлена другая версия Windows 10, то там вместо Windows PowerShell будет написано .
- Наберите следующую команду.
- Нажмите клавишу Enter .
- В правом нижнем углу экрана должно появиться следующее уведомление.
Команда Shutdown имеет большое количество параметров, которые позволяют задать необходимые для вас указания при отключении или перезагрузке компьютера. Например, число 7200 означает, через какое время устройство нужно выключить. Измеряется в секундах. 1 час равен 3600 секунд.
Можно ли отменить завершение работы
Запланировать выключение вашего компьютера или ноутбука легко. Но иногда бывают случаи, когда необходимо отменить эту команду. Например, если вы сначала решили указать время 2 часа, а потом передумали и захотели установить другое время.
При повторном вводе shutdown. exe / s / f / t 7200 (или с любым другим временем) появится следующее сообщение.
Для отмены расписания введите следующую команду.
Обратите внимание, что после каждого ввода необходимо нажимать клавишу Enter . Сразу после этого появится следующее уведомление.
Теперь можно заново указать отключение с любым удобным для вас временем.
Следует отметить, что при вводе команды shutdown в консоли необязательно всегда указывать расширение . exe .
Для того чтобы ознакомиться с дополнительными параметрами выхода из системы, достаточно ввести следующий оператор:
shutdown /?Ярлык на рабочий стол
Если вам необходимо постоянно выключать компьютер через определенный интервал времени, то рекомендуется этот процесс максимально автоматизировать. Запускать таймер сна можно через ярлык. Создать его легко. Достаточно выполнить следующие шаги:
- Сделайте правый клик мыши на рабочем столе. В появившемся контекстном меню выберите пункты «Создать» — «Ярлык».
- На рабочем столе будет создан ярлык. Вам предложат указать дополнительные параметры.
- В выделенной графе нужно указать следующую строку.
- Переходим к следующему шагу при помощи кнопки «Далее».
- В появившемся окне вас попросят ввести имя ярлыка. По умолчанию используется название команды. Для красоты можно ввести любое удобное вам название.
- Сохраните настройки нажатием на кнопку «Готово» .
Описанный выше код можно использовать и в других местах. Например, в утилите «Выполнить». Для её запуска одновременно нажмите на клавиши Win + R .
Изначально поле ввода пустое. Но если вы раньше уже пользовались этой программой, то там сохранится старая команда. Напишите здесь вышеприведенный код, но без указания полного пути.
shutdown.exe /s /f /t 7200После этого нажмите клавишу Enter или на кнопку « OK» .
В результате этого в правом нижнем углу экрана у вас появится следующее уведомление.
Если этого сообщения нет, то, значит, вы сделали что-то неправильно.
Отложенное выключение в планировщике Windows
Настроить таймер можно и в специальном системном планировщике. Для этого выполните следующие шаги.
- Запустите утилиту «Выполнить» описанным выше способом.
- Введите там команду msc и нажмите на кнопку « OK » .
- В появившемся окне нужно выбрать пункт «Создать простую задачу…» .
- Далее следует указать имя задачи и нажать на кнопку «Далее» .
- После того как вы нажмёте кнопку «Далее» , перейдёте на завершающую стадию.
Нажмите на Готово. Теперь у вас каждый день компьютер будет выключаться ровно в 11 часов вечера.
Обратите внимание, что выключить ноутбук можно точно так же.
Автоматическое выключение компьютера при помощи сторонних приложений
Как поставить таймер на выключение компьютера на Windows 10 при помощи других программ? В интернете можно скачать таймер выключения компьютера. Таких приложений очень много. Например:
- Wise Auto Shutdown;
- Airytec Switch Off;
- Таймер выключения;
- PowerOff;
- Auto PowerOFF;
- SM Timer;
- и многие другие.
Скачать бесплатно на русском можно любую из них. Программа-таймер работает точно по такому же принципу, как и системный планировщик в Windows.
Заключение
Как видите, существует большое количество методов, благодаря которым можно перезагрузить или выключить ваш настольный компьютер или ноутбук. Выберите тот вариант, который вам нравится больше всего. Если отключить устройство нужно только один раз, то необязательно использовать планировщик или какие-нибудь гаджеты. Намного удобнее ввести команду в консоль, чем установить целое приложение.
Видеоинструкция
Если вы так и не поняли, как поставить таймер, то рекомендуется посмотреть видеоролик, в котором всё поэтапно демонстрируется с дополнительными комментариями.
Доброго вам дня, мои дорогие друзья и читатели. Очень часто перед сном мы с моей любимой женой смотрим какой-нибудь фильм или сериал. Так как-то быстрее сон приходит). Обычно я всегда выключаю комп, когда уже клонит в сон. Но иногда получается так, что я засыпаю прямо под фильм.
И вот он еще работает долгое время, либо пока я не проснусь (у меня достаточно чуткий сон и я не смогу проспать всю ночь под звуки телевизора или компьютера), либо пока комп не уйдет в спящий режим. В общем я не люблю, когда мой компьютер работает всю ночь, пусть даже и в спящем режиме. Мне нужно знать, что он выключен.
Да-да. И снова нам поможет наша волшебная строка. Я просто жить без нее не могу. Пользуюсь ей при любом удобном случае.
Ну как? Понятно? По моему проще некуда. Но это еще не всё. Давайте рассмотрим еще один способ.
С помощью планировщика задач
В системе windows предусмотрено специальное приложение — «Планировщик задач» , благодаря которому вы можете прописывать разные задания вашему компьютеру для определенного времени. Конечно мир для вас комп не завоюет, но кое в чем другом поможет.

Использование сторонних программ
Кроме всего прочего, для тех, кто не любит всякую писанину и прочие штуки, проще всего использовать программу с удобным и интуитивным интерфейсом. Для этих целей я рекомендую вам использовать программу WinMend Autoshutdown . Она очень простая и вам не составит труда пользоваться ей.
Кроме того она может выключать компьютер, выходить из системы, входить в спящий режим в заданное время или через определенное время. Решать вам.

Но лично я предпочитаю не использовать сторонние программы, если есть возможность пользоваться встроенными средствами windows.
А вы применяете данные способы у себя? Или планируете применять? Если да, то какой вам нравится больше? В общем не стесняйтесь оставлять комментарии или задавать вопросы по данной теме.
Кстати, даже такая малозаметная вещь как установка таймера помогает вам более продуктивно работать за компьютером. Но всё таки этого недостаточно. Я бы посоветовал вам изучить отличный видеокурс по продуктивной работе на ПК , благодаря которому вы научитесь оптимизировать всю свою работу, сократить время и увеличить производительность. Курс на самом деле очень мощный и интересный. Рекомендую вам к просмотру.
Ну а на сегодня я свой урок заканчиваю и я очень-очень надеюсь, что вам моя статья понравилась. Не забудьте подписаться на мой блог. Будет много всего интересного. Жду вас в своих следующих статьях. Пока-пока!
С уважением, Дмитрий Костин