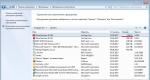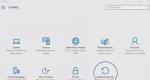Как запаролить Chrome, Firefox, Opera и другие браузеры? Как поставить пароль на разные браузеры? Можно ли поставить пароль на яндекс.
Большинство веб-браузеров предоставляют своим пользователям возможность сохранять пароли посещаемых страниц. Эта функция довольно удобная и полезная, поскольку не нужно запоминать и каждый раз вводить пароли при аутентификации. Однако если взглянуть с другой стороны, то можно заметить повышение риска раскрытия сразу всех паролей. Это побуждает задуматься, как можно дополнительно обезопаситься. Хорошим решением будет поставить пароль на браузер. Под защитой будут не только сохранённые пароли, но и история, закладки и все настройки обозревателя.
Защиту можно установить несколькими путями: используя дополнения в обозревателе, либо используя специальные утилиты. Давайте посмотрим, как поставить пароль, воспользовавшись двумя вышеприведёнными вариантами. Для примера все действия будут показаны в веб-обозревателе Opera , однако всё проделывается аналогично и в других браузерах.
Способ 1: использование браузерного дополнения
Есть возможность установить защиту, используя в веб-обозревателе расширения. Например, для Google Chrome и Яндекс.Браузер можно использовать LockWP. Для Mozilla Firefox можно поставить Master Password+. Дополнительно читайте уроки по установке паролей на известные браузеры:
Давайте активируем в Opera дополнение Set password for your browser.
- Находясь на начальной странице Opera, нажмём «Расширения» .
- В центре окна находится ссылка «Перейти в галерею» – жмём на неё.
- Откроется новая вкладка, где нам необходимо ввести в строку поиска «Set password for your browser» .
- Добавляем это приложение в Opera и оно устанавливается.
- Появится рамка с предложением ввести произвольный пароль и нажать «ОК» . Важно придумать сложный пароль, используя цифры, а также латинские буквы, в том числе заглавные. В то же время, Вы сами должны запомнить введённые данные, чтобы иметь доступ к вашему веб-браузеру.
- Далее будет предложено перезапустить обозреватель, чтобы изменения вступили в силу.
- Теперь каждый раз при запуске Opera необходимо вводить пароль.







Способ 2: применение специальных утилит
Также можно использовать дополнительный софт, с помощью которого устанавливается пароль на любую программу. Рассмотрим две такие утилиты: EXE Password и Game Protector.
EXE Password
Эта программа совместима с любой версией ОС Windows. Необходимо загрузить ее с сайта разработчика и установить себе на компьютер, следуя подсказкам пошагового Мастера.
Всем известно — что яндекс браузер отличается наличием простых настроек, которые могут использовать все пользователи.
Удобно разработанная система позволяет осуществлять различные действия, не беспокоясь о повреждении данных из компьютера.
С каждым годом разработчики компании усовершенствуют технологии и предлагают пользователям инновационные новшества. Однако, порой, приходится сталкиваться с определенными проблемами и находить правильные ответы.
Часто люди регистрируются на различных веб-сайтах, скачивают новые пароли и при этом забывают пароли. Соответственно, этому процессу послужит кропотливый перебор большого количества настроек, которые придется вытащить из базы данных.
Некоторым кажется, что осилить эти навыки достаточно сложно. Все веб-порталы имеют инструменты, где, в свою очередь, хранятся пароли от учетных записей пользователей. Подобная функция позволит сэкономить драгоценное время и не вводить пароль при каждом входе в систему.
Многих пользователей очень раздражает постоянный ввод личных данных при входе в социальную сеть или определенный веб-обозреватель. Следует отметить, что в определенном случае, используя браузер, сохраняющий все данные в том числе и пароли, нет опасности в плане безопасности.
Так как вся информация, представленная в компьютере, шифруется в автоматическом режиме. Злоумышленникам будет сложно воспользоваться данными и взломать социальную сеть. Однако, данная статья рассказывает, как правильно поставить пароль и не беспокоиться об опасности своего обозревателя.

Использование программы Free Exe Password
Разработчики часто предлагают программы, которые способствуют блокировке доступа к обозревателю. Многочисленные современные утилиты обеспечивают 100% надежность и безопасность. Самым простым и бесплатным предложением является Free Exe Password. Для начала пользователь должен кликнуть по зеленой кнопке «Скачать программу».
Как только, процесс загрузки закончится, необходимо запустить файл. Благодаря представленной инструкции, «Мастера Установки программ», можно с легкостью установить программу на свой компьютер.
После запуска данной программы, выйдет специальная графа «Select to Exe». Это означает то, что система требует обозначения месторасположения файла, чтобы в дальнейшем продолжить действие и, соответственно, запустить программу на яндекс браузер. Кликнув ПКМ по ярлыку, можно узнать, где сохранился файл. Вы можете также перенести в другую папку и таким образом, сохранить скачанный файл.

Контекстное меню открывает опцию «Настройки» и затем, необходимо скопировать значение параметров «Объект». А вот в разделе «The hint» пользователи должны записать текст сообщения. Данный текст будет отображаться при попытке запуска программы Free Exe Password.
Часто пользователей не устраивают дополнительные функции. Поэтому в этом случае можно выбрать «Please enter the password to decrypt the file». В отображаемом поле «Ввести пароль», необходимо указать ключ. При необходимости, нужно выбрать «Добавить пароль», таким образом, можно защитить компьютер от кражи информации.
Как сохраняются пароли
На сегодняшний день особо популярным методом считается автосохранение паролей. Для этого придется выполнить следующие действия. В первую очередь необходимо запустить яндекс браузер, вызывать «Панель управления», перейти в раздел настроек и нажать на кнопку «Show advanced».

После нахождения раздела с названием «пароль и автозаполнение», следует установить галочку напротив предложения «Сохранить пароль». Специалисты советуют всем пользователям использовать функцию «Phishing protection». Безопасная функция гарантирует 100% защиту.
Все современные веб-обозреватели обладают инструментами для сохранения паролей от учетных записей пользователей. Это очень удобно, так как позволяет сэкономить значительное количество времени на ежедневном вводе личных данных. Кроме того, нет надобности запоминать каждую пару логин-пароль всех ресурсов. В плане безопасности никаких рисков здесь нет – вся информация надежно шифруется. Злоумышленники не смогут ничего взломать по сети. Однако, что делать, если кто-то может воспользоваться вашим компьютером? В данной статье описывается, как поставить пароль на вход в браузер Яндекс.
Если вы сможете «запаролить» запуск самой программы – сможете быть уверены, что другие члены семьи, сожители по общежитию или коллеги по работе не воспользуются вашим персональным компьютером, чтобы получить доступ к личным данным.
К сожалению, в Яндекс браузере нет встроенных средств защиты от других пользователей. Конечно, вы можете поставить пароль на вход в операционную системы и завершать сессию каждый раз, когда вам нужно отойти от ПК. Это можно быстро сделать с помощью сочетания клавиш «Win» + «L».
Программа Free Exe Password
Если каждый раз завершать сессию для вас неудобно, вы можете воспользоваться сторонней программой, чтобы блокировать доступ к обозревателю. Существует множество схожих по функционалу утилит. Самой простой и подходящей для ваших целей является бесплатное приложение Free Exe Password. Пользоваться им очень просто:
Автосохранение паролей
Если вы не знаете, как сделать так, чтоб браузер предлагал запомнить пароль и автоматически его подсказывал – следуйте представленной пошаговой инструкции:

Настоятельно рекомендуется также воспользоваться функцией «Phishing protection» («Защита от фишинга»). Она позволяет дополнительно обезопасить пользователей от мошенничества, направленного на взлом паролей. Суть фишинга – предоставить пользователю сайт, внешне похожий на какой-то другой. Если человек не заметит подмены – он введет свой пароль и сообщит его мошенникам.
Данная защита будет предупреждать вас каждый раз, когда вы вводите логин и пароль, уже используемые на каком-то другом ресурсе. Браузер, конечно, поймет, что вы перешли не на тот ресурс, и сообщит вам об этом. Этот способ гарантирует очень высокую степень сохранности ваших персональных данных, которые хранятся в базе обозревателя.
Практически каждый пользователь отдает предпочтение определенному браузеру. Так ? Тут следует исходит в первую из удобства пользования интерфейсом каждым отдельным человеком. Кому-то больше по душе Мозилла, кто-то пользуется Гугл Хромом и т. д. Но следует помнить, что если вы не установили специальные настройки, то браузер в кэш-памяти сохраняет не только историю посещений веб-сайтов, но и пароли и логины, введенные на странице почты и других ресурсах. Если планируется, что компьютером будет пользоваться кто-либо еще, то можно поставить пароль на браузер. Это обеспечит конфиденциальность информации в интернет-обозревателе, ограничив к нему доступ. Сразу следует оговориться, что подобная возможность имеется не у всех браузеров. Еще как вариант вы можете заблокировать нужные вам сайты в браузере, о способах как это сделать сможете прочитать .
Как поставить пароль на Гугл Хром
Тем, кого интересует, как поставить пароль на браузер хром, можно ответить, что сделать это можно с помощью дополнения Browser Lock. Для этого нужно установить программу. Она распространяется в свободном доступе. Но следует учитывать, что интерфейс будет на английском.
После того как утилита будет установлена, следует ее запустить. Далее нажимаем Install. В появившемся окне понадобится ввести пароль. Кроме того, здесь можно установить другие настройки, например, прозрачность фона, время блокировки и т. д. Последний шаг – подтверждение изменений. Теперь для того, чтобы попасть в браузер, понадобится нажать сочетание Shift + Ctrl + L и ввести установленный пароль.
Как поставить пароль на mozilla firefox и другие браузеры
Тем, кто предпочитает firefox, можно порекомендовать Мастер пароль. Для этого в верхнем левом углу браузера нажимаем кнопку Настройки. Далее – открываем вкладку Защита. Отмечаем галочкой строку Использовать мастер пароль. В открывшемся окне вводим свой пароль и подтверждаем ОК. Отсюда следует, что такая проблема, как поставить пароль на браузер mozilla firefox, довольно просто решается.

В Internet Explorer поставить пароль также можно непосредственно средствами обозревателя. Для этого запускаем браузер. В верхнем правом углу находим меню Сервис. В нем нужно перейти по ссылке Свойства обозревателя. В открывшемся окне нам понадобится Содержание. В появившейся вкладке выбираем Ограничение доступа и нажимаем Включить. Теперь в окне Общие задаем свой пароль.

После того как вы проделали приведенные выше манипуляции, убедитесь, что все работает правильно. Для этого перезапустите обозреватель. Если все сделано верно, перед открытием браузер запросит пароль.
Если говорить о том, как поставить пароль на яндекс браузер или Опера, то в этих обозревателей не обойтись настройками самой программы. Понадобится скачивать и устанавливать дополнительные утилиты. В ранних версиях Оперы была возможность установить настройки безопасности, однако, в последних вариантах разработчики ее исключили.
Так, можно использовать программу Exe Password, которая совместима с любой версией операционной системы Windows. Загрузите и установите утилиту с сайта разработчика. Далее правой кнопкой мыши щелкаем по иконке браузера. В меню должна появиться надпись Password Protection. Если перейти по ссылке, то откроется Мастер установки пароля. В соответствующих полях вводим свой придуманный код, подтверждаем его и нажимаем на кнопку Готово Finish.
Если вы вдруг забыли пароль, то простым удалением браузера и новой установкой снять его не получится. Отменить его можно будет лишь после чистки реестра. Узнать как открыть реестр вы сможете из этой . Как видите, установить пароль на свой браузер вполне возможно. Но не всегда это делается только в настройках обозревателя. Поэтому сразу имейте в виду, что, скорее всего, понадобится скачать и установить дополнительные программы.
Всем привет, мои дорогие друзья и читатели моего блога. Сегодня я вам хочу рассказать, как поставить пароль на браузер, чтобы никто без вашего ведома не смог бы в него зайти. Лично я себе такое ставлю, но знаю, что многие хотят обезопасить свои данные от глаз людей, которые могу в любой момент воспользоваться вашим компьютером и интернетом.
Google Chrome
Так как в основном я пользуюсь именно гугл хромом, то и начну я именно с него, тем более, что здесь это делается проще простого. К сожалению какой-то встроенной фишки с установкой пароля на вход в браузер нет, но Слава Богу мир не без добрых людей, и мы сможем компенсировать все это дело установкой расширения.
Или вы можете выбрать количество не правильных попыток, которое вам дается, и что будет после этих неправильных вводов (закрытие браузера, очистка истории или переход в режим инкогнито). В общем посмотрите. Несмотря на то, что всё на английском, сложностей возникнуть не должно. Всё интуитивно понятно.
Ну а теперь давайте закроем Гугл Хром и войдем в него снова. Смотрите, у нас появилось окошко, куда нужно вводить придуманный вами ранее шифр. И если мы нажмем на любое место, помимо этого окошка, то гугл хром автоматически закроется.
Если вам вдруг что-то непонятно, то предлагаю вам посмотреть видео на эту тему специально для гугл хром.
Mozilla Firefox
Для Mozilla Firefox все делается также посредством установки дополнения. Давайте рассмотрим подробнее.

Теперь тестирование! Выходим из Mozilla Firefox и перезаходим туда снова. Как видите, теперь мы не можем просто так войти в браузер, пока мы не введем правильный пароль.
Opera
Здесь нам опять же придется прибегнуть к помощи дополнения. Ну я думаю, что вам уже не привыкать.

Все! Осталось только выйти из Оперы и зайти в нее снова. У вас появится окно ввода кодовой комбинации, которое не даст вам никуда продвинуться, пока вы не введете установленное кодовое слово.
Яндекс браузер
Здесь я не скажу ничего нового. Чтобы поставить пароль на браузер яндекс, нам опять же придется воспользоваться дополнением. Но мы не будем изобретать велосипед, так можно воспользоваться точно таким же способом, как и в случае с Оперой.

Другие браузеры
Конечно, те четыре браузера, которые я описал, не единственные, которыми пользуются люди. Если описывать каждый из существующих, то придется задержаться надолго. Но в я написал про универсальное решение для всех браузеров и других приложений, и вам не придется использовать никаких дополнений. Так что пользуйтесь на здоровье!
Ну а на этом я свою статью буду заканчивать. Надеюсь, что она вам понравилась и была для вас понятной. А если вы до сих пор не подписаны на обновления моего блога, то я очень рекомендую вам это сделать. С нетерпением жду вас снова. Удачи вам. Пока-пока!
С уважением, Дмитрий Костин.