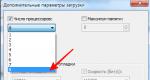Как устранить конфликт плагинов WpTouch Mobile и WP Super Cache. Плагин кеширования WP Super Cache и его настройка Моя шпаргалка для настроек плагин WP Super Cache
Сегодня поговорим о настройке плагина WP Super Cache . В настоящее время, когда скорость домашнего интернета приобретает космические скорости, для сайта становиться очень важным показателем, скорость загрузки страниц. Ну ни для кого не секрет, что одним из показателем ранжирования сайта поисковыми системами является скорость загрузки страницы сайта, для пользователя тоже не мало важно скорость загрузки сайта , чтобы быстро получить необходимую информацию. В общем, все любят быстрые сайты.
Самым лучшим способом ускорить сайт на wordpress является кеширование. А самый лучший плагин для кеширования – это WP Super Cache . В этой статье я подробно расскажу, как установить и настроить кеширование страниц сайта на wordpress при помощи плагина WP Super Cache .
Что такое кеширование сайта?
Кеширование сайта – это способ ускорения загрузки сайта путем сохранения загружаемой страницы в кэше браузера или сервера, чтобы при последующих обращениях к этой странице облегчить нагрузку на сервер, используя уже загруженные или «закэшированные» страницы, особенно это критично для сайтов с большой посещаемостью.
Как установить плагин WP Super Cache?
Установка плагина WP Super Cache ничем не отличается от установки любого другого плагина, но я бы рекомендовал устанавливать плагин через консоль установки плагинов в wordpress, это очень легко и просто.
Перед установкой плагина обязательно делаем бэкап сайта! Например, при помощи плагина « »
Переходим в консоль сайта => Плагины => Добавить новый в поиске пишем WP Super Cache и нажимаем клавишу Enter. Затем жмем кнопку установить.

Настройка и активация плагина WP Super Cache
Активация плагина WP Super Cache не совсем стандартна, помимо того, что вам надо будет активировать плагин, после его установки нужно будет его активировать непосредственно в настройках плагина.

Для активации отмечаем «кэширование включено» и нажимаем кнопку обновить, если у вас появится ошибка при активации, то проверьте настройки доступа к файлам и папкам на хостинге.
Если вы не получали сообщение об ошибке это значит, что плагин начал работать, но с настройками по умолчанию. Если вас это устраивает, то можно дальше не читать, плагин уже вполне успешно работает.
Настройка плагина WP Super Cache
Переходим на вкладку «Настройки»
- Статус кэширования

Если вы решили переключить на режим mod_ rewrite, то отмечаем данный пункт и спускаемся чуть ниже по странице и нажимаем кнопку обновить. После чего вы увидите большое желтое поле, на котором вам надо будет нажать кнопку «Обновить правила mod_ rewrite ». Первым признаком того, что настройки применились успешно, будет сообщение в зеленом боксе. Ну а если вы, как и я, любите все увидеть своими глазами, то идем в файл. htacces и убеждаемся, что настройки применились.
- Разное
В данном пункте все очень хорошо описано разработчиками плагина WP Super Cache, читайте и принимайте решение, которое для вас больше всего подходит, у меня настроено как на скриншоте.

- Настройки
В данном пункте можно оставить все по умолчанию, но я отметил пункт «Обновлять страницу при добавлении нового комментария к ней»

- Просроченные страницы & Очистка мусора
В данном пункте настраиваются параметры очистки кэша. В данном пункте не вижу смысла что-то менять и оставляю все настройки по умолчанию.

Все остальные настройки в данной вкладке «Настройки» я оставляю по умолчанию, не вижу смысла что-то менять.
Да. Еще один момент, если вы вдруг решили вернуться к настройкам по умолчанию, вы это можете сделать буквально в один клик, перейдя в конец вкладки «Настройки» и нажав кнопку «Восстановить настройки по умолчанию».

Настройка CDN
При помощи плагина WP Super Cache вы можете включить поддержку CDN.
CDN(Content Delivery Network) – дословно говоря, это средство доставки контента. Под словом контент подразумеваются статические ресурсы, которые используются на сайте, например CSS стили, изображения, JavaScript, архивы, флэш файлы или любые другие документы.

Состояния кэша WP Super Cache
В этой вкладке вы можете отслеживать статистику кэша вашего сайта, также удалить просроченный кэш или удалить весь кэш.

Общий кэш WP Super Cache
Это главное отличие данного плагина и его главное преимущество. Данная функция позволяет закешировать страницы сайта и пользователи будут получать уже закешированые страницы. При загрузке таких страниц будет затрачено гораздо меньше ресурсов, чем при их динамическом формировании. Всем советую создать общий кэш всего сайта в момент наименьшей нагрузки на сервер.
Чтобы создать общий кэш, необходимо данной вкладке нажать кнопку «Создать общий кэш сейчас».

На этом настройка плагина WP Super Cache закончена.
В заключении хочу сказать, что тема кэширования и ускорения загрузки сайта очень актуальная и, наверное, я буду прав, если скажу, что тема из разряда вечных для wordpress, так как CMS WordPress сама по себе система очень тяжёлая и требует затрат большого количества ресурсов. Но насколько я знаю, разработчики активно работают над оптимизацией данной проблемы и в скором времени нам не придется бороться с этой проблемой самостоятельно.
Всем привет, сегодня я хочу рассказать о плагине Wp Super Cache , а так же помочь вам установить и настроить плагин. Дело в том, что я готовлю одну большую статью по , и в эту большую статью обязательно войдет данный плагин. Я решил сначала разобрать плагин, что бы потом вам было легче воспринимать информацию…
Перед тем как мы начнем, хочу вам посоветовать статью, в которой мы разобрали тему: Думаю вам будет очень полезно узнать как с помощью изображений помочь сайту выйти в ТОП и .
Wp Super Cache — Установка, настройка, принципы работы.
Плагин Wp Super Cache очень популярен среди пользователей . Он позволяет создавать копии страниц , так называемые кэш-копии, что бы не заставлять браузер читателя загружать страницу несколько раз, пользоваться сохраненной копией и просто подгружать обновления на сайте…
В результате скорость загрузки сайта увеличивается в несколько раз, рекомендую вам попробовать установить этот плагин и написать в комментариях на сколько увеличилась скорость загрузки вашего сайта, мне будет очень интересно это узнать
Устанавливается плагин Wp Super Cache, так же как и обычные плагины, специально для вас я рассматривал . После установки его следует активировать и можно перейти к настройке плагина.
Настройка плагина кеширования — Wp Super Cache:
После активации плагина, в в разделе настройки появился новый подраздел под названием Wp Super Cache, для начала нам нужно включить кеширование плагина, что бы он начал свою работу…
 После чего необходимо удалить уже сохраненные кеш-версии, что бы плагин сделал все правильно для себя, вдруг будут какие-то неровности, мало ли 😉 Ну и после этого проверить работоспособность плагина с помощью кнопки «Проверить». Картинка Кликабельна
После чего необходимо удалить уже сохраненные кеш-версии, что бы плагин сделал все правильно для себя, вдруг будут какие-то неровности, мало ли 😉 Ну и после этого проверить работоспособность плагина с помощью кнопки «Проверить». Картинка Кликабельна
 Если после проверки все новые надписи которые появились — зеленые, и примерно совпадают с тем, что написано у меня, то плагин будет работать нормально…
Если после проверки все новые надписи которые появились — зеленые, и примерно совпадают с тем, что написано у меня, то плагин будет работать нормально…
В разделе настройки вам нужно сделать следующие изменения, делайте все так же как показано на картинке:



После чего сохраните результат и нажмите на кнопку «Обновить правила mod_rewrite». Дале появится все изменения которые вступили в силу, а мы идем ниже и делаем еще несколько настроек:
 Ниже сохраняете нововведения кнопкой «Сохранить время жизни копии». После чего все изменения начинают работать.
Ниже сохраняете нововведения кнопкой «Сохранить время жизни копии». После чего все изменения начинают работать.
Если вдруг вы решили сделать какие-то изменения на сайте, и вы хотите что бы пользователи сразу их заметили, то вам достаточно в разделе «Состояние кэша», обновить статистику. И стереть просроченные кэш, что бы нововведения вступили в силу.
 Работа плагина Wp Super Cache
основывается на том, что когда какой-либо пользователь заходит на одну из страниц, плагин записывает кэш этой страницы, что бы весь сайт был сохранен в кэш, по мнению разработчиков понадобится до 2-3 дня, это конечно же зависит от посещаемости сайта.
Работа плагина Wp Super Cache
основывается на том, что когда какой-либо пользователь заходит на одну из страниц, плагин записывает кэш этой страницы, что бы весь сайт был сохранен в кэш, по мнению разработчиков понадобится до 2-3 дня, это конечно же зависит от посещаемости сайта.
Если ваш сайт имеет 10 000 и более страниц, следовательно вам не выгодно так долго ждать, пока плагин сохранит весть сайт в кеш, вы можете сделать это самостоятельно, с во вкладке «Общий кэш». Думаю у вас получится это сделать самостоятельно…
На этом у меня все дорогие друзья, если верить статистике, то сайт сразу же после установки плагина начал грузиться быстрее сразу на 2-3 секунды. Пишите каков результат у вас в комментариях, обсудим вместе…
До скорых встреч, помните, что скорость загрузки сайта — ключ к успеху, всем пока 😉
Привет друзья, сегодня остановимся на настройках плагина для кэшировании — WP Super Cache. В мире, где нормальной считается скорость Интернета, превышающая 2 мб, любому сайту критически важно работать на предельной скорости загрузки. Считается, что секундная задержка при загрузке страниц сайта способна привести к 30% потерям в бизнесе. Поисковые системы, особенно Google, любят быстро загружающиеся сайты.
А ведь, правда, чем быстрее загружается сайт и следовательно, меньше времени тратиться на загрузку любой отдельной страницы, тем на более высокое место в выдаче поисковых результатов (SERP) попадают страницы такого сайта. Кроме того, это общеизвестный факт, что всем нужен быстрый сайт.
Плагин WP Super Cache
Один из лучших способов разогнать WordPress-сайт – это использовать кэширование. В этой инструкции мы включим WordPress-кэширование, используя плагин WP Super Cache. В качестве бонуса инструкция о том как устанавливать MaxCDN (невероятно популярная и добротная система доставки контента) с WP Super Cache.
Если вы совсем новичок в WordPress, то специально для вас небольшое введение в кэширование, так как для дальнейшего освоения этой темы, необходимо иметь прочный соответствующий фундамент
Что такое кэширование?
Кэширование – это, если объяснять совсем просто, сохранение информации в клиентском веб-браузере, вместо ее доставки с сервера в качестве ответа на каждый запрос. Для примера, возьмем фоновое изображение на вашем блоге. Страниц у вас множество, но для каждой из них используется одно и тоже фоновое изображение.
Если бы при каждой загрузке новой страницы, с сервера каждый раз доставлялась свежая копия фонового изображения, то это привело бы к чрезмерному росту трафика, и, как следствие, увеличению времени загрузки страниц. И в результате вы просто будете тратить время и ресурсы впустую.
Что если бы вы могли сохранить фоновое изображение во временной папке пользовательского девайса? Каждый раз, когда появляется необходимость отобразить изображение, то оно берется из временного хранилища или «кэша». Кэш, известный также как кэш браузера, поддерживается всеми устройствами, будь то, смартфон, планшет или ноутбук.
Идея повторного использования уже полученной информации и называется кэшированием. Конечно, здесь играют роль и другие факторы, такие как истечение срока кэширования, объекты, которые не затрагиваются кэшированием и т. п. – но здесь дано именно простое объяснение, необходимое для данной инструкции.
Кэширование с использованием плагина WP Super Cache
WP Super Cache был разработан Automattic, командой создавшей нашу любимую WordPress.
Как установить Super Cache?
Устанавливать плагин лучше всего прямо в консоли WordPress, ведь это очень быстро.
Идем в консоль WP > Плагины > Добавить новый
Пользуясь поискам, ищем «WP Super Cache». Первый результат в списке это то, что нам нужно. Заметьте, что автор плагина Automattic — подтверждение того, что плагин — тот самый. Кликаем Install Now (Установить сейчас). После установки, активируем плагин
Активация и настройка WP Super Cache
Так как плагин WP Super Cache создан лучшими WP разработчиками, мы можем быть точно уверенны в одном – в его простоте.

Активировав в плагин в первый раз, вы увидите желтый прямоугольник с уведомлением наверху. Предупреждение должно появиться после первой активации. Это значит, что функции WP Super Cache еще не активированы. Просто кликните на Update Status (Обновить) , чтоб проверить пропало ли сообщение.
Если права на файлы и папки в WordPress директории находятся в своих дефолтных значениях, то никакой ошибки не выскочит. В случае, если ошибка все же появилась, свяжитесь со своим хостинг-провайдером и исправьте ошибку, чтоб можно было продолжить.

Сейчас мы активируем функции кэширования WP Super Cache. Просто кликаем на Caching On (Кэширование включено) , а потом на — Update Status (Обновить) . Это действие активирует дефолтные настройки, и так как все уже настроено на бесперебойную работу с большинством хостингов, то проблем с совместимостью быть не должно.

Включив кэширование, вы теперь можете проверить насколько правильно, работает плагин. Просто кликните на on Test Cache (Проверить) и вы получите такое сообщение как на скриншоте выше отмеченное зеленым. Это значит, что кэширование на 100% функционально на вашем сайте.
Вообще говоря, перед установкой любого плагина кэширования новичкам рекомендуется сделать резервное копирование. Лишний бекап еще никогда не мешал. Двигаемся далее.
Разбор продвинутых настроек в WP Super Cache
Теперь пришло время узнать, что нам способны дать продвинутые настройки плагина WP Super Cache.
Таб Advanced (Настройки)
Таб Advanced (Настройки) служит хранилищем для множества опций кэширования, некоторые из которых будут рассмотрены здесь.

Открыв Настройки, следует выбрать mod_rewrite , чтоб управляться с кэшированными файлами. mod_rewrite – это С-заголовочный файл, который говорит серверу, куда доставить кэшированные файлы. Можно оставить вариант PHP по умолчанию. Это уменьшит нагрузку на процессор, но ухудшит кэширование. Поэтому рекомендуется всё же переключится на mod_rewrite.
Чтоб сохранить настройки, кликам кнопочку Обновить . Теперь вы увидите большой желтый бокс с написанными на нем изменениями. WP Super Cache спросит вас, сохранить ли настройки в файле htaccess. Просто кликните на кнопочку Update Mod_Rewrite Rules (Обновить правила mod_rewrite) , чтоб сохранить изменения.

Если все хорошо, вы увидите зеленое сообщение, информирующее вас о том, что права в файле.htaccess успешно переписаны.

Активируем те, которые помечены как Recommended (Рекомендовано) .
Если вы хотите, чтоб известные пользователи (те, у которых есть аккаунты на вашем WordPress-сайте) получали кэшированные файлы, то поставьте галочку напротив — Не кэшировать страницы известных пользователей.
Для остальных пунктов поставьте галочки так, как это показано на скрине.
Теперь обратим внимание на раздел Настройки
Так как эта группа настроек крайне специфична и отвечает определенным требованиям некоторых сайтов и варьируется в зависимости от таких условий, как, например, конфигурация сервера, трафик сайта, содержимое информации; многие их не меняют, однако некоторые специалисты рекомендуют в разделе Настройки установить галочки как показано на скрине ниже.

И наконец, раздел — Просроченные страницы & Очистка мусора

В пункте Cache Timeout следует выставить значение не менее 3600 секунд. Можно увеличить например, до 50000, но и размер кеша на сервере при этом соответственно будет расти. Еще ниже установите в расписании интервал для очистки кеша.
Таб Contents (Состояние кеша)
Этот таб позволяет вам увидеть всю кэшируемую информацию, содержащуюся на вашем сайте. Вы можете вручную удалять кэшируемые файлы в этом табе. Это особенно полезно для тестовых нужд. WP Super Cache сохраняет файлы с истекшим сроком кэширования на вашем блоге. Наконец, вы также можете увидеть статистику КЭШа для большинства обновляемой информации ваших кэшируемых файлов.
Таб Preload (Общий кеш)
Таб Preload – это что-то типа ручного переключатель WP Super Cache. Он позволяет вам кэшировать каждый отдельный пост или страницу прямо с первого дня. Хотя в самом начале этот процесс требует больших ресурсных затрат, все усилия окупятся в долгосрочной перспективе, когда поисковые роботы получат кэшированную версию сайта, которая всегда доставляется быстрее чем динамически сформированная.
Таб CDN – способ перелинковать MaxCDN с WP Super Cache
С помощью WP Super Cache вы можете легко интегрировать CDN в ваш сайт. В случае с WP Super Cache, вам нужно настроить вашего CDN-провайдера и использовать pull request’ы для загрузки файлов с вашего сервера в инфраструктуру CDN.
Однако учтите, услуга эта платная с бесплатным периодом в 2 месяца, но обязательным указание рабочей кредитки. Создать свой аккаунт можно . Для тех кто все таки решил попробовать, инструкция ниже под катом. Рекомендации взяты с сайта wpkube.com
Настройка CDN-провайдера

Зайдите в свою панель управления MaxCDN и выберете таб Zones. Таким образом, вы попадете на страницу the Pull Zones Overview. Кликните кнопку Create Pull Zone

В настройках Pull Zone введите информацию и убедитесь в том, что поле Origin Server URL содержит базовый URL без конечного слэша. Даже если установочная ссылка WordPress выглядит, как http://www.mycompany.com/blog/ то базовый URL всегда должен быть таким http://www.mycompany.com.

Кликаем Create, чтоб начать создание Pull Zone. Вы должны увидеть сообщение, сходное с тем, которое было показано выше.

Пройдет около 10 секунд, и вы получите сообщение-подтверждение, говорящее о том, что pull-зона создана.

Заходим в Панель управления MaxCDN > Overview > Zone Configuration и находим только что созданную Pull Zone.
Копируем CDN URL и добавляем к ней http://.

Вклеиваем полный URL (без закрывающего слэш) в поле Off-site URL, под CDN.
Затем прокручиваем страницу вверх и выбираем Enable CDN Support. Не меняем никаких настроек здесь. Просто кликаем на Save Changes, чтоб активировать CDN.
Наслаждаемся плюсами CDN
Использование сервиса CDN для ускорения сайта приводит к позитивным результатам:
- Прежде всего, контент доставляет вашим посетителям в максимально короткие сроки.
- Улучшает общее впечатление пользователя от сайта
- Даже более того, скорость загрузки страниц увеличивается, что явный плюс в глазах Google.
- Вы получаете двойное преимущество, при этом экономя дорогостоящую пропускную способность, предоставляемую вашей хостинг-компанией.
Итог
Мы все любим быстрые сайты. В ближайшем будущем Интернет станет еще быстрее и лучше. Таким образом, использование кэширования на вашем WordPress сайте – это одна из первостепенных задач, которые необходимо выполнить.
Плагин WP Super Cache работает несколько менее эффективнее чем его ближайший конкурент — W3 Total Cache, но он имеет лучшую совместимость с плагинами и темами и гораздо проще настраивается. Как это сделать, вы теперь знаете.
Настройки оказались не совсем такими, какие я находила в сети. Отзывы тоже были очень различными. Были отзывы и отрицательные. Говорили, что его приходится отключать, так как он не дает произвести изменения в дизайне. Что впоследствии и подтвердилось. При изменении дизайна лучше его отключить, так как он не даст, сколько бы вы не чистили историю в браузере.
Мне не показалось это слишком большой ценой за возможность значительно снизить время загрузки страниц. При настройке плагина я руководствовалась рекомендациями сотрудников Спритхост.ру, которые не меньше меня заинтересованы в том, чтобы уменьшить время загрузки моего сайта. Этот показатель удалось вставить в приемлемые рамки.
Моя шпаргалка для настроек плагин WP Super Cache
Установка плагина WP Super Cache и его настройки стали завершающим этапом в серии методов по оптимизации сайта.
Сначала, в двух словах, почему так важен этот показатель – скорость загрузки сайта.
Сначала я сама заметила, что мой сайт стал дольше грузиться при открывании. А при публикации статьи, вообще, можно было пойти попить чайку. Потом стали на почту поступать письма от постоянных посетителей, с которыми сложились дружеские отношения. Писали, что у меня стал подтормаживать сайт.
При анализе сайтов первой десятки в выдаче обнаружилось, что там преобладают сайты с небольшим весом и быстрой загрузкой страниц.
Пришлось озаботиться измерениями скорости загрузки своего сайта. Разные ресурсы показывали разное время — от 3 сек до 12 сек. Один анализаторский ресурс вообще нарисовал мне цифру в 3 минуты.
В полном обалдении, написала в техподдержку Спринтхоста. Там работают прекрасные специалисты. А, главное, никогда не говорят, что вопрос не в их компетенции – помогают и объясняют, не выказывая недовольства вопросами «чайников».
Сотрудники хоста поделились со мной своим способом измерения скорости загрузки сайта:
Комбинация клавиш в браузере Гугл Хром Shift +Ctrl +i.
- или на нужной страничке щелкаем правой кнопкой мыши и выбираем строчку Просмотр кода элемента
- Появится панель вебмастера. В ней найти вкладку Network и перезагрузить страницу сайта.
В таблице будет видно, сколько времени занимает загрузка страницы сайта, каждого плагина и картинок на странице.
У меня все было очень печально. Скорость загрузки сайта была почти 11 сек.
Пришлось принимать меры.
- Начала я с того, что удалила плагины, без которых могла обойтись. Среди самых «загрузистых» оказался и плагин кнопок социальных сетей.
- Потом пришлось заниматься оптимизацией изображений – но, это отдельная песня. Кошмарный сон. Об этом позже.
- И вот, пришел черед плагина WP Super Cache.
Зачем он нужен Плагин WP Super Cache служит для создания кешей (временных копий) страниц сайта.
Вообще кеш – это мусор, ненужные копии наших страниц, которые сайту только вредят, но в нашем случае – это благо.
На определенное время, которое вы сами зададите, кеши сохраняются и нет лишних запросов к базе данных на хосте. Что значительно увеличивает время загрузки страницы. После назначенного вами временнОго отрезка в настройках плагина, все кеши благополучно удаляются.
Все меры в комплексе помогли сократить критичный показатель и теперь время загрузки моего сайта от полутора до двух с половиной секунд. Что и требовалось доказать.
Можно было уменьшить еще, но я выбрала золотую середину и сохранила некоторые плагины, требующие обращения к базе данных на хосте, точнее к папкам, где живут изображения. Чтобы совсем уж не оголять сайт.
Установка и настройка WP Super Cache
Установить плагин WP Super Cache труда не составляет. Он есть в респозитории плагинов WordPress. Через поиск плагинов в админке, установить, активировать – все обычным порядком.
Первая вкладка — просто включаем плагин в работу.

Вторая вкладка — длинная. Пришлось разбить ее на части.
Собственно настройки плагина


Здесь нужно обратить внимание на время, указанное в полях. Это время секунд в сутках.
Всем привет!
Сегодня я расскажу вам о плагине для WordPress – WP Super Cache. Он позволяет кэшировать страницы – то есть ускорять их загрузку, а значит, и повышать поисковую оптимизацию ресурса. Это очень удобно для пользователей, которые имеют медленное соединение с интернетом или слабое устройство. Страницы из кэша будут подгружаться быстрее.
Кэширование полезно и для самого вебмастера. Нагрузка на хостинг будет значительно меньше, а значит, нет нужды покупать/арендовать более дорогостоящее оборудование.
Как вы наверняка знаете, при загрузке страниц сайта браузер считывает все данные с сервера. Он последовательно прогружает html, css, js-файлы, формируя привычные для нас страницы.
В WordPress, помимо всего прочего, в визуализации страниц участвует и сам движок. Большое количество PHP-функций, шорткодов и прочих элементов, которые разбросаны по всему жесткому диску на хосте, должны быть отображены правильным образом.
С помощью кэширования вы можете заключить всю необходимую информацию в один небольшой файлик. То есть весь этот процесс визуализации уже будет произведен. Браузеру останется загрузить и отобразить лишь один файл вместо десятков и сотен.
Иными словами, серверу больше не приходится каждый раз самостоятельно производить тысячи операций для правильного формирования визуальной составляющей. Все уже будет сформировано. И поэтому снимается значительная часть нагрузки на хостинг.
При тысяче посещений в сутки без кэширования на виртуальной машине просто не обойтись. Сайт будет падать, хостинг просто не выдержит нагрузку, пытаясь одновременно формировать страницы для сотен пользователей.
Сайт на ВордПресс и подавно будет постоянно падать. Особенно если на нем тяжелый шаблон с кучей встроенный опций и добрых 3 десятка плагинов.
Исходя из всего этого, мы можем прийти к выводу, что кэширование страниц на WordPress обязательно. Без него ваш сайт будет медленно работать, нагружать хостинг.
Установить кэширование на ресурс с ВП можно несколькими способами:
- С помощью PHP-функций : в этом случае вам придется самостоятельно писать код.
- С помощью плагинов : в каталоге ВордПресс можно найти много бесплатных плагинов, которые смогут обеспечить вам ускорение загрузки с помощью кэша.
Последний вариант мы и рассмотрим в сегодняшней статье. Если быть более точным, то речь пойдет о плагине WP Super Cache. Абсолютно бесплатное расширение, которое легко может быть установлено прямо из админки.
После установки модуля кэширования на сайт с WordPress скорость загрузки страниц может возрасти в 3 – 7 раз. Зависит это от нескольких факторов: “веса” шаблона, количества других плагинов, их веса, параметров хостинга и т. д.
Установка
Автоматическая установка
Установить WP Super Cache можно прямо из панели управления ВП. Переходим в “Плагины” – “Добавить новый”. Откроется каталог расширений, где в поле “Поиск” вводим название нашего плагина.
Можно также попытаться найти его во вкладках “Популярные” или “Рекомендуемые”. Как правило, такие полезные модули представлены там одними из первых.
Этот продукт очень часто обновляется. Обратите внимание на галку “Совместим с вашей версией WordPress”. При выборе расширений всегда нужно обращать внимание на нее, потому как некоторые из них могут конфликтовать с новыми версиями CMS.
Ручная установка
Такой способ подойдет для сайтов на локальной машине, где каталог ВП может не работать. Его, в принципе, можно использовать и для обычных серверов, если вам так удобнее.
Для ручной установки мы должны перейти на страницу WP Super Cache на сайте платформы , после чего загрузить себе на компьютер архив с актуальной версией.
Теперь мы должны распаковать архив в папку /wp-content/plugins/ . Это можно сделать как с помощью файлового менеджера на хостинге / операционной системе, так и .
При работе с локальной машиной или выделенным сервером возможны проблемы с правами на файлы и каталоги. WP Super Cache не сможет записывать кэш. В этом случае вы должны будете самостоятельно выставить все параметры доступа. Это можно сделать с помощью инструментов внутри операционной системы (того же Linux) или FileZilla.
Во всех случаях после успешной установки и активации вы увидите следующее уведомление.
Настройка
Теперь мы разберемся с вопросом, как правильно настроить WP Super Cache. Мы можем воспроизвести два варианта: быструю настройку и тонкую.
Первая предполагает несколько простых однокликовых манипуляций, после которых кэширование будет вполне сносно работать.
Тонкая настройка подойдет уже для более серьезных дел. Она может понадобиться для более точной оптимизации параметров под какие-то конкретные нужды. Например, если ваш ресурс работает с необычными типами данных: ячейками товаров, данными пользователей и т. д.
В таком случае быстрый способ может просто-напросто навредить и тогда грош цена такому решению. А вот уже расширенная кастомизация поможет избежать проблем. Конечно, при правильной реализации. Но об этом мы поговорим чуть позже.
Быстрая настройка
Для выполнения первичной быстрой настройки вы должны перейти на страницу управления во вкладку “Простые”. Обратите внимание на пункт “Статус кэширования”, после чего переключите чекпоинт на вариант “Кэширование включено”. Теперь остается подтвердить изменения, нажав кнопку “Обновить”.

Теперь ваши страницы будут попадать в кэш, а значит, сайт будет работать значительно быстрее. Закрывайте страницу управления и идите заниматься другими делами. На этом для вас настройка закончена.
Такой вариант подойдет для большинства. Как правило, быстрой настройкой можно решить проблемы блогов, лендингов, страниц-визиток на WordPress. Для ресурсов с более сложной структурой может понадобиться тонкая настройка.
После включения параметров желательно произвести проверку. Для этого нажмите на соответствующую кнопку. Результат должен быть примерно таким, как на скриншоте.

Тонкая настройка
Для тонкой настройки мы должны перейти во вкладку “Расширенные”. Там представлено огромное количество разных параметров и опций. Каждый из них может очень сильно влиять на работу вашего ресурса, поэтому если вы не знаете, за что отвечает какой-то конкретный параметр, то лучше его не трогать.
Итак, первое, что мы увидим на этой странице – метод доставки кэша. У нас есть два варианта: простой и эксперт. Первый рекомендован самими авторами плагина и подойдет для большинства хостингов. “Эксперт” может потребовать дополнительных манипуляций с хостингом и самим сайтом.
Давайте более подробно рассмотрим каждый из них:
- Простой
Кэширование выполняется при помощи PHP. Как я уже и сказал, такой вариант будет работать почти со всеми хостингами. Минус – более медлительный, по сравнению со вторым.
Этот вариант будет полезен, когда сам хост работает на Nginx и нет возможности редактировать его параметры. Простой режим позволит избежать всех возможных проблем с сервером.
- Эксперт
Используется функция mod_rewrite. Для правильной работы этой функции может потребоваться дополнительная настройка хостинга.
На сервере должен быть установлен Apache и вместе с ним включены следующие модули: mod_rewrite, mod_mime, mod_headers и mod_expires.
Если по каким-то причинам режим “Эксперт” не работает, то вы должны обратиться в техническую поддержку вашего хостинга с просьбой включить вышеперечисленные модули.
Этот режим работает значительно быстрее, чем предыдущий. Возможно это благодаря функции mod_rewrite, которая позволяет записывать и хранить файлы с использованием более совершенных, ускоренных технологий.
Разное
Несколько более тонких параметров, которые могут регулировать кэширование для каких-то конкретных страниц или пользователей.

Разные параметры:
- Не кэшировать для известных пользователей: рекомендованная опция, которую желательно включить. Например, если вы забудете ее включить и решите настроить что-то на своем сайте, то из-за кэша вы не сразу увидите изменения. Каждый раз придется заходить в настройки WP Super Cache и вручную удалять кэш.
- Не кэшировать страницы с GET : позволяет отключить запись в кэш страницы с UTM-метками и параметрами GET. Как правило, эта функция не используется вебмастерами. Нужна только при определенных обстоятельствах, которые нас пока что не сильно-то интересуют.
- Сжимать файлы кэша : дополнительное сжатие файлов при помощи gzip. На обычных хостингах вряд ли будет работать, потому что там чаще всего используются нестандартные версии Nginx или Apache. Возможность включения gzip-сжатия уточняйте в технической поддержке вашего хостинга.
- Кэш HTTP заголовков : при включении этой опции вместо одного файла будет создаваться два – в формате PHP. В один будут записаны все заголовки (тайтлы), в другой – содержимое. В большинстве случаев эта функция не нужна. Все тайтлы регулируются самим сервером.
- Автоперестройка кэша : оставляем функцию включенной, т. к. это позволит повысить скорость загрузки. Плюс не будет проблем с дополнительной нагрузкой на сам хост.
- Ошибка 304 : еще один рекомендованный параметр, который надо включить. Теперь при повторном визите одного конкретного пользователя по неправильному адресу страница с ошибкой 304 будет подгружаться из кэша, лишая необходимости заново генерировать ее. Снимает нагрузку с сервера.
- Считать известных пользователей анонимными : спорная функция. Все пользователи, которые известны вашему ресурсу (комментаторы, авторизованные и т. д.) будут получать кэш наравне с анонимами. При включении может возникнуть ряд неприятных ошибок, которые приведут к проблемам с отображением у этих самых “известных” пользователей. В большинстве случаев в этой опции нет нужды. Оставляем выключенной.
- Гордо заявить миру, что сайт выдержит любую нагрузку : копирайт авторов плагина. Размещается в футере с обратной ссылкой на разработчиков. Включить или оставить все как есть – решайте сами. Но я бы не пихал лишние копирайты в футер, тем более что с большинством шаблонов это может конфликтовать.
Расширенные
Расширенные параметры, с помощью которых осуществляется тонкая настройка для каких-то нестандартных типов данных (например, динамических), мобильных устройств.

Что входит в расширенные параметры:
- Включить динамическое кэширование : подойдет для страниц с динамическим содержимым. Также будет полезно, если вы постоянно правите настройки или код шаблона. Отключаем, т. к. для обычных блогов и сайтов в нем нет никакой нужды.
- Поддержка мобильных устройств : включаем, только если на проекте используется своя отдельная мобильная тема. Она создается либо с помощью функционала шаблона, либо с помощью плагинов. Однако спешу заметить, что по большей части эта функция не используется.
- Убрать поддержку UTF-8 из файла.htaccess : опять же отключаем. Опция нужна только в том случае, если в htaccess отображаются некорректные символы.
- Очистить все файлы кэша при публикации или обновлении : удобная функция. Когда вы постоянно редактируете записи или страницы, автоматическое очищение кэша может лишить вас необходимости делать это вручную.
- Дополнительная сверка кэша : отключаем опцию, т. к. она может нарушить работу вашего ресурса. В обычных условиях в ней нет никакого смысла.
- Обновлять страницу при добавлении нового комментария: в обычных условиях некоторые пользователи не будут видеть новых комментариев. Эта функция позволит вам избежать таких проблем. Теперь при добавлении нового комментария кэш страницы будет обновляться.
- Создать список страниц в кэше: абсолютно ненужная функция. Посмотреть список можно в разделе “Состояние кэша”.
- Жесткая блокировка файлов: не особо полезная настройка, которая будет актуальна только для очень слабых хостингов. Отключаем.
- Поздняя инициализация: параметр, который будет полезен разработчикам. Для обычных пользователей будет создавать дополнительные проблемы. Отключаем.
- Секретный ключ: нужен для просмотра страницы в обход кэша. Работает это так: https://сайт.ру/?donotcachepage=ВАШКЛЮЧ.
Здесь мы можем задать кастомный путь для хранения всех файлов кэша. В принципе, трогать этот раздел нет смысла.

Сам плагин обычно создает дополнительную папку – cache, которая в дальнейшем и будет использоваться.
Просроченные страницы и очистка мусора
Задаем время жизни кэша. То есть если таймаут будет составлять 1 800 секунд, то это значит, что каждые полчаса файлы будут генерироваться заново – кэш будет обновляться. Рекомендуемое значение – 1 час. Но вы можете установить значение самостоятельно, исходя из мощности вашего сервера. Чем мощнее сервер, тем меньше время жизни.

Здесь же настраивается планировщик – инструмент, который осуществляет удаление просроченных файлов. Как правило, таймер планировщика составляет ⅓ от жизни кэша. Но вы можете изменить это значение по своему желанию.
Также вы можете задать электронные адреса, на которые будут приходить уведомления о запуске планировщика.
Допустимые типы записей и адреса
В этом разделе вы можете настроить типы записей и страниц, которые не будут кэшироваться. Если вы хотите, чтобы все записи (посты) попадали в кэш, а вот страницы – нет, то вам нужно просто отметить страницы в этом разделе, после чего сохранить настройки.

То же касается и адресов. Страницы, префиксы которых находятся в нижнем поле, будут игнорироваться плагином. Полезно, если вы не хотите, чтобы какие-то отдельные файлы не кэшировались.
Чуть ниже вы можете увидеть поля для настройки конкретных файлов, которые не будут учитываться WP Super Cache. Далее следуют поисковые боты, запросы которых также запрещены для кэширования. По умолчанию здесь все настроено. Дополнительные манипуляции могут потребоваться только в крайнем случае.
Последняя опция отвечает за прямое добавление страниц в кэш. Просто вставьте ссылку в поле, после чего нажмите на “Отправить”.
Заключение
Вот мы и рассмотрели плагин WP Super Cache. Весьма полезный инструмент в руках умелого вебмастера. Ведь, как я уже сказал, с помощью кэширования вы сможете ускорить загрузку страниц вашего сайта на WordPress, улучшить поведенческие факторы, и что самое важное, повысить проект в поисковой выдаче. Сайты, которые очень медленно загружаются, как правило, обитают где-то на дне поисковиков.
Какой вариант настройки выбрать – также решайте сами. В большинстве случаев вам хватит и быстрого. Потому как все сайты на WordPress очень похожи и разработчики WP Super Cache предусмотрели это, сделав оптимизацию своего детища очень простым для новичков.
В то же время они не забыли о более опытных пользователях, а также о тех, кому требуется работать с нестандартными решениями. Вкладка расширенные настройки позволит вам раскидать все параметры так, как того требует ситуация. Тем более что в этой статье я рассмотрел каждую опцию подробно.
О других читайте в нашем обзоре.
Если вы хотите самостоятельно разобраться с WP Super Cache, да и вообще с созданием сайтов на WordPress, я рекомендую вам . В нем будут рассмотрены все основные аспекты разработки собственного проекта для заработка, его оптимизации и дальнейших перспектив. Опытные вебмастера зарабатывают от 100 до 500 тысяч рублей в месяц. Чем вы хуже? Скорее переходите по ссылке, чтобы узнать все подробности.