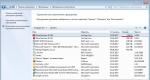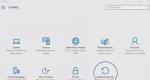Как удалить родной антивирус mcafee windows 8. Как удалить McAfee полностью – простая инструкция
Зачастую производители программного обеспечения при установке предлагают инсталлировать и другие сопутствующие продукты. И часто случается так, что пользователь не обращает внимания на такое ПО, а лишь впоследствии замечает его на компьютере. Одним из таких приложений может стать антивирус McAfee, и у многих пользователей возникает вопрос о том, как полностью удалить его с Windows 10.
McAfee – это весьма распространённый антивирус. В чём же его польза? В том, что он является крайне полезной и простой программой, способной качественно защитить PC от угроз. К тому же софт имеет неплохие отзывы. Однако многим пользователям он всё же не нужен по различным причинам. Например, на компьютере может быть уже установлен другой лицензионный антивирус. В таком случае возникает необходимость убрать его, но удаление стандартным способом в данном случае не поможет, так как ПО оставляет свои следы по всей системе, в том числе и в реестре.
Сразу уточним, что существует несколько версий продукта – AntiVirus Plus, Internet Security, Total Protection и McAfee LiveSafe.
Деинсталляция любой из данных версий проводится аналогичными методами на ОС любой разрядности, будь то x32 Bit или x64 Bit.
Самым верным способом станет полное удаление антивируса и сопутствующих ему данных ручным методом. Представить последовательность действий в этом случае можно следующим образом:
- Избавляемся от самого антивируса. Для этого нужно зайти в панель управления. Сделать это получится нажатием на иконку поиска, расположенную рядом с меню «Пуск», и вводом соответствующего запроса.

- Переходим к разделу «Программы и компоненты» в открывшейся панели управления.

- Находим McAfee Security Scan Plus или подобное название в списке установленных программ, кликаем по нему и нажимаем на кнопку «Удалить/Изменить». Делаем то же самое и с программой McAfee WebAdvisor, если она будет присутствовать в данном списке.

- Активируем оба предложенных пункта и кликаем по кнопке «Удалить», а по завершении процесса перезагружаем ПК. Программа будет убрана с компьютера, однако на этом всё не закончится.

- Уничтожаем остаточные файлы. Для этого необходимо перейти в раздел на жёстком диске, на который антивирус был установлен. По умолчанию все программы устанавливаются на системный диск «C:» в папку «Program Files», поэтому ищем Макафи именно здесь. Пользователь должен увидеть две папки.

- Удаляем их: выделяем, кликаем правой кнопкой мыши, а затем нажимаем на строку «Удалить».

- Но и на этом процедура не окончена. Необходимо произвести удаление драйверов. Для этого нужно открыть папку «Windows» на системном диске «C:», а затем перейти в раздел «System32» и далее – в папку «Drivers».

- Находим и удаляем стандартным методом следующий перечень драйверов:
- mfeapfk;
- mfeavfk;
- mfebopk;
- mfeclnk;
- mfehidk;
- mferkdet;
- mfewfpk.
Если по какой-то причине отсутствует уверенность в том, что удаляемый драйвер связан с Макафи, можно кликнуть по нему правой кнопкой и перейти в пункт «Свойства».

В пункте «Цифровые подписи» смотрим на имя подписавшего. Если в названии фигурирует McAfee, драйвер можно смело удалять.

- Удалив все вышеперечисленные драйвера, переходим к чистке реестра. Чтобы открыть его, вводим на клавиатуре комбинацию клавиш Win +R и вводим команду «regedit». Нажимаем «ОК» или Enter .

- В открывшемся редакторе реестра прожимаем комбинацию Ctrl +F и в поле поиска вводим McAfee, после чего кликаем по «Найти далее».

- Делаем правый клик по найденной записи и жмем на «Удалить», после чего нажимаем F3 и продолжаем удалять записи до тех пор, пока они не закончатся.

Провести очистку реестра после удаления антивируса можно и автоматизированными средствами, например, программой CCleaner .
Просто открываем эту утилиту, переходим в пункт «Реестр» и нажимаем на «Поиск проблем», а после завершения поиска нажимаем на «Исправить все».

На этом процедура удаления ручным методом закончена. Как видно, данный способ достаточно трудозатратен и требует от пользователя большого количества времени. Для тех, кто не желает деинсталлировать компоненты вручную, была разработана отдельная утилита, которую мы и рассмотрим далее.
Используем MCPR
McAfee Consumer Product Removal Tool – отдельная программа для удаления McAfee, созданная исключительно для этого. Утилита не требует установки, поэтому достаточно просто скачать ее. Дальнейшие действия выглядят следующим образом:
- После скачивания открываем исполнительный файл MCPR.exe.

- В открывшемся окне деинсталлятора нажимаем на кнопку «Next».

- Активируем пункт «Agree» и вновь кликаем по «Next».

- Вводим предложенную каптчу в отведённое для неё окно и в последний раз нажимаем на «Next». Начнётся удаление всех компонентов, после завершения которого остаётся лишь перезагрузить компьютер или ноутбук.

Утилита удаления MCPR – наиболее простой инструмент, подходящий для любого пользователя. Однако мы разберём и последний, альтернативный метод – использование различных сторонних утилит.
Мы будем использовать , но и другие подобные программы способны успешно справиться с задачей. Подобные решения хороши тем, что удаляют не только сам антивирус, но и все остаточные файлы и данные.
В данном методе всё максимально просто:
- Открываем программу (скачать можно через официальный сайт), находим McAfee в предоставленном списке, кликаем по нему и нажимаем на «Удалить».

- Ждём окончания процесса создания точки восстановления, с помощью которой система сможет быть возвращена в рабочее состояние.

- Удаляем антивирус через стандартный деинсталлятор, который откроется автоматически. Для этого активируем оба предложенных пункта и кликаем по «Удалить».


- Ожидаем окончания процесса.

- После завершения удаления выбираем продвинутый режим и нажимаем на «Сканировать». Кнопка не будет активна, пока антивирус не будет удалён.

- Ожидаем окончания процесса сканирования.

- Сформируется список связанных с Макафи записей реестра. Чтобы была произведена чистка реестра, нажимаем «Выбрать все», а затем «Удалить».

- После удаления записей в реестре автоматически начнётся формирование списка оставшихся файлов.

- Снова нажимаем на «Выбрать все» и «Удалить». Все сопутствующие остаточные файлы будут автоматически удалены.

Некоторые объекты останутся, однако утилита сразу оповестит, что они будут удалены при следующем запуске OS (в нашем случае осталось лишь 8 файлов). Нажимаем «Готово».

Антивирусный продукт полностью удалён с компьютера.
В некоторых случаях пользователь доволен функционированием антивируса, но желает удалить его потому, что он поместил в карантин нужные файлы или не даёт какой-либо программе правильно установиться. В таких случаях совсем необязательно прибегать к крайним мерам.
Восстановление файлов из карантина
В случае занесения нужных доверенных файлов в карантин достаточно просто восстановить их. Разберёмся, как это делается:
- Открываем антивирус, кликаем по иконке параметров и выбираем пункт «Элементы в карантине».

- Выбираем нужный объект, кликаем на нём и нажимаем на кнопку «Восстановить». В нашем случае в карантин не было занесено ни одного файла.

- Закрываем окно и проверяем нужный файл. Теперь он должен быть доступен.
В случае если антивирус мешает установке какого-либо программного обеспечения или, например, игры, можно просто отключить его на определённое время.
Отключение
Разберём, как отключить на время. В данном случае всё достаточно просто:
- Открываем Макафи, переходим во вкладку «Защита ПК» и кликаем по пункту «Проверка в реальном времени».

- В открывшемся окне жмем по кнопке «Выключить».

- Выбираем, на какой период отключить защиту, после чего вновь нажимаем на «Выключить».

- Защита отключена, о чём оповещает и соответствующий индикатор в самом антивирусе. Теперь можно без лишних помех установить нужное приложение или игру.

Возможны ситуации, когда антивирус нужно отключить на более продолжительный промежуток времени. Для этого необходимо воспользоваться нижеприведённой инструкцией.
Отключение служб McAfee
Если нужно отключить антивирус, но удалять его не хочется, можно отключить все службы, ответственные за его работу. Для этого нужно провести следующую последовательность действий:
- Нажимаем на клавиатуре Win +R и в открывшемся окне вводим команду «msconfig». Жмём на Enter или «OK».

- Переходим в раздел «Службы», находим службы, имеющие в названии McAfee, и снимаем галочки напротив них. Нажимаем «OK».

- Антивирус отключен, а для его активации необходимо включить соответствующие ему службы.
На этом рассмотрение процесса работы и удаления можно завершить и перейти к некоторым выводам.
Итоги
Мы максимально подробно рассмотрели все способы удаления, а также методы временного отключения защитника. Как видим, вариантов достаточно много – от удаления вручную до использования специализированных утилит.
Антивирус – это непростая программа, которая не удаляется всем известными стандартными методами. Не стоит сразу прибегать к процедуре деинсталляции, ведь он качественно защищает компьютер от программных угроз различного характера и эффективно оберегает пользователя во время использования интернета. Однозначным показанием к удалению станет уже установленная на компьютер замена для McAfee – любой другой антивирусный продукт.
Видеоинструкция
Для большей наглядности мы прикрепляем подробную видеоинструкцию, в которой разбирается процесс проведения всех вышеописанных операций.
Чтобы удалить антивирус Mcafee с Вашего компьютера, пожалуйста проделайте следующее:
Удалите McAfee из Панели управления в Windows-e:
1. Нажмите на кнопку Пуск (Start) в нижнем левом угле экрана.
2. Откройте Панель управления
3. Выберите меню Программы (и компоненты) и перейдите к удалению программ.
4. Найдите в списке строчку McAfee и удалите программу.
windows 8, 8.1 10:
1.Нажмите сочетания клавиш Win+Q, введите в строку поиска Панель управления или Control Panel и откройте её.
2.Переходим к «Программы», а затем «Удаление программы».
3.Выберете программу и нажмите на кнопку с надписью «Удалить/Изменить».
После этого:
Скачайте и запустите MCPR.exe - специальная программа для тщательного устранения программного обеспечения McAfee, используя браузер Internet Explorer:
После завершения удаления через программу MCPR перезагрузите Ваш компьютер. Программное обеспечение Mcafee полностью удалени с Вашего компьютера.


Если у Вас возникнут любые вопросы, вы так же можете связаться с нами
При установке новой антивирусной системы, у пользователей периодически возникают трудности. Чаще всего это связано с неполным удалением предыдущего защитника. При деисталляции программы стандартными средствами Виндовс, все равно остаются различные хвосты, которые в дальнейшем и вызывают проблемы. Для удаления программы полностью используются различные дополнительные методы. Рассмотрим такое удаление на примере защитника McAfee.
1. Заходим в «Панель управления» , находим «Установка и удаление программ» . Ищем McAfee LiveSafe и жмем «Удалить» .

2. Когда закончится удаление, переходим ко второй программе. Находим McAfee WebAdviser и повторяем действия.

После деинсталляции этим способом, программы удалятся, а различные файлы и записи реестра останутся. Поэтому, теперь нам необходимо перейти к следующему пункту.
Очистка компьютера от лишних файлов
1. Выбираем программу для оптимизации и очистки компьютера от мусора. Мне очень нравиться Ashampoo WinOptimizer.
Запускаем его функцию «Оптимизация одним кликом» .

2. Удаляем лишние файлы и записи реестра.
Используя эти два способа, легко удалить McAfee с Windows 8 полностью с компьютера и устанавливать новый антивирус. Кстати удалить Макафи с Виндовс 10 можно точно также. Для более быстрой деинсталляции всех продуктов McAfee, можно воспользоваться специальной утилитой McAfee Removal Tool.
Удаление с помощью McAfee Removal Tool
Для того, чтобы удалить MczAfee с Windows 7, 8, 10 необходимо выполнить следующие действия.
1. Скачиваем и запускаем утилиту. Открывается главное окно программы с приветствием. Жмем «Next» .

2. Соглашаемся с лицензионным соглашением и продолжаем.

3. Вводим надпись с картинки. Обратите внимание, что вводить их нужно учитывая регистр. Если буква большая, то так и пишем. Далее начинается процесс автоматического удаления всех продуктов McAfee.

В теории, после использовании этого способа удаления, McAfee должен быть полностью удален с компьютера. По факту, некоторые файлы все же остаются. К тому же после использования McAfee Removal Tool, второй раз установить антивирус McAfee я не смог. Решил проблему используя Ashampoo WinOptimizer. Программа почистила все лишнее и McAfee без проблем установился заново.
Еще одним недостатком утилиты, является невозможность выбрать удаляемый продукт. Деисталлируются сразу все программы и компоненты McAfee.
Большинство пользователей время от времени замечает на своем ПК различные программы, которые он не устанавливал, в том числе и .
Рассмотрим, как удалить McAfee максимально быстро и без вреда для системы.
Что такое McAfee и как он появляется компьютере
Обнаружили неизвестную программу, которая непонятно откуда взялась на вашем компьютере? Существуют приложения, которые скачиваются и инсталлируются «в нагрузку» к другому ПО.
К примеру, недавно вы устанавливали утилиту или приложение с помощью из неофициального источника.
Скорее всего, в процессе такой установки вы получите не одну, а несколько программ, браузеров или расширений.
На этапе инсталляции новых компонентов пользователь может отменить дополнительную установку, однако, эта функция часто спрятана, и мы нажимаем «Продолжить» , подтверждая пользовательское соглашение.
В 90% случаев бесплатный Макафи появляется на ПК после установки , и других продуктов от Adobe.
Такая политика «навязывания» программы юзерам началась в 2015 году, когда разработчики антивируса столкнулись с большими убытками из-за падения спроса на серверные антивирусные системы.
Да и загрузить полную бесплатную версию программы было и есть практически невозможной задачей.
Что касается функционала антивируса, он имеет понятный интерфейс и позволяет достаточно быстро просканировать компьютер.
Минусом программы является небольшая база данных угроз и ограничение функционала в зависимости от версии.
Версии McAfee
Перед началом удаления Макафи с вашего ПК, определитесь с тем, какая версия защитника установлена:
- AntiVirus Plus – простой вариант утилиты с минимальным набором функций;
- Internet Security – для создания системы безопасности пользователя на компьютере и в сети;
- Total Protection – полноценный антивирус с защитой от фишинга;
- LiveSafe – продвинутая версия Макафи. Доступна только по платной подписке.
Чем проще разновидность McAfee, тем меньше файлов она хранит на вашем ПК. Посмотреть версию можно в главном окне программы. Как правило, в шапке указывается полное название продукта.
Еще один способ узнать версию – открыть окно «Установка и Удаление программ» и поискать наименование утилиты.
Способ 1. Удаление с помощью встроенных функций Windows
На компьютер установилась версия AntiVirus Plus или Internet Security? Тогда удалить утилиту можно с помощью встроенных функций ОС.
Если на компьютере уже установлен защитник, после инсталляции Макафи могут возникнуть серьёзные сбои в работе первого защитника или в операционной системе.
Чтобы утилита не выдавала ошибку удаления и не применяла защиту от деинсталляции, советуем запустить :
- Выключите компьютер;
- Нажмите на кнопку Power , начав повторное включение;
- После появления значка Виндоус нажмите на клавишу Ecs или F8 и в появившемся меню выберите пункт «Безопасный режим» (с помощью клавиш вверх-вниз и Ввод).
После загрузки системы в безопасном режиме включите Панель управления и откройте окно «Удаление программ» .
Дождитесь загрузки списка всех установленных на ПК приложений и найдите в нём McAfee. Удалите программу.

Рис.3 – панель управления Windows
Не перезагружая компьютер, зайдите в и осуществите поиск папок по запросу McAfee.
Удалите все обнаруженные файлы и папки, в которых упоминается название антивируса.

Рис.4 – поиск оставшихся файлов утилиты
Теперь зайдите в окно «Этот компьютер» и кликните правой клавишей мышки на значке главного системного диска. Выберите пункт «Свойства» и нажмите на «Очистка диска» .
Дождитесь анализа свободного места и в появившемся окне отметьте галочкой «Временные файлы» . Подтвердите очистку.
Теперь можно перезагружать компьютер. Файлы Макафи будут удалены.

Рис.5 - очистка временных файлов
Важно! Если McAfee был установлен не на диск С, проведите такую же процедуру по поиску файлов и удалению временных данных на другом носителе.
Даже после удаления Макафи может возникать ошибка установки других программ и антивирусов. Так происходит из-за оставшихся временных файлов или записей в реестре компьютера.
Чтобы очистить ОС от следов работы McAfee, поочередно используйте следующие методы.
Способ 2 – Использование Revo Uninstaller
Способ 3 – использование Perfect Uninstaller
Perfect Uninstaller – еще одно служебное приложение для удаления нежелательных файлов и компонентов ОС.
Отличие предыдущего деинсталлятора заключается в том, что Perfect Uninstaller может удалять даже копии Макафи, которые заражены вирусом.
Часто, такие варианты ПО, просто не дают пользователю и другим утилитам провести удаление. Появляется «Ошибка доступа к объекту» и другие неполадки.
Perfect Uninstaller позволяет обойти запрет на удаление и очистить ПК от ненужных вам программ. Принцип работы деинсталлятора схож с предыдущим вариантом:
- Скачайте компонент с официального ресурса ;
- Установите и откройте Perfect Uninstaller;
- В главном окне нажмите на «Force uninstall» , что означает «Принудительное удаление»;
- В списке выберите McAfee;