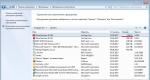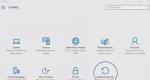Как отредактировать отсканированный документ скачать программу. Практическая помощь: как отсканированный документ перевести в «Ворд
Как редактировать отсканированный документ, два способа, которые могут помочь справиться с задачей.
Вероятно вы хотите узнать как стабильно зарабатывать в Интернете от 500 рублей в день?
Скачайте мою бесплатную книгу
=>>
Сегодня очень интересная тема, по крайней мере для меня. Но, я думаю, что и вам интересно узнать, как отредактировать отсканированный документ.
Скажу вам честно – это не такая простая тема, как может показаться с первого взгляда. Во многом, ответ на этот вопрос зависит от самого документа и от того, что в итоге вам требуется получить.
То есть от того, какой результат вам нужен. Ведь на самом деле, существует два способа редактирования отсканированного документа.
Перевод в текстовый формат
Как вы понимаете, отсканированный документ представляет собой графический файл формата PNG, JPG, JPEG. Проще говоря – это обычная картинка.
В том случае, когда отсканированный документ содержит обычный текст на белом фоне, где требуется внести изменения в содержание текста, то лучшим вариантом будет перевести картинку в текстовый формат.

После этого сделать правку текста, и затем сохранить этот файл в формате Word, или в текстовом формате. Далее, при необходимости вывести файл из электронного формата в бумажный – распечатать на принтере.
О том, я недавно написал подробную, развёрнутую статью.
Повторяться не вижу смысла, кто не знает, как это сделать, сможет прочитать мою подробную инструкцию.
Скажу лишь, что, копировав текст с картинки, например, в Гугл документах, вы сможете там же отредактировать содержание документа так, как это нужно вам.
Как редактировать отсканированный документ в Фотошопе
Второй способ, на мой взгляд самый интересный – отредактировать документ в Фотошопе.
В принципе, редактировать отсканированный документ можно в любом графическом редакторе, однако Фотошоп, на мой взгляд, самый удобный, многофункциональный, да и просто привычный для меня редактор.
В Фотошопе можно сделать с картинкой всё, что пожелает ваша душа – переносить объекты с места на место. Сдвинуть подпись, поставить печать, убрать лишние слова или добавить новые.
Можно поменять цвет любого объекта, применить коррекцию к документу, то есть — отбелить фон или сделать ярче выцветший текст.
Кстати, о том, как работать с изображениями в Фотошопе, я написал довольно много статей.
Вы можете ознакомиться с ними:
Знакомство с инструментами
Если у вас на компьютере есть Фотошоп, или любой, другой графический редактор, то вы сможете самостоятельно сделать простейшие действия.
Например:
- Сделать фон светлым, а текст более ярким;
- Стереть лишние детали;
- Написать текст;
- Внести правку в содержимое и так далее.
Однако, если требуется более тонкая, можно сказать ювелирная работа, то лучше обратиться за помощью к профессионалу. Хочу отметить, что я с успехом выполняю подобные работы любой сложности.
Оставить заявку можно . А мы продолжим урок. Давайте я познакомлю вас с самыми необходимыми инструментами, которые могут пригодиться вам при работе с отсканированным документом.
Заниматься простым перечислением инструментов я не стану, это просто потеря времени, так как в Фотошопе всё подписано. Обратите внимание на левую панель, там расположены инструменты.
Подводя курсор к каждому инструменту, вы увидите его название в появляющейся подсказке. А если нажмёте на треугольник в уголочке каждого инструмента, то покажутся ещё несколько подобных инструментов на выбор.

Определить, что делает тот или иной инструмент не сложно. Это вы поймёте из их названия. Так ластик – стирает всё, по чему пройдётся, кисть – рисует, карандаш – пишет, обводит.
Инструменты для выделения – выделяют объекты, переносят их на другой слой, или просто сдвигают в нужном направлении.
Штамп штампует захваченный участок на новом месте и так далее. При нажатии на инструмент, вверху появляются настройки для него.

Там можно выбрать, к примеру, если это кисть:
- Размер;
- Мягкость или жёсткость;
- Указать прозрачность;
- Выбрать силу нажима и так далее.
Как вы понимаете, в одной статье невозможно описать все возможности программы Фотошоп – это материал для большой серии уроков.
Однако, чисто интуитивно, так сказать методом народного тыка, вы можете применить нужные инструменты для редактирования отсканированного документа.
Верхняя панель
Верхняя панель, также важна при обработке изображений. Например, открыв вкладку «Изображение», вы увидите, что можно применить к картинке.
Например:
- Коррекция ручная или автоматическая;
- Изменение размеров картинки или холста;
- Повороты и зеркальные отображения;
- Кадрирование и тримминг и так далее.
Без глубинных знаний графического редактора заниматься редактированием отсканированных документов можно, но вряд ли это приведёт к желаемому результату.
Если вы всё-таки решились на этот шаг, то советую сделать дубликат документа, на всякий случай. И при редактировании не забывайте создавать копию слоя. Тогда любые изменения можно будет удалить вместе с копией слоя.
Как редактировать отсканированный документ, пример
Пример того, как редактировать отсканированный документ в Фотошопе.
Допустим, что на документе следует поменять цифры или буквы, неважно.
Для этого я выбираю инструмент прямоугольное выделение, выделяю нужную цифру и копирую её на новый слой.
После этого, инструментом перемещение устанавливаю её в нужном месте.
Объединяю слои и сохраняю полученный результат. На скриншоте ниже вы можете увидеть результат того, как я поменял одну цифру в коде.

Попробуйте и вы проделать то же самое, на любом документе или картинке.
Не расстраивайтесь, если не получилось с первого раза. Хороший результат требует знаний, навыков, опыта.
Поэтому, чем чаще вы будете тренироваться, тем быстрее научитесь работать в Фотошопе. Удачи вам и не забудьте подписаться на блог, чтобы первыми узнавать о выходе новых статей.
P.S. Прикладываю скриншот моих заработков в партнёрских программах. Более того, напоминаю, что так зарабатывать может каждый, даже новичок! Главное — правильно это делать, а значит, научиться у тех, кто уже зарабатывает, то есть, у профессионалов Интернет бизнеса.
Доброго времени всем!
Я думаю, что те пользователи, кто часто занимается офисной работой (редактирование и подготовка документов, сканирование, их отправка и т.д.), нередко теряют время, копаясь с приведением файлов в презентабельный вид.
Например, отсканировал десяток-другой листов договора, а потом смотришь: а часть листов в нем перевернута (или вообще, какой-то лист лишний ) ... Что делать? Можно заново пересканировать (что и сделает большинство), а можно очень быстро отредактировать документ с помощью спец. программы.
Собственно, в этой статье хочу рассмотреть эту небольшую часть офисной работы. Думаю, многим может пригодиться...
В помощь!
Инструкция по сканированию документов (подключение сканера к ПК, выбор ПО, получение текста со сканов и пр. вопросы) -
Изменение и редактирование PDF-документов
1) Что нужно для работы (выбор ПО)
Буду считать, что документ в формате PDF (который вы хотите отредактировать) у вас уже есть. Теперь необходимо подобрать ПО для его изменения. Для простого и быстрого решения поставленной задачи (на которой остановились в этой статье) подойдет Movavi PDF Редактор .
Movavi PDF Редактор
Очень компактная и удобная программа, позволяющая быстро редактировать PDF файлы! Отметил бы низкие системные требования данного ПО к железу, благодаря чему, можно даже на "слабеньких" офисных компьютерах открывать и изменять файлы PDF в высоком качестве (в цвете с высоким разрешением).
Особенности:
- есть все базовые функции по редактированию: добавление/удаление страниц, поворот страниц на 90-180 градусов, вставка подписи, картинок, объединение/разбивка документов, конвертирование PDF в картинки (и обратная операция);
- программа открывает и позволяет изменять подавляющее большинство PDF (даже достаточно больших, с высоким разрешением сканирования, что актуально для офиса (многие др. программы могут просто зависнуть));
- низкие системные требования;
- интуитивно понятный интерфейс (кстати, программа полностью на русском языке!);
- совместима с Windows 7, 8, 10 (32/64 bits).
Пожалуй, единственный минус: полная версия программы стоит 600 руб. (впрочем, есть 7 дней для тестирования).
Ниже в статье покажу основные действия, по работе с Movavi PDF редактором.
2) Открытие документа
Установку и запуск редактора не рассматриваю (они стандартны). Для открытия файла PDF - достаточно нажать по одноименной кнопке в первом окне программы. (см. скриншот ниже)
Кстати, отмечу, что программа ведет историю ранее открытых файлов, что со временем позволит быстрее находить документы, с которыми приходится часто работать.


Файл должен открыться в редакторе. Интерфейс программы в общем-то стандартен: слева представлены все странички документа, по центру - сам документ.

Как выглядит открытый документ в Movavi PDF Editor
Теперь можно переходить к редактированию...
3) Поворот страничек на 90-180°
И так, свой документ я открыл не случайно : в нем некоторые странички были отсканированы в горизонтальном положении, а мне нужно всё в вертикальном (прим. : "кривое" специализированное ПО сканера, шедшее вместе с драйверами, автоматически форматирует разметку документа при сохранении в PDF).
Чтобы не выискивать каждую "неправильную" страничку в обычном режиме просмотра, рекомендую перейти в обзор всех страниц (для этого щелкните по кнопке , см. скрин ниже).


Поворот страниц / Кликабельно
Операции поворота страницы выполняются очень быстро: буквально два-три клика и все листы в моем документы стали вертикальной ориентации (см. пример ниже).

Чтобы вернуться в обычный режим работы с документом, нажмите на панельке кнопку "Назад" (см. скрин ниже).

Обратите внимание, что повернуть страницу можно и в меню слева (единственный момент: их не очень удобно "выискивать" здесь...) .

4) Удаление и вставка страниц, картинок
Что касается удаления страницы - то здесь все просто: сначала выделяем нужно страничку в меню слева, затем щелкаем по ней правой кнопкой мышки и в меню выбираем "удалить" (пример ниже).
Также можно использовать клавишу Delete.

Что же касается вставки новых страниц (и картинок) в документ, то здесь несколько интереснее. Сначала необходимо перейти во вкладку .


Обратите внимание, у вас в конце документа появится одна пустая страничка. См. скриншот ниже.

Потянув эту пустую страничку мышкой, ее можно перенести в нужную часть документа. Например, я вставил ее на место первой странички (кстати, таким же образом можно отсортировать весь документ, меняя местами странички и перенося их в нужно место) .

Для вставки картинки (изображения) : перейдите на нужную страницу, в верхнем меню выберите опцию . Дальше откроется меню проводника, в котором сможете выбрать нужное.

Например, я в редактируемую инструкцию вставил скриншот о том, как просмотреть характеристики ПК (температуру HDD в частности). Пример ниже.

Картинка добавлена в документ
5) Объединение 2-х документов в 1
Также довольно типичная задача (особенно неприятно, когда один документ состоит из 3-4-х и более PDF файлов). Как их все собрать в один?
Способ #1
Для начала нужно открыть первый документ (страницу) и перейти в режим обзора всех страниц (см. скрин ниже).


Все страницы добавляемого документа встанут в конец открытого документа (извиняюсь за тавтологию). Таким образом, мы фактически "склеиваем" два документа в один.

Последовательно добавляя все "маленькие" документы - вы сможете собрать из них один тот "большой", который хотели изначально...
Способ #2
Этот вариант более прост. После запуска программы, просто нажмите по кнопке (на стартовом окне справа).

Кстати!
Если ваш PDF документ получился слишком большим (а такое также периодически бывает) - то его можно сжать. В одной из своих прошлых статей я приводил несколько вариантов, рекомендую -
На этом пока всё. Дополнения приветствуются...
Скан Корректор А4 - это программа для удобного, простого и быстрого сканирования документов и изображений, их корректировки для улучшения визуального восприятия (контрастность, яркость, цветность), вывода на печать и сохранения. Расчитана на широкий круг пользователей, не требует специальных знаний - только навыков работы с распространенными программами общего назначения.
Многим пользователям, особенно имеющим необходимость частого снятия электронных копий с документов распространенного формата обычного альбомного листа (А4), знакома ситуация, когда качество оригинала, а тем более полученной копии, невысокое и содержание его трудно распознаваемо, т.е. документ требует корректировки (постскан-обработки). Применение специализированных графических редакторов (напр., Adobe Photoshop) бывает недоступно, или неоправданно по затратам времени и мощности компьютерного оборудования, или просто невозможно для пользователя по уровню владения программным обеспечением в данный момент. Выходом из такой ситуации и будет использование программы СканКорректор А4.
Преимуществом программы является малый объем ее полного пакета (всего около 1Мб) и отсутствие необходимости установки в системе, что позволяет постоянно иметь ее при себе на флэшке или другом съемном носителе и использовать в оперативном порядке. Это актуально, например, для адвокатов, инженеров-проектировщиков, строителей и т.д.
Программа обеспечивает:
1. Поэтапное сканирование документов формата А4
2. Удобную, простую и быструю корректировку отсканированных изображений (или ранее сохраненных графических файлов) для улучшения визуального восприятия и вывода на печать
3. Печать и сохранение отсканированных изображений (или ранее сохраненных графических файлов)
Программа обладает следующими дополнительными функциями:
1. Выбор сканера (устройства ввода графических данных)
2. Возможность последовательного снятия нескольких изображений
3. Выбор цветового режима (натуральные цвета или градации серого)
4. Корректировки изображения (несколько типичных фиксированных настроек и ручная регулировка контрастности и яркости)
5. Возможность запоминания до 10 последовательно введенных изображений непосредственно в самой программе без необходимости их сохранения и выбора нужного изображения
6. Настройка печати через вызов стандартного системного интерфейса
ВНИМАНИЕ! Особенностью программы является необходимость установки границы области сканирования при вызове интерфейса сканера на полный размер формата А4! В противном случае пропорции изображения будут искажены!
Программа предназначена для работы под управлением операционных систем Windows 9x/NT/XP.
После завершения поиска документа, можно открыть документ в Word для его изменения. Как это сделать зависит от версии Office, в которой установлены.
Сканирование документа в формате PDF и изменить в Word
Совет: Преобразование лучше всего работает с документами, содержащими преимущественно текст.
Сканирование документа в соответствии с инструкциями для сканера и сохраните его на своем компьютере как PDF-файл.
В Word, выберите файл > Открыть .
Перейдите к нужному PDF-файл на своем компьютере и нажмите кнопку Открыть .
Появится сообщение о том, что Word будет преобразовать PDF-файла в редактируемый документ Word. Нажмите кнопку ОК .
См. также
Параметр со сканера или камеры для сканирование изображений и документов недоступен в Word 2010. Вместо этого можно использовать сканер для сканирования документа, и сохраните файл на своем компьютере.
Программа Microsoft Office Document Imaging была удалена из Office 2010, однако вы можете установить ее на своем компьютере, используя один из вариантов, описанных в статье Установка приложения MODI для использования совместно с Microsoft Office 2010 .
Прежде чем продолжать
Найти и открыть изображений документов Microsoft Office для Обработки изображений документа Microsoft Office в меню Пуск Windows.
В меню Файл выберите команду Открыть .
Найдите отсканированный документ и нажмите кнопку Открыть .
После запуска Microsoft Office Document Imaging нажмите клавиши CTRL+A, чтобы выделить весь документ, а затем нажмите клавиши CTRL+C.
Запустите Microsoft Word.
На вкладке Файл нажмите кнопку Создать .
Дважды щелкните элемент Новый документ .
Нажмите клавиши CTRL+V, чтобы вставить содержимое отсканированного документа в новый файл.
Параметр со сканера или камеры для сканирование изображений и документов недоступен в Microsoft Office Word 2007. Вместо этого можно использовать сканер для сканирования документа, и сохраните файл на своем компьютере.
Шаг 1: Установка Microsoft Office документа обработки изображений
Завершите работу всех программ.
Совет: Перед завершением работы всех программ советуем распечатать этот раздел.
Откройте панель управления: Щелкните правой кнопкой мыши кнопку Пуск и затем выберите пункт Панель управления или введите Панель управления в поле поиска в Windows.
На панели управления щелкните Программы , а затем - Программы и компоненты .
Щелкните правой кнопкой мыши название выпуска Microsoft Office установлен, или щелкните правой кнопкой мыши Microsoft Office Word 2007 (в зависимости от того как часть Office или отдельной программы установлен Word) и нажмите кнопку Изменить .
Выберите Добавить или удалить компоненты , а затем нажмите кнопку Продолжить .
В разделе Параметры установки щелкните знак "плюс" (+) рядом с компонентом Средства Office .
Щелкните стрелку рядом с компонентом Microsoft Office Document Imaging , выберите параметр Запускать все с моего компьютера , а затем нажмите кнопку Продолжить .
Шаг 2: Создание документа, который можно редактировать
Отсканируйте документ, следуя инструкциям для сканера.
Прежде чем продолжать , преобразуйте полученный файл в формат TIFF. Для этого можно использовать Paint или другую подобную программу.
Теперь у вас есть документ, который можно редактировать. Не забудьте сохранить новый файл, чтобы не потерять изменения.
В ходе работы с документацией и базами данных возникает немало существенных проблем. И речь идет не о массе ошибок, которые можно найти в документах, требующих из-за этого создания нового файла с исправлениями, но и в простой человеческой лени. В принципе, лень всегда являлась двигателем прогресса, поскольку людям всегда хочется все сделать быстрее, чтобы избавиться от лишних забот, а дабы отдыхать было можно как можно больше, следует делать работу еще и качественно. В этом случае вопрос касается того, что многие документы для полного занесения в какую-нибудь базу данных или общий реестр требуют набора текста по-новому, а это начинает не просто утомлять, но и надоедать. Для такого случая существует сканер и программа для редактирования сканированных документов.
Что делает сканер?
В целом, сканер - это устройство, которое переносит текст из напечатанного документа (газета, журнал, книга и т. д.) на компьютер, делает он это в виде изображения. В некоторых устройствах есть специальные программы, которые контролируют процесс сканирования, при этом существует возможность выбрать даже формат, в который преобразуется исходник. В стандартном случае это фактически просто снимок какого-то документа, редактирование которого невозможно в силу того, что символы не могут быть распознаны.
Что можно сделать потом
Вы сможете свободно управлять полученным документом, редактируя и видоизменяя весь или часть текста в целом, лишь в случае, если используется специализированная программа для редактирования отсканированных документов. Эти утилиты занимаются и переводом их в текст, который можно обрабатывать и редактировать. Существует множество программ подобного рода, и каждая из них имеет свои нюансы.
Старый добрый ABBYY FineReader
Пожалуй, самая распространенная программа для редактирования отсканированных документов с гордым названием ABBYY FineReader - это целый пакет редакторов, который позволяет производить всевозможные манипуляции с отсканированным изображением. Высокий результат работы достигается за счет того, что программа может распознать документ любого качества (даже если вы просто сделали фото на камеру мобильного телефона), а также из-за возможности распознавания многоуровневых файлов, которые содержат таблицы, рисунки и прочие мелкие детали. При этом в ходе распознавания можно задать язык, что помогает ABBYY FineReader выбрать правильные символы сравнения, благодаря чему программа выдает текст с наименьшим количеством погрешностей.

Помимо прочего, данный редактор отлично справляется с Таким образом, если у вас есть файл такого формата, то редактирование сканированных документов PDF будет проходить быстро и без лишних усилий. Сам внешний интерфейс интуитивно понятен и не требует дополнительных навыков, такая доступность для пользователя любого уровня и повлияла на его популяризацию. Да и после распознавания вы можете сравнить полученный результат и откорректировать огрехи, допущенные программой, прямо в меню редактора. Сам же результат сохраняется как отдельный документ, который вы можете изменять, как вам заблагорассудится.
Хитрости работы с PDF-форматом
Редактирование сканированных документов - дело монотонное, а если исходником служит PDF-файл, то тут есть свои хитрости. Дело в том, что редактор вида FineReader весьма хорош в этом деле, но его стоимость зачастую отталкивает пользователя и заставляет искать аналоги. Поэтому есть ряд отдельных утилит, которые позволяют производить узкоспециализированную работу, нацеленную на файлы PDF-формата.

PDFill PDF Tools
PDFill PDF Tools - бесплатная программа для редактирования сканированных документов с расширением PDF. Она содержит ряд дополнительных опций, таких как объединение или разъединение документов, редактирование или полное удаление содержимого, преобразование PDF-файла в изображения и наоборот. Также здесь можно создавать списки, редактировать встроенные изображения, выравнивать текст и многие другие настройки, которые привычны любому пользователю пакета Microsoft Word или его аналогов. Данная программа абсолютно бесплатна и предназначена для любого уровня пользования (частного, корпоративного и т. д.). Интерфейс здесь, конечно, не самый дружелюбный, но набор функций и отладок все это восполняет с лихвой. Вот только русскоязычного меню пока нет, поэтому, если с английским не сложилось, придется повозиться со словарем.

Free PDF Editor
Еще одна бесплатная утилита, которая позволяет редактировать PDF-файлы. Тут более понятный и удобный интерфейс. Да и программа поддерживается многими операционными системами, единственный минус заключается в том, что готовый документ отредактировать нельзя. Зато можно сканировать прямо в эту программу, и уж тогда работать полным ходом. Правда, придется повозиться с созданием поскольку иначе такая программа для редактирования сканированных документов попросту не будет работать.
OCR-редактор
Если же вернутся к началу и вести речь о бесплатных аналогах FineReader, то существует программа для редактирования документов doc под названием OCR Form. Достаточно полезная утилита, особенно если вам доводится работать с несколькими языками (в наличии поддержка свыше 20-ти самых распространенных языков). Она отлично справляется с полиграфией или документами плохого качества, но что касается рукописного текста, то здесь все не так гладко. Конечно, распознать такой текст OCR может, но вот качество этого распознавания пока оставляет желать лучшего.

Что же касается внешнего вида, то тут ему могут позавидовать многие редакторы - все предельно просто: открываете файл и сканируете, потом сохраняете в подходящем формате - и дело с концом. Популярность утилита заработала благодаря возможности самообучения, так называемой адаптивной системе распознавания, что позволят осуществлять распознавание все лучше и лучше при каждом новом запросе.
Еще одна из семейства OCR
Редактирование - кропотливое занятие, поэтому не удивительно, что для хорошего результата некоторые пользователи ищут другие методы. В таких случаях есть возможность воспользоваться еще одной утилитой - SimpleOCR. Из названия понятно, что это приложение, которое похоже на предыдущее - OCR, но в более упрощенном и совершенном виде. Здесь для вас есть возможность ручного добавления слов за счет встроенного редактора, возможность редактирования текста прямо в окне утилиты, а также работа с целыми пакетами данных (можно загрузить сразу несколько файлов, которые будут распознаваться).

Но внешний вид может слегка тут уж придется немного почитать о самой программе и принципах ее работы. В противном случае вместо отличного редактора вы можете получить бесполезную программу для редактирования сканированных документов, которая занимает пространство на вашем компьютере.
А если документ - картинка?
Иногда, когда вы проводите редактирование сканированных документов jpg-формата, есть необходимость выделить не текст, а именно картинку (схему, таблицу, график и прочее). А тут уже вопрос совершенно иной. Ведь при распознавании текста задача ставится совсем по-другому. Теперь нужно не просто распознать изображение, а еще и привести его в эстетичный вид. К примеру, если отсканировать схему из книги, то будут видны отпечатки чернил с других листов. Чтобы избавиться от этих «помех», следует прибегнуть к помощи графически редакторов.

Одним из таких может быть старый добрый Paint, но в мире, где правит технологический прогресс, первичные позиции в этом вопросе отдают старому доброму Photoshop’у, поскольку это и быстрее, и удобнее. Редактирование сканированных документов в "Фотошопе" позволяет избавляться от пятен и «грязи», изменять цвета рисунков, варьировать их контрастность и яркость при помощи наборов всевозможных фильтров. К тому же уроков к тому, как сделать ту или иную операцию, предостаточно, поэтому не нужно быть «гением "Фотошопа"», достаточно просто захотеть.
Существует еще масса других редакторов, которыми вы можете воспользоваться, также прекрасными аналогами могут быть и онлайн-утилиты, которые позволяют распознавать сканированный текст, даже не занимаясь подбором какого-либо другого специализированного программного обеспечения. В целом, любая программа для редактирования сканированных документов имеет право на жизнь и на то, чтобы вы ее оценили.