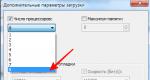Как импортировать контакты с sd карты. Как скопировать контакты на сд карту андроид
Наверняка каждый после покупки нового смартфона задавался вопросом: «А как с телефона на телефон перекинуть контакты?». Причём сделать это наиболее безболезненно как для самого гаджета, так и для нервной системы владельца.
Попробуем разобраться и перечислить наиболее популярные способы переноса контактов со старого на новый телефон: посредством стороннего софта, персонального компьютера и прочего подручного оборудования.
Перенос контактов с помощью ПК
Перед тем, как с телефона на телефон перекинуть контакты, нам понадобится старый гаджет, с которого необходимо выполнить экспорт, персональный компьютер и USB-кабель (желательно фирменный). В качестве программного подспорья будет использована утилита MOBILedit, скачать которую можно с официального сайта разработчика.

Базовая версия софта не переведена на русский язык, и если у кого-то с этим возникнут проблемы, можно поискать любительские ресурсы, которые позаботились о локализации. В любом случае, весь функционал программы интуитивен и не должен ввести вас в ступор.
Перед тем как с телефона на телефон перекинуть контакты, утилита первым делом предложит скачать или обновить драйвера именно для вашего гаджета. Для того, чтобы ускорить процесс, можно выбрать конкретно вашу модель смартфона и подтвердить начало установки.
После завершения установки драйверов и другого вспомогательного софта необходимо перейти на вкладку «Cable Connection» и после запроса типа подключения выбрать пункт «PC Sync». Иногда может встречаться другое название - всё зависит от модели вашего гаджета и установленных драйверов.
- Настройки смартфона.
- Параметры разработчиков.
- Кликнуть на пункте «Отладка по USB».
Эти шаги необходимо проделать с гаджетами на платформе «Андроид» с версией ниже 4.2. В других случаях инструкция к телефону будет иная:
- Вкладка «Система».
- «Информация об устройстве».
- Пункт «Номер сборки».
- «Отладка по USB».
Затем, уже в программе «МОБАЙЛедит», выбираем в левой части утилиты вкладку «Телефонная книга» (Phonebook) и переходим на экспорт. Перед тем как с телефона на телефон перекинуть контакты, указываем тип экспортируемого файла, а также место, где он будет храниться. Далее в меню выбираем «Импорт» и, следуя указаниям программы, переносим старые контакты на новый гаджет. Это можно сделать как через USB-кабель, так и посредством беспроводных протоколов («Вай-Фай», «Блютуз»).
Google Drive
Если у вас был простой телефон без специфических «заморочек» и есть доступ в сеть, можно воспользоваться софтом от известного поисковика. Вы можете выполнить синхронизацию сервиса от «Гугл» с вашей телефонной книгой.

Такая синергия практична ещё и тем, что вы в любой момент можете внести какие-либо изменения в ваши данные, не имея при этом телефона под рукой. Перед тем как перенести контакты со старого телефона на новый гаджет, вам достаточно войти в сервисный аккаунт «Гугла» на новом девайсе и согласиться с синхронизацией.
Помимо всего прочего, софт предоставляет своим клиентам возможность которые были по каким-либо причинам утрачены за последние 30 дней.
"Яндекс.Диск"
Ещё один несложный способ перенести контакты со старого гаджета на простой телефон - это отечественный сервис от одноимённого поисковика "Яндекс.Диск". Так же, как и в предыдущем случае, нам понадобится подключение к сети.

Перед тем как начать экспорт, необходимо установить соответствующий софт от «Яндекса», который можно найти в соответствующем разделе сервиса «Гугл Плей». После того, как вы установите приложение, нужно будет скопировать все контакты, которые вы хотите перенести.
Затем, после того как ваши данные скопированы и аккаунт на "Яндекс.Диске" активирован, следует выполнить следующие шаги:
- Запустить утилиту на новом телефоне и войти в аккаунт с теми же данными, с которыми вы входили ранее для экспорта.
- Далее в меню необходимо перейти в пункт «Настройки» (название может измениться из-за модели).
- Выбрать вкладку «Переезд с телефона на телефон».
- Утилита запросит секретный код, который вы получили ранее, - введите его и подтвердите переезд.
- После того как приложение закончит свою работу, оно уведомит вас об окончании операции переноса.
Перенос контактов без ПК
Если у вас нет возможности подключиться к персональному компьютеру, можно пойти другим путём: через беспроводной протокол «Блютуз». Для переноса контактов выполните следующие несложные шаги:
- Включите ваши телефоны.
- Активируйте функцию «Блютуз» на обоих аппаратах (инструкция к телефону укажет как).
- На старом гаджете перейдите в меню настроек «Блютуз» и запустите поиск нового устройства.
- Подтвердите синергию с новым гаджетом, введя одинаковые пин-коды.
- Перейдите в разделы вашей телефонной книги и отметьте контакты, которые вы хотите экспортировать.
- После передачи данных контакты появятся на вашем новом гаджете.
Перенос данных с помощью SD- и SIM-карт
Если ваш старый девайс поддерживает эту функцию, то можно скопировать контакты при помощи SIM- или SD-карты. Процесс только кажется сложным, но на самом деле всё достаточно просто. Главное - следовать инструкции.

Экспорт через SD-карту:
- Вставить вашу карту памяти в старый телефон.
- Через меню и работу с контактами сохранить данные на CD-карту.
- Переустановить карточку на новый гаджет.
- Выгрузить контакты через «Контакты» -> «Функции» -> «Экспорт/импорт контактов» -> «Копировать с SD-карты».
Экспорт через SIM-карту
Один из самых старых (но зато проверенных) способов по миграции контактов - это экспорт с помощью SIM-карты. Им пользуются только в самых экстренных случаях (без света, интернета, съёмных носителей и т.п.).
Главный недостаток этого способа - ограничение по символам в имени. То есть вы сможете перенести контакты (не более 200), но все они «обрежутся» до 8 знаков, что крайне неудобно (приходится мудрить с сокращениями имён и фамилий).
Для того, чтобы скопировать контакты через SIM-карту, необходимо предварительно сделать на неё экспорт в старом телефоне через меню, а затем, вставив в новый гаджет, перенести в телефонную книгу все данные. Вроде бы всё просто, но ограничения сильно искажают всю мигрирующую информацию.
Смартфон на системе Android является огромным и ценным хранилищем полезных файлов и контактов. И очень часто пользователи, решившие сменить один телефон на другой, задаются вопросом: как перенести контакты с Андроида на Андроид так, чтобы не потерять никаких важных файлов. При этом производители предусмотрели стандартную функцию смартфона для импортирования нужных данных. Проделать данную процедуру можно очень быстро, воспользовавшись подсказками ниже.
Далее: слева на панели должна появиться вкладка «phonebook» . Нажмите на экспорт и проверьте, чтобы указанный тип файла был именно CSV . Отметьте место и название, где будет производиться хранение файлов.
Вот и все, теперь можно просто подключить usb-провод к смартфону и начать перенос с помощью раздела под названием «импорт» .
Видео-инструкция
Также предлагаем ознакомиться с другими методами .
- В меню находим Gmail и далее жмем «Контакты»;
- Если приложения от Гугл у вас нет — загружаем;
- Теперь ищем кнопку «Импорт»;
- После этого нажимаем «Телефонная книга».
Такой вариант подходит даже тогда, когда смартфона у вас еще нет на руках.
Как перенести контакты с Андроида на Яндекс (диск или почту)
Раньше в Google Play было специальное приложение под названием «Яндекс Переезд», но сейчас его закрыли а все функции перенесли на ЯДиск. На новое устройство нужно установить программу «Яндекс Диск» . Всегда сохраняю все свои контакты в аккаунте Google. Недавно купила новый телефон, вошла в прежнюю учетную запись. Могу ли я сразу из аккаунта перекинуть номера на устройство?
Да, а для еще большего удобства воспользуйтесь специальным приложением от Google под названием «Контакты».
Звонки можно осуществлять сразу из программы на любом телефоне. Также доступно редактирование, упорядочение и сохранение актуальности контактов. В телефонной книге всегда будут храниться только работающие и нужные номера!
Сохраняются ли при сделанном бэкапе контакты?
Это настраивается в ручном режиме и зависит от предпочтений пользователя.
Большинство функций предоставляет именно Гугл, и в «Настройках» вы можете с легкостью обозначить те материалы, которые нуждаются в резервном копировании. Например, фотографии, контакты, календарь и т. д.
Потерял смартфон, но там хранились очень важные номера. Как их можно восстановить?
Если вы проводили синхронизацию – то найдете необходимые контакты в своем аккаунте Google.
В случае использования мессенджеров (например, Viber), тоже можете оставаться спокойными: эти приложения проводят свое резервное копирование, и номера никуда не денутся.
Не подходит ни один из вышеприведенных вариантов? Тогда единственный выход – это обратиться к своему мобильному оператору.
Не нашла приложение «Яндекс Переезд» в Google Play. Откуда его можно скачать?
Выше уже написали, что его функции перенесли в Яндекс Диск.
Как видим, довольно просто перенести контакты с разных Андроид-устройств, ведь существует расширенная «палитра» разнообразных способов и вариантов, которые подойдут не только опытному пользователю, но и новичку. Успехов!
Здравствуйте дорогие читатели. Как перенести контакты со старого телефона на новый? Как бы сохранить свои контакты из телефона, чтобы в последующем перенести их на новый?
Подобные вопросы приходят в голову многим пользователям телефонов. Сегодня я постараюсь дать вам на них исчерпывающий ответ.
Статья содержит много иллюстраций, поэтому предупреждаю тех, у кого не безлимитный траффик
В современном мире мобильный телефон сильно ускорил и упростил жизнь не только деловых людей, но и простых жителей земли. В телефоне, в справочнике контактов хранятся номера наших любимых, близких, друзей и деловых партнеров. Иногда, потеря самого мобильника не стоит так дорого, как безвозвратная утеря списка контактов с телефонными номерами
в его справочнике.
Контакты могут быть утеряны например при сбросе настроек телефона до заводских, при перепрошивке телефона, при утере самого телефона, при сбое, дети могут случайно удалить и т.д. Поэтому, рано или поздно все начинают задумываться над тем, как обезопасить контакты в телефоне
от этих напастей.
Существует несколько способов переноса телефонных контактов для их сохранения и последующего восстановления в нужный момент. Но, нам ведь нужно после сохранения контактов еще и восстановить их в нужный момент. А это из-за того, что существует несколько разных операционных систем (Android , WindowsPhone , IOS ) представляет собой некую проблему. Проблема решается просто. Будем сохранять контакты в формате, который поддерживается всеми перечисленными мобильными ОС, а именно в формате.vcf - vCard .
Перенос контактов (экспорт) из телефона в формате vCard
vCard - это специальный формат для обмена визитками. Имеет расширение.vcf . Данный формат поддерживается основными мобильными ОС. Это Android , IOS , WindowsPhone , а также другими современными мобильниками на других платформах. Данный формат позволяет переносить контакты без потери информации . Если мы экспортируем контакты на sim-карту, а потом в новом телефоне сделаем их импорт на мобильник, то часто полное имя контакта сокращается до определенного количества символов. Кроме этого теряется информация об e-mail, теряются адреса и т.д.
Экспорт (перенос) контактов из android.
Для экспорта контактов в формате.vcf с платформы андроид переходим в приложение "Контакты
".  Далее переходим в контекстное меню. В разных устройствах это делается по разному. Но как правило переход в контекстное меню осуществляется нажатием на кнопку в виде трех точек либо трех полосок.
Далее переходим в контекстное меню. В разных устройствах это делается по разному. Но как правило переход в контекстное меню осуществляется нажатием на кнопку в виде трех точек либо трех полосок. В контекстном меню (опять же для разных устройств по разному - опции, дополнительно) переходим по ссылке "".
В контекстном меню (опять же для разных устройств по разному - опции, дополнительно) переходим по ссылке "". Откроется следующее окно, где выбираем место куда нужно перенести контакты, а также в некоторых устройствах вам предложат на выбор форматы, в которых будут экспортироваться контакты.
Откроется следующее окно, где выбираем место куда нужно перенести контакты, а также в некоторых устройствах вам предложат на выбор форматы, в которых будут экспортироваться контакты.  После экспорта вы получите файл с расширением.vcf
После экспорта вы получите файл с расширением.vcf
Экспорт (перенос) контактов из Google.
В Android
если включена синхронизация контактов с профилем Google
, то они хранятся на их серверах в профиле пользователя. Чтобы управлять своими контактами на Google
переходим в сервис "Контакты Google
" по адресу contacts.google.com
Здесь слева будет меню, в котором жмем кнопку "Еще
". Меню раскроется и дальше жмем кнопку "Экспортировать
".
Меню раскроется и дальше жмем кнопку "Экспортировать
". Если вы находитесь в новом интерфейсе сервиса, то вам предложат перейти на старую версию (во всяком случае на момент написания статьи было так).
Если вы находитесь в новом интерфейсе сервиса, то вам предложат перейти на старую версию (во всяком случае на момент написания статьи было так). Можно также сразу зайти на старую версию, нажав в меню новой версии ссылку "Вернуться к старой версии
".
Можно также сразу зайти на старую версию, нажав в меню новой версии ссылку "Вернуться к старой версии
".
В старой версии устанавливаем галочки перед теми контактами, которые хотим перекинуть на другой носитель и далее жмем кнопку "Еще
" --> "Экспорт
". Можно также сразу выбрать все контакты установив галочку в верхней строке. Все это видно на скриншоте ниже.
Далее откроется окно в котором нам остается выбрать формат экспортируемых контактов и нажать кнопку "Экспорт
".  Контакты будут загружены браузером в формате vCard
на ваш компьютер.
Контакты будут загружены браузером в формате vCard
на ваш компьютер.
Экспорт (перенос) контактов из WindowsPhone.
У WindowsPhone
контакты синхронизируются с их облачным сервисом live.com
. Чтобы воспользоваться данным сервисом у вас должен быть зарегистрирован профиль на microsoft.com
. Чтобы перенести контакты нам надо зайти на их сервисе в свой профиль profile.live.com
и нажав на кнопку меню (смотрите рисунок ниже) выбрать сервис "Люди
". 
Далее жмем в меню кнопку "Управление
" --> "Экспорт контактов
". Откроется справа окно где выбираем "Все контакты
" и формат (к сожалению тут формат экпорта имеет только один вариант - "Microsoft Outlook CSV") и жмем на верху кнопку "Экспорт
".

Что касается формата выгрузки - экспортированные таким образом контакты можно импортировать в Google контакты и уже оттуда выгрузить в формате vCard , чтобы не было проблем с их дальнейшим восстановлением уже непосредственно на телефоне.
Экспорт (перенос) контактов из IOS.
Для iPhone
, чтобы перенести контакты из телефона, сначала нужно включить синхронизацию контактов с сервисом iCloud
. После синхронизации заходим на страницу www.icloud.com
и там выбираем раздел "Контакты
".  Откроется страница со списком контактов. Для выгрузки контактов жмем на иконку в виде шестеренки в левом нижнем углу.
Откроется страница со списком контактов. Для выгрузки контактов жмем на иконку в виде шестеренки в левом нижнем углу. Из открывшегося меню выбираем пункт "Экспорт vCard
". Далее жмем сохранить и будут выгружены все контакты из iCloud
в одном файле формата.vcf .
Из открывшегося меню выбираем пункт "Экспорт vCard
". Далее жмем сохранить и будут выгружены все контакты из iCloud
в одном файле формата.vcf .
Восстановление (импорт) контактов на телефоне
Выше в статье, мы с вами узнали как перенести контакты из телефона на другой носитель для их сохранения. Теперь надо узнать как их восстановить в случае необходимости. Восстановление контактов я покажу также на примере выше перечисленных ОС и сервисов. В принципе более или менее подготовленный пользователь сможет сделать это и без подсказок, но у нас на сайте могут присутствовать и совсем не подготовленные люди, поэтому начнем.
Импорт (восстановление) контактов в android из vCard.
Чтобы восстановить контакты в андроид нам нужно импортировать их из vcard
файла с расширением.vcf Для этого заходим в "Контакты
", жмем кнопку контекстного меню и из выпадающего списка выбираем пункт "Импорт контактов
". Далее выбираем место где у вас хранится бекап контактов. В моем случае это SD-карта.
Далее выбираем место где у вас хранится бекап контактов. В моем случае это SD-карта. Система сама найдет файл, если таковой есть (как правило он хранится по пути SD-карта\System\PIM).
Система сама найдет файл, если таковой есть (как правило он хранится по пути SD-карта\System\PIM).  Выбираем его и жмем ок
. (в примере адроид версии 5.1.1 на телефоне Sony).
Выбираем его и жмем ок
. (в примере адроид версии 5.1.1 на телефоне Sony).
Импорт (восстановление) контактов в android из Google.
Здесь ничего сложного нет. Можно просто включить синхронизацию с сервисами Google
и включить синхронизацию контактов. Для этого заходим в "Настройки
" --> "Аккаунты
" и там выбираем Google
(подразумевается, что учетная запись у вас есть и вы ее уже добавили в аккаунты). Жмем на свою учетку и выбираем, что должно синхронизироваться на телефоне.
Жмем на свою учетку и выбираем, что должно синхронизироваться на телефоне. В нашем случае это "Контакты
".
В нашем случае это "Контакты
". Активируем их, жмем в правом верхнем углу кнопку контекстного меню и выбираем пункт "Синхронизировать сейчас
".
Активируем их, жмем в правом верхнем углу кнопку контекстного меню и выбираем пункт "Синхронизировать сейчас
".
Импорт (восстановление) контактов в IOS.
На IOS устройства контакты можно импортировать несколькими способами. Перечислим их, а об одном самом легком остановимся подробнее:
- Импорт через iTunes
- Импорт через iCloud
- Импорт через CopyTrans Contacts (служба для экспорта-импорта контактов на iOS-устройство)
- Импорт с помощью приложений из AppStore (ExcelКонтакты, Contacts Backup - IS Contacts Kit и т.п.)
- Импорт из файла vcard - .vcf
Самый легкий способ это отправить себе по почте файл vcard с контактами и открыть его в почте на IOS устройстве. И будь то iPhone или iPad сами предложат вам внести контакты в справочник.
P.S. Про WindowsPhone восстановление я надеюсь уважаемые читатели допишете в комментариях. Там для импорта контактов из других сервисов, нужно чтобы они были в формате.csv , т.е. таблицы exel . Иначе они импортируются не правильно. А расписывать все это дело не имеет смысла. Статья и так получилась очень большой. Возможно, я напишу об импорте контактов в WindowsPhone в отдельной статье.
Если храните контакты не в аккаунте (например, Google), сохраняйте контакты в файл и переносите на компьютер:
- после добавления или изменения номеров;
- перед сбросом данных;
- перед обращением в сервисный центр.
Если храните контакты в аккаунте, то сохранять их в файл нет смысла. Главное - не забыть логин и пароль от аккаунта.
В каком виде сохранятся контакты
Контакты сохранятся в файл VCF - cамый распространенный формат для хранения контактов. Из такого файла можно восстановить контакты практически на любом устройстве.
Как сохранить контакты в файл
Если на устройстве Android 9

Где найти сохранившийся файл с контактами
Файл сохраняется в корневой папке внутренней памяти или карты памяти. Чтобы его найти, откройте приложение «Мои файлы» на устройстве.

Как восстановить контакты из файла
Способ зависит от версии Android, поэтому сначала проверьте ее на своем устройстве.
Если на устройстве Android 9
Нажмите «Опции», может выглядеть как три точки справа вверху или по центру.

Выберите пункт «Управление контактами».

Выберите пункт «Импорт/экспорт контактов».

Выберите пункт «Импорт».

Выберите место, где находится файл с контактами: память устройства или карту памяти.

Выберите файл с контактами и нажмите «Готово».

-

Нажмите «Импорт».

Контакты скопируются в выбранную память. Нажмите «Назад».

Откройте приложение «Контакты».
Если на устройстве Android 8, 7, 6, 5

После восстановления контакты задублировались
При восстановлении контакты из файла добавляются к контактам в памяти устройства. Если какие-то контакты есть и в памяти, и в файле, то они задублируются.
Чтобы этого избежать, удалите все контакты из памяти устройства, а потом восстановите их из файла.
Раньше перекинуть контакты с одного телефона на другой было невозможно. При покупке нового устройства приходилось по новой вбивать все номера телефонов, что многим людям совсем не нравилось. Всё изменилось лишь с появлением смартфонов. И если на Symbian перенос контактов всё ещё вызывал определенные проблемы, то на Android этот процесс занимает считанные минуты.
Если вы боитесь потерять свой смартфон, то обязательно осуществите синхронизацию телефонной книги. В таком случае при покупке нового устройства вам не понадобится старое - все ваши контакты отобразятся сразу после того, как вы авторизуетесь. Для синхронизации с серверами Google нужно совершить следующие действия:
Шаг 1 . Перейдите в настройки и найдите в списке Google. В открывшемся окне выберите пункт «Сервисы в аккаунте» .
Шаг 2 . Здесь найдите строку «Синхронизация контактов» . Здесь передвиньте ползунок «Автоматическая синхронизация» в положение «Включено» .
 На устройствах с более старой версией Android порядок действий будет немного отличаться:
На устройствах с более старой версией Android порядок действий будет немного отличаться:
Шаг 1. Зайдите в раздел «Настройки ».
Шаг 2. Перейдите в пункт «Аккаунты » или «Учетные записи ».

Щаг 3. Выберите «Google ».

Шаг 4. Перейдите в настройки синхронизации, нажав на адрес электронной почты (на некоторых смартфонах этот шаг не требуется).
Шаг 5. Теперь отметьте флажком те сервисы Google, которые вы хотели бы синхронизировать. В частности, вас должен интересовать пункт «Контакты ».

Резервное копирование контактов на карту памяти или SIM-карту
В старых версиях операционной системы «облачная» синхронизация может быть недоступна. В таком случае можно скинуть контакты на microSD- или SIM-карту. В дальнейшем вы поместите карточку в новый смартфон, после чего импортируете всю телефонную книгу.
Шаг 1. Откройте меню устройства.
Шаг 2. Выберите приложение «Контакты ».
Шаг 3. Зайдите в «Настройки » (в некоторых смартфонах для этого сначала потребуется нажатие кнопки «Опции»).
Шаг 4. Выберите пункт «Импорт/Экспорт ».

Шаг 5. Выберите куда именно нужно скопировать контакты - на SIM-карту или .
На устройствах с более современной версией операционной системы Android вы можете не только скопировать контактные данные на SIM-карту или , но и отправить их себе через любой мессенджер или по электронной почте, создать VSF файл для экспорта. Инструкция:
Шаг 1 . Запустите приложение «Контакты» и нажмите на значок в виде трех точек. В появившемся меню выберите пункт «Импорт и экспорт» . Если такой строчки нет, то сперва нажмите на пункт «Настройки» .
 Шаг 2
.
Выберите «Экспорт в память»
, чтобы создать *.vsf файл со всеми контактами, который затем можно будет скопировать на любое устройство. Подтвердите действие нажав «Ок»
. Полученный файл можно скопировать на другой Android или ПК.
Шаг 2
.
Выберите «Экспорт в память»
, чтобы создать *.vsf файл со всеми контактами, который затем можно будет скопировать на любое устройство. Подтвердите действие нажав «Ок»
. Полученный файл можно скопировать на другой Android или ПК.
 С помощью данного способа вы также можете скопировать контакты на вторую SIM-карту.
С помощью данного способа вы также можете скопировать контакты на вторую SIM-карту.
Перенос контактной книги при помощи ПК
Если вышеперечисленными способами скопировать контакты с Андроида на Андроид не удается, то можно попробовать задействовать компьютер. Специально для Windows создана удобная программа MOBILedit! , которая способна определить практически любой планшет или смартфон, функционирующий под управлением Android. Она помогает не только перенести контакты с Андроида на Андроид, но и синхронизировать журнал вызовов, SMS-сообщения, события в календаре и всяческие медиафайлы.

Для того, чтобы переместить контакты с Android на Android при помощи ПК, совершите следующие действия:
Шаг 1. Установите и запустите MOBILedit!
Шаг 2. Подсоедините к компьютеру посредством USB-кабеля.
Шаг 3. Дождитесь того, как в программе отобразится список информации, содержащейся на подключенном аппарате.
Шаг 4. Выберите Phonebook .
Шаг 5. Нажмите на кнопку Export .
Шаг 6. Сохраните список контактов в нужном вам формате.
Шаг 7. Отключите старый телефон.
Шаг 8. Подключите при помощи кабеля новый смартфон.
Шаг 9. Нажмите находящуюся в верхней части окна кнопку Import .
Шаг 10. Укажите папку, в которой ранее был сохранён список контактов.
Шаг 11. Теперь остается только перебросить телефонную книгу на новое устройство.