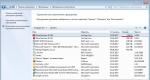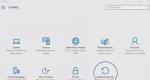Цифровая фотокамера вместо веб камеры. Как использовать обычную камеру в качестве веб-камеры? Как использовать смартфон как веб-камеру по Wi-Fi или интернету используя IP Webcam
Практически любое электронное устройство при желании можно использовать в нетипичном ему амплуа. Это относится и к смартфонам, планшетам, телевизорам, компьютерам, фотоаппаратам, да даже к обычным калькуляторам.
Желая «превратить» (условно) свой гаджет в какое-либо иное устройство, необходимо задать себе хотя бы один вопрос, но ключевой: «Так ли нужно это делать на самом деле?». Большинство подобных превращений могут негативно сказаться на основных функциональных возможностях устройства, что при определённых последствиях может привести к фактическому отказу от работы (при вмешательстве в структуру системы или физических модификаций).
Но хорошо, что данные проблемы не относятся к рассматриваемой в настоящей статье теме. Так как ниже будет предоставлено небольшое руководство о том, как можно подключить свой фотоаппарат к компьютеру в качестве web-камеры, что для этого нужно, а также как правильно провести настройки и все ли фотоаппараты и компьютеры для этого подходят.
Что для этого нужно
Сразу стоит отметить несколько ключевых моментов, а именно:
- Приведённое руководство актуально для фотоаппаратов (в народе «зеркалки», цифровые в данном случае не рассматриваются) средней ценовой категории и/или вышедшие уже из категории «современные модели».
Обуславливается это тем, что подавляющее большинство современных гаджетов уже достаточно продолжительное время поставляются с заложенной функцией работы в режим «web-камера».
Более «старые» модели подобным функционалом похвастаться не могут.
- Подключить «зеркалки» к компьютеру и использовать её для видео-звонков возможно только при условии, что она поддерживает трансляцию потокового видео. Другими словами, камера должна уметь выводить полученную картинку сразу на экран принимающего устройства, например, телевизора или монитора.
Для того чтобы проверить наличие данного функционала, сделайте следующее:

Подобные «тюльпаны» поставлялись, как раз, с моделями, категория которых была озвучена выше. В настоящее время большая часть камера оснащается поддержкой «HDMI».
- Не только камера должна отвечать вышеизложенным требованиям, но и сам компьютер.
Установленная видеокарта должна быть оснащена соответствующим разъёмом под один из «тюльпанов», который отвечает за передачу видео сигнала.

На известных китайских интернет-магазинах стоимость подобных устройств минимальна, что-то порядка 300-500 рублей.
Итак, принимая во внимание всё вышесказанное, стоит отметить, что рассматриваемое «превращение» – это не «пятиминутное» дело, так как требует определённых денежных затрат и времени на доставку/получение.
Кроме того, следует задать себе ещё раз вопрос: «А нужно это делать на самом деле?». Самая обычная веб-камера стоит тех же денег, что и , но при этом не требует других вложений и каких-то сложных настроек. Поэтому, возможно, стоит задуматься о приобретение специализированного устройства. Вопрос, вопрос…
Если же ваша решимость не угасла, перейдите к непосредственным настройкам отображения картинки и распознавания устройства.
Настройки
Необходимо понимать, что даже если ваша камера и компьютер соответствует всем приведённым требования, если их просто соединить, то ничего дельного из этого не получится.
Для корректной работы потребуется дополнительное программное обеспечение, создающее виртуальную веб-камеру, обязанности которой и примет на себя ваш фотоаппарат.
Довольно часто подобный софт поставляется в комплекте вместе с TV-тюнером или иным устройством видеозахвата в виде установочного диска .
Или можно просто дополнительно скачать бесплатную программу «SplitCam», или аналогичные варианты «ManyCam» и«ActiveWebCam».
Для продуктов компании «Canon» предусмотрена фирменная утилита под названием «PSRemote».
Предварительно стоит отключить на фотоаппарате завершение работы при простое, а также предоставить ему источник электропитания, если планируется его длительное беспрерывное использование.

Заключение
Итак, как видно из вышеизложенного небольшого руководства, ничего сложного в рассматриваемом в настоящей статье процессе нет. Главное – желание, немного времени и небольшие финансовые затраты.
В редакцию поступило множество писем читателей, желающих в качестве web-камеры использовать цифровую видеокамеру. У многих пользователей видеокамеры большую часть времени пылятся на полках, поэтому собрать из них web-камеру было бы совсем неплохо. Да и качество программ видеоконференций, типа Yahoo Messenger или MSN Messenger, тоже можно улучшить. Простое программное решение позволит превратить цифровую видеокамеру в high-end web-камеру.
Для нашей статьи мы использовали видеокамеру Panasonic GS70. Это уже снятая с производства модель формата MiniDV, использующая три ПЗС-сенсора. В то же время, всё сказанное в статье подойдёт для любой цифровой камеры с подключением USB или FireWire.
Преимущества цифровой видеокамеры
Некоторым людям использование цифровой видеокамеры за несколько сотен долларов в качестве web-камеры может показаться странным, но здесь мы убиваем несколько зайцев. Оптика в цифровой видеокамере намного превосходит web-модели. Современные камеры MiniDV позволяют снимать видео с разрешением 720x480 и частотой 30 кадров в секунду. Кроме того, объектив видеокамеры обеспечивает точную цветопередачу. Web-камеры, с другой стороны, могут похвастаться только 640x480 и 15 кадрами в секунду.
Использование видеокамеры вместо web-камеры позволяет, к тому же, сэкономить - конечно, если она пылится у вас на полке. Вместо того чтобы заплатить $50-$200 за приличную web-камеру, вы можете использовать бесплатные драйверы для подключения USB или потратить $20 на программу OrangeWare WebcamDV, превратив устройство в высококачественную web-камеру.
Ограничения
Однако у такого способа есть несколько ограничений. Во-первых, видеокамера потребляет больше энергии, чем web-камера. Вам придётся подключить питание от сети, если вы планируете использовать видеокамеру продолжительное время.
Почти все видеокамеры сегодня оснащены демо-режимом, в котором выводятся различные спецэффекты. Он позволяет привлечь покупателя при выборе камеры. Убедитесь, что вы отключили этот режим, - ведь вы не хотите различных сумасшедших эффектов во время видеоконференции?
Большинство видеокамер имеют функцию автоматического выключения. Она выключает камеру, если вы оставили кассету в отсеке и ничего не записываете. Эта функция предотвращает лишнюю трату аккумулятора и износ компонентов. Однако для нас автоматическое выключение будет неудобно, поэтому не оставляйте кассету внутри видеокамеры.
Web-камеры весят намного меньше видеокамер, поскольку у них нет сложного кассетного механизма и выдвижного ЖК-экрана. Если домашним пользователям вряд ли имеет смысл переживать по поводу веса, то для мобильного применения такое решение не подойдёт.
Интерфейс USB: бесплатно
Наш первый способ превращения видеокамеры в web-камеру бесплатный. Некоторые камеры, типа нашей проверенной Panasonic GS70, оснащены USB-разъёмом для режима "web-камеры". Таким образом, подключение видеокамеры к порту USB превратит её в web-камеру.
Для этого вам необходимо установить USB-драйвер, поставляющийся вместе с камерой. Если вы потеряли CD, то придётся поискать драйвер на сайте производителя. После установки вам необходимо переключить видеокамеру в режим web-камеры. Процесс отличается от одной модели к другой и описан в руководстве пользователя.
Наша web-камера Panasonic была распознана как "Panasonic DVC Web Camera" в программах видеоконференций типа Active Webcam
К сожалению, качество картинки оказалось довольно низким, напоминая Creative Webcam Live! в нашем предыдущем обзоре.
OrangeWare WebcamDV

OrangeWare выпускает программу WebcamDV, превращающую видеокамеру в web-камеру. Программа, по сути, "обманывает" Windows, заставляя верить, что перед нами - полноценная web-камера. С сайта компании можно скачать испытательную версию, а затем зарегистрировать её за $20.
Чем же эта программа отличается от бесплатных драйверов web-камеры, используемых некоторыми моделями? WebcamDV передаёт поток видео по интерфейсу FireWire, который обеспечивает очень качественную картинку. Качество вы можете оценить сами в конце статьи.
Установка проходит быстро и легко. Затем вы просто подключаете видеокамеру к порту FireWire и запускаете любимую программу видеоконференций. Как вы можете заметить ниже, Yahoo Messenger без всяких проблем распознал видеокамеру Panasonic. В любой программе видеоконференций камера будет видна как "WebcamDV Capture".

Сравнение качества
Для наших тестов качества мы использовали те же условия, что и в обзоре web-камер . При хорошем освещении свет давали два блока ламп дневного света, симулировавших офисные условия. При плохом освещении свет был выключен, а единственными источниками оставались экран ноутбука и 17" ЖК-монитор.
Мы захватывали кадры с помощью программы DV Rack от Serious Magic, что позволило получить максимальное качество. Затем мы сравнивали кадры, полученные с помощью бесплатного USB-драйвера и программы WebcamDV.
Вы можете легко видеть, что USB-драйвер даёт ужасную картинку по сравнению с программой WebcamDV. Кроме того, максимальное разрешение USB-драйвера составляет 352x244, а WebcamDV обеспечивает до 640x480.
Единственное видимое отличие между чистым захватом кадров и использованием WebcamDV заключается в разрешении. При захвате кадров оно составляет 720x480 (формат MiniDV), а в WebcamDV - 640x480. Мы не приводим результат при плохом освещении, поскольку картинка оказалась чёрной - Panasonic GS70 не справился с подобными условиями. У других видеокамер ситуация может оказаться лучше.
Нажмите на картинку, чтобы получить увеличенную версию.
Заключение
С помощью подходящего программного обеспечения вы можете превратить видеокамеру в качественную web-камеру. Программа OrangeWare WebcamDV позволяет "обмануть" операционную систему и использовать видеокамеру, подключённую по FireWire, в роли web-камеры. Как вы можете заметить, качество WebcamDV находится на высоте.
В то же время, бесплатный USB-драйвер даёт ужасное качество. Так что лучшим решением мы считаем WebcamDV. При цене $20 WebcamDV даёт прекрасную возможность получить web-камеру.
Ни для кого не секрет, что за последние годы «Скайп» стал невероятно популярным. Сейчас это одна из немногих программ, которая позволяет организовать общение с родственниками или близкими на большом расстоянии совершенно бесплатно. Мало того, что мы просто можем общаться как по телефону, также есть возможность видеть друг друга. Но тут многие сталкиваются с тем, что не знают, как подключить веб-камеру к компьютеру. Об этом мы сейчас и поговорим.
Общие положения
Во-первых, нужно понимать, что существует несколько видов веб-камер. Одни не требуют наличия дополнительного ПО, другие же нормально устанавливаются только при наличии драйверов. Какая именно камера у вас? С этим мы разберемся немного позже. Как правило, с «вебкой» в комплекте может идти диск, если такового нет, то он, скорее всего, не нужен. Кроме того, процесс подключения отличается в зависимости от используемого оборудования и операционной системы. Так, это может быть ноутбук или компьютер под управлением «Виндовс ХП» или ОС Linux. Но так как подключить веб-камеру к компьютеру не слишком сложно, то с данной процедурой сможет справиться даже начинающий пользователь, не испытывая никаких проблем. Однако перед тем как приступитьк ней, ознакомьтесь с полезной информацией, которая вам пригодится на практике.

Что нам понадобится для начала
Мы уже немного сказали о том, что веб-камеры бывают разными, но принцип установки не особо отличается. Именно поэтому для того, чтобы все сделать правильно, нам понадобится несколько неотъемлемых компонентов. Один из них - высокоскоростной интернет. Как показывает практика, без выхода в сеть особой пользы от «вебки» нет. Обусловлено это тем, что с ее помощью вы можете делать только собственные снимки, но качество в этом случае будет далеко не лучшим. Помимо этого, нам понадобится собственно камера. В настоящее время большинство моделей имеют usb-разъем. В случае если на «вебке» отсутствует микрофон, что присуще старым моделям, вам понадобятся наушники с ним. Если же у вас новая камера, то можете обойтись без гарнитуры, так как слышать собеседника вы будете через колонки, а говорить непосредственно в «вебку». Кстати, не забудьте освободить один USB-порт, ведь он нам понадобится. Ну а сейчас давайте посмотрим, как подключить веб-камеру к компьютеру.
Этап первый
Если вы работаете за ноутбуком или нетбуком, то там уже имеется веб-камера. Для ее использования не нужно ничего устанавливать, обновлять или скачивать. Но если же вы решили поставить более качественный аналог, то это другое дело. Во-первых, подсоедините камеру в соответствующий порт, где он находится, вы разберетесь, так как перепутать его практически невозможно. Дальше вам нужно немного подождать, пока произойдет автоматическая установка драйвера из базы вашей операционной системы. Такая же процедура проходит при подключении накопителя, мобильного телефона или другого оборудования, поэтому не переживайте. После этого вы получите сообщение о том, что устройство успешно установлено и готово к использованию, в редких случаях требуется перезагрузка ПК. Ну, а сейчас давайте пойдем дальше и рассмотрим несколько иную ситуацию.

Этап второй: ручная установка
В случае если установить камеру автоматически не вышло, вам понадобится вставить диск с драйвером. Но тут можно столкнуться с проблемой, что таковой отсутствует или не работает. Конечно, это вовсе еще не значит, что нужно выбрасывать устройство, поэтому не отчаивайтесь, ведь включить веб-камеру на компьютере даже без драйвера можно без особых проблем. Для этого вам понадобится перейти на сайт производителя и найти там соответствующее ПО. Все, что от вас требуется - это скачать и установить. Можно пойти и другим путем и поставить себе утилиту под названием DriverPack. Суть ее заключается в том, что она автоматически осуществит поиск подходящего драйвера в сети и установит его. Для проверки работоспособности перейдите в «Мой компьютер» и найдите там USB-видеоустройство. Если вы сможете в него зайти и увидите картинку, то все в порядке, и теперь вы можете говорить со своими родными и близкими.

Настройка и подключение веб-камеры к компьютеру
Не нужно забывать о том, что данное usb-устройство имеет массу внутренних настроек. Иногда заводские настройки вполне приемлемы, поэтому что-либо еще делать не нужно. Но в некоторых случаях вам понадобится настроить ряд параметров, например, громкость записи и воспроизведения звука. Если данный показатель будет стоять на максимуме, то голос может плохо распознаваться или будут наблюдаться посторонние шумы. Помимо этого, иногда полезно изменять качество изображения, а также его размер. В последнем случае вы можете сделать его шире или, наоборот, уже. Нужно это для того, чтобы видеть собеседника полностью или только его лицо. Помимо этого, современные веб-камеры имеют ряд других настроек, таких как насыщенность, резкость, яркость, контраст и т. п. Если вы подключили устройство к ПК с помощью драйверов, то настройки выставятся автоматически, и большая их часть будет стоять на отметке в 50%.

Настройка в Skype: шаг первый
В принципе, веб-камера для компьютера подключается довольно просто и быстро. Иногда куда сложнее настроить ее непосредственно в «Скайпе». Давайте разберемся с тем, как это сделать. Во-первых, вам необходимо авторизоваться в программе, перейти в раздел «Инструменты» и выбрать там «Настройки». После этого выбирайте «настройки видео». Если вы увидите картинку, то все в порядке, когда же на экране будет отображено текстовое сообщение от «Скайп», то это говорит о том, что есть неполадка. Первым дело проверьте, подключено ли устройство в порт и находит ли компьютер веб-камеру. Перейдите в «мой компьютер» и посмотрите, отображается ли там «usb-видеоустройство». Кстати, одна из самых распространенных ошибок заключается в том, что «вебка» может использоваться только в одной программе. Поэтому если она открыта где-либо еще, «Скайп» ее просто-напросто не увидит. Несложно догадаться, что исправить это очень просто. Достаточно закрыть одну из утилит. Также может потребоваться перезапустить Skype, после чего все встанет на свои места.
Настройка в Skype: шаг второй
Для любой веб-камеры нужны драйвера, вопрос заключается лишь в том, каким образом они установятся. Это может быть архив вашей операционной системы или же диск, который поставляется в комплекте. Если в «Скайпе» камера не отображается, а вы перепробовали все вышеописанные методы, то делаем следующим образом. Переходим в «Панель управления», выбираем там «Система» -«Оборудование», а дальше «диспетчер устройств». Перед вами откроется список всех устройств, работающих на данном ПК. Где-то среди них должна быть ваша веб-камера. Если ее нет, то это говорит только том, что проблема либо с гнездом порта, либо с кабелем устройства. Если же вы все-таки нашли камеру и видите около значка желтый восклицательный знак, то это свидетельствует о том, что отсутствуют драйвера. Далее нажмите ПКМ на значок, выберите «свойства» и «обновить драйвера». Если восклицательного знака нет, а «вебку» все равно не видно, переустановите драйвер. После этого все должно заработать.

Несколько важных деталей
Многие пользователи говорят о том, что веб-камера не отображается в «Мой компьютер». В этом нет ничего страшного, особенно если вы не пользуетесь операционной системой «Виндовс ХП». Обусловлено это тем, что более поздние обновления не поддерживают данную функцию. К примеру, вызвать «вебку» на ноутбуке под управлением Win 7 вы не сможете, она будет работать только в «Скайпе». Стоит обратить ваше внимание на то, что производителей данного оборудования очень много. Все они используют разный подход, поэтому настройка будет несколько отличаться. По этой простой причине выработать единый алгоритм просто невозможно, тем не менее отладка не такая уж и сложная. Тем более что примерно в 70% случаев веб-камера, установка на компьютер которой осуществляется автоматически, не доставляет никаких неудобств пользователю.

Заключение
Вот мы и разобрались с вами, как нужно устанавливать и настраивать «вебку». Все предельно просто: вставили кабель в порт, установили драйвера, при необходимости обновили их, закрыли все утилиты, использующие «вебку», - и можете наслаждаться общением. Как подключить веб-камеру к компьютеру без установочного диска, вы тоже уже знаете, поэтому с этим проблем возникнуть не должно. Тем не менее перед покупкой уточняйте вопрос о необходимости установки драйвера на данное устройство. Диск, может, и не дадут, но напишут, куда нужно зайти, чтобы скачать необходимое ПО. Это, пожалуй, все по данной теме.
Самый простой и доступный способ организовать систему видеонаблюдения – подключить к компьютеру USB камеру. Естественно, подобное решение отличается минимальной функциональностью, но вполне пригодно для домашнего использования.
Сразу стоит заметить, что использовать подобное оборудование для профессионального наблюдения (с четкими требованиями к техническим характеристикам и уровню безопасности) недопустимо.
Есть два варианта организации видеонаблюдения через USB:
- аналоговое оборудование, подключенное через USB преобразователь;
- классические USB цифровые камеры (WEB-камера , «вебка»).
В первом случае используется специальное оборудование – USB преобразователь, представляющий собой компактный видеорегистратор (плата видеозахвата с интерфейсом USB). В зависимости от модели преобразователя к устройству можно подключить от 1 до 4 аналоговых видеокамер.
При этом запись сигнала с нескольких камер одновременно обычно невозможна, ввиду ограничений накладываемых аппаратной частью оборудования.
К преимуществам преобразователя можно отнести компактные размеры, простую установку и настройку, а также полную совместимость с компьютерами и ноутбуками с операционной системой Windows. Основные недостатки – ограниченная функциональность и низкое качество изображения в сравнении с полноценными видеорегистраторами.
Классические USB камеры позволяют организовать видеонаблюдение буквально за несколько минут. На рынке представлено большое количество моделей.
Предпочтение отдается современному оборудованию с HD разрешением (1280×720 пикселей) и встроенным микрофоном. Можно использовать более дешевые камеры с разрешением 0,3 Мп, но качество изображение будет ниже среднего.
В продаже есть модели со встроенной инфракрасной подсветкой , для съемки в темноте. Как правило, ИК подсветка включается автоматически (на корпусе оборудования расположен датчик освещенности).
Основные преимущества цифровых USB камер – низкая цена, простое подключение и очень широкий модельный ряд.
Недостатки:
- минимальная функциональность;
- ограничения в монтаже (длина кабеля – не более 5 м;
- при больших значениях необходимо использовать специальный усилитель сигнала).
ПРОГРАММНОЕ ОБЕСПЕЧЕНИЕ ДЛЯ USB КАМЕР
Для реализации видеонаблюдения на базе USB видеокамер необходимо установить на ПК соответствующее программное обеспечение.
Большинство цифровых USB камер и преобразователей продаются с диском, на котором записаны драйвера и ПО. Также минимальный набор утилит можно скачать с сайта производителя.
Программное обеспечение для преобразователя обычно входит в комплект поставки. Так, популярная модель преобразователя EasyCAP002 DVR рассчитана на работу с программой Super Viewer.
ПО позволяет быстро переключаться между подключенными камерами, настраивать запись по времени, делать скриншоты и сохранять видеофайлы на жесткий диск компьютера или ноутбука.
Большинство подобных программ отличаются простым и интуитивно понятным интерфейсом, поэтому настройка и эксплуатация оборудования не вызывает затруднений у неопытных пользователей.
Для видеонаблюдения при помощи цифровых USB камер, как правило, используют стороннее программное обеспечение, значительно расширяющее функциональность даже самых простых моделей. Существуют как платные, так и бесплатные версии программ.
Платное программное обеспечение обычно отличается большим набором функций.
ПОПУЛЯРНЫЕ ПРОГРАММЫ
- WebcamXP – одна из самых популярных программ. Основные преимущества – гибкие настройки, совместимость практически со всеми моделями камер, возможность использовать датчик движения для отправки оповещений по email.
- Mobile Computer Control – встроенный планировщик записи, детектор движения, возможность удаленного управления компьютером через мобильный телефон.
- Xeoma – не требует установки (можно запустить с карты памяти), поддержка всех типов камер, детектор движения, режим оповещения.
- Ivideon Server – интересное решение с возможностью облачного видеонаблюдения. Если ПК не подключен к интернету, можно использовать только клиентскую программу для сохранения видео на жесткий диск.
Все вышеперечисленные программы создавались как доступные аналоги специализированного ПО для систем безопасности. И в основном используются для организации простейшего домашнего видеонаблюдения . Также, подобное ПО часто устанавливают владельцы небольших торговых точек для наблюдения за сотрудниками и клиентами.
Особо востребована программа Ivideon Server, позволяющая организовать удаленное видеонаблюдение через интернет на базе простых USB камер.
КАК ПОДКЛЮЧИТЬ КАМЕРУ ВИДЕОНАБЛЮДЕНИЯ К USB
Цифровая камера («вебка») уже оснащена стандартным разъемом USB для подключения к компьютеру или ноутбуку. Большинство видеокамер рассчитаны на стандарт USB 2.0.
Однако набирают популярность модели с матрицами большого разрешения, до 10 Мп (например, Logitech HD Pro Webcam C920), которые лучше работают при подключении через USB 3.0.
Высокая скорость передачи данных позволяет реализовать все преимущества большого разрешения картинки. При этом стоит учитывать, что сохранение видеофайлов в высоком разрешении требует гораздо больше места на жестком диске.
После подключения устройства необходимо установить драйвера (обычно идут в комплекте или доступны на сайте производителя), и программное обеспечение на выбор.
Подключение преобразователя также не сопряжено с особыми трудностями. Практически все модели подключаются к USB 2.0 разъему. Для подключения аналоговых видеокамер устройство оснащается стандартными композитными разъемами RCA (тюльпан).
Видеоразъемы – желтый цвет, аудио – белый. Преобразователь можно подключать как напрямую, так и через обычный USB удлинитель.
Системные требования к ноутбуку или компьютеру минимальны, поэтому можно использовать устаревшее для современных игр или программ аппаратное обеспечение (процессор от 1,8 GHz, оперативная память – 256 Mb, видеокарта – 32 Mb).
После подключения устройства устанавливается драйвер и программное обеспечение. Для преобразователей рекомендуется использовать ПО, входящее в комплект поставки.
Возможные проблемы:
- Нет картинки – устройство не распознается операционной системой. Решение – переустановить драйвера.
- Камера работает с перебоями, зависание изображения и т.д. Решение – проверить качество подключения USB. Если используется удлинитель, необходимо проверить работоспособность камеры без него (возможно затухание сигнала).
В целом, система видеонаблюдения на базе USB оборудования достаточно надежна, при этом отдельное внимание уделяется техническому состоянию компьютера или ноутбука.
ПОПУЛЯРНЫЕ МОДЕЛИ
Выбирая цифровую USB камеру для видеонаблюдения, рекомендуется обратить внимание на модели от известных производителей:
- Logitech;
- A4Tech.
Для видеонаблюдения в темное время суток лучше выбрать камеру с ИК подсветкой (доступная модель - A4Tech PK-333E). Преимуществом для USB камер считается наличие автофокуса, встроенного микрофона и поворотного механизма для ориентации объектива.
Если к качеству изображения нет особых требований, можно использовать доступные модели с разрешением стандарта VGA.
Так как стандартная длина кабеля USB камеры редко превышает 1,5 метра, для выбора оптимального места установки потребуется удлинитель. Не рекомендуется использовать низкокачественные удлинители длинной более 5 м. После установки камеры необходимо протестировать работоспособность оборудования во всех режимах.
© 2014-2019 г.г. Все права защищены.
Материалы сайта имеют ознакомительный характер и не могут использоваться в качестве руководящих и нормативных документов.
Современные Андроид смартфоны оснащаются очень качественными камерами, зачастую превосходящими по качеству бюджетные веб-камеры. Так что камеру Андроид телефона можно использовать в качестве веб-камеры для ПК или как камеру видео-наблюдения! Вы сможете использовать ее для общения в видео-чатах или любых других нужд: смартфон будет определятся компьютером как настоящая веб-камера.
Как использовать смартфон как веб-камеру по Wi-Fi или интернету используя IP Webcam
Для всех операций нам потребуется приложение IP Webcam, это бесплатная программа позволяет создавать онлайн вещание прямо с Андроид устройства. Но есть ограничение, просмотреть онлайн трансляцию смогут лишь участники одной сети. Иными словами ваш компьютер и телефон должны быть подключены к одному и тому же роутеру, по wi-fi, но доступ к трансляции можно получить и просто через интернет, для этого потребуется программа Ivideon.

Как использовать смартфон как веб-камеру для компьютера по USB кабелю
Порой, бывает что нету возможности соединить смартфон и ПК по интернету, так что остается только старый добрый USB кабель. Чтобы подключить смартфон как вебкамеру используя USB придется использовать приложение DroidCamX. Что примечательно, подключится можно будет и по Wi-Fi, причем приложение поудобнее чем предыдущее.

Решение проблем и правильные настройки
- Большая задержка или видео сильно отстает
Вам нужно уменьшить разрешение видео-потока в настройках приложений, либо изменить FPS.
- Видео плохого качества или слишком темное/засвеченное
Ищите в настройках программы IP Webcam - "Баланс белого", а в DroidCamX - все делается в ПК клиенте программы.