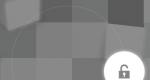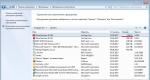Восстановление системы Windows. Восстановление системы Windows Восстановить windows 8 после обновления
Возврат в исходное состояние — один из вариантов восстановления системы в Windows 8.1. Этой функцией целесообразно пользоваться:
- если вы желаете удалить все ваши данные и восстановить состояние компьютера на момент покупки;
- когда компьютер не удаётся восстановить никаким другим способом.
Чем отличается возврат в исходное состояние от переустановки
Отличается тем, что вам не нужно заново устанавливать драйверы и вводить серийный номер продукта. Программа восстановления лишь исправит проблемы в ядре системы и удалит личные файлы.
Как вернуть Windows в исходное состояние
Загрузитесь с установочного диска Windows 8.1:
В окне Установка Windows нажмите Далее :


Выберите пункт Диагностика :

Выберите Вернуть в исходное состояние :

В большинстве случаев в этом списке будет лишь одна копия операционной системы. Если их будет несколько, выберите нужную (или проблемную) систему, которую вы желаете восстановить:


На этом этапе у вас есть выбор: 1) очистить только системный раздел; Этот вариант вам подойдёт, если ваша ОС пришла в негодность и вы хотите восстановить её для дальнейшего использования. Для полного восстановления достаточно восстановить только системный раздел. 2) очистить все диски компьютера, если их у вас несколько. Этот вариант подойдёт в случаях, если вы хотите продать свой компьютер и очистить все данные. Также, этот вариант желателен, если вы восстанавливаете систему после заражения вирусами и уже сохранили все важные документы на флешку.

В большинстве случаев подойдёт вариант Просто удалить мои файлы . При этом будет шанс восстановить некоторые файлы. Если выбрать второй пункт, то система произведёт полное стирание файлов для защиты от восстановления. Этот вариант займёт намного больше времени и подходит в случае, если вы продаёте или дарите свой старый компьютер.

Нажмите кнопку Вернуть в исходное состояние для запуска процесса восстановления Windows к исходному состоянию:

После этого ждите, пока прогресс дойдёт до 100% и система восстановит своё первоначальное состояние:

После сброса операционной системы компьютер будет вести себя так, как будто вы только что установили на него операционную систему (ну или как будто вы только что принесли домой новый компьютер с предустановленной WIndows 8.1). Выберите свой регион, язык, часовой пояс и раскладку клавиатуры:

Примите условия лицензии:

Выберите цвет, задайте имя компьютеру и нажмите Далее :


Войдите в свою учётную запись Майкрософт. Для этого вам понадобится логин в почту hotmail.com и пароль от неё:

Система запросит подтверждение через мобильный телефон или почту. Выполните требуемые действия:

Введите полученный код:

На этом этапе у вас есть выбор то ли скопировать все параметры и приложения из магазина Microsoft,

либо настроить компьютер как новый:

Хотя всем понятно, что для стабильной работы ПК просто необходимо поддерживать свою ОС в рабочем и здоровом состоянии, иногда единственный выход - восстановление Windows 8.1.
Диск для восстановления представляет собой USB флэш-носитель, содержащий все необходимые для ремонта системы инструменты. Обычно в него включено: средство восстановления при загрузке, обновления, сброс и восстановление системы.
Для создания диска восстановления откройте панель управления, и щелкните по разделу «Восстановление» (панель управления в представлении крупных или мелких значков, в представлении по категориям этого раздела нет). Верхний параметр открывшегося окна как раз и отвечает за создание нужного нам диска восстановления. Нажмите на него и перейдите непосредственно к созданию диска.
Подсказка . Если у вас на вашем компьютере есть предварительно настроенный производителем раздел восстановления, можете поставить флажок на копировании раздела восстановления. Правда, это существенно увеличивает размер диска восстановления, и подходит только для USB флэш-накопителей объемом не меньше 32 ГБ, но дает ценный дополнительный параметр для аварийного спасения Windows 8.1.
После создания диска, вы можете запустить с него свой компьютер и получить доступ к параметрам восстановления. Однако, не забудьте, что загрузка с USB должна быть включена в или UEFI прошивке вашей системной платы.
Внимание . Если вы используете Windows RT для планшета, например, Microsoft Surface, вы обязательно должны создать, содержащий образ резервной копии системы, диск восстановления. Переустановить Windows RТ, кроме как с диска восстановления, по-другому невозможно, так, что, если произошла авария, у вас остается один выход - вернуть компьютер производителю для повторного создания образа, что в нашей действительности нереально. Для создания диска восстановления с полным образом системы Windows RT вам понадобится USB флэш-накопитель всего лишь в 4 Гб.
Резервное копирование и восстановление Windows 8.1.
Еще со времен Windows ХР, при возникновении проблем с ОС, считалось обычным делом полностью переустановить операционную систему и все программное обеспечение. Сейчас существует несколько других способов обеспечения безопасности вашей установленной копии Windows и восстановления ее в случае кризиса.
Примечание . В Windows 8 включено средство для резервного копирования полного образа системы, в Windows 7 имеются параметры для восстановления файлов. В Windows 8.1 эта функции были удалены. Альтернативой этим функциям в Windows 8.1 стала своя опция восстановления.
Ремонт Windows 8.1 с помощью опции быстрого восстановления.
В Windows 8.1 корпорация Майкрософт представила новый способ создания образа резервного копирования, который реализован настолько просто, что любые пользователи могут им воспользоваться. Этот новый вариант восстановления создает резервную копию операционной системы, которую легко можно запустить из параметров компьютера или, вставив диск для восстановления, из параметров запуска ОС.
Между старым резервным образом системы и новой опцией восстановления существует одно важное различие. Даже создав свой пользовательский образ восстановления, который в случае чего восстановит все установленные настольные программы, сохранить их настройки вы не сможете. Это означает, что программное обеспечение, например, Microsoft Outlook будет восстановлено, но учетные записи своей электронной почты придется настраивать заново. Аналогично со всеми другими настольными приложениями.
Впрочем, большинству пользователей можно не беспокоиться, Windows 8.1 синхронизирует большинство своих параметров, в том числе для приложений рабочего стола, и тот же Майкрософт офис 2013 может синхронизировать свои настройки между различными компьютерами.
Получить доступ к опции восстановления проще всего в параметрах компьютера, выбрав там обновление и восстановление, а затем в левой навигационной панели нажав восстановление.
Опция восстановления первый вариант в верхней части экрана, кстати, здесь есть объяснение того, что будет сделано. Когда вы готовы восстановить свой компьютер, нажмите кнопку НАЧАТЬ. Процесс полностью автоматизирован.
Windows 8.1 объяснит вам что будет сделано в процессе восстановления и попросит подтвердить данную операцию. Клик по кнопке ОК, начнет само действие, которое может занять от 15 до 60 минут, что на прямую зависит от вашего созданного пользовательского образа восстановления.
Восстановить свой компьютер можно и во время запуска Windows 8.1. Для этого существует несколько способов:
- Если ваш компьютер три раза не запустился, при его загрузке запускается процесс ремонта. Если отремонтировать компьютер не удается, он предлагает дополнительные возможности, среди которых восстановление.
- Запуск компьютера с диском восстановления; обратите внимание, что вам может понадобиться доступ к параметрам загрузки. Вам же нужна загрузка с USB флэш-накопителя.
- Запуск компьютера с установочным DVD диском Windows 8.1. На экране установок, вместо возможностей ремонта системы, нажмите ссылку восстановление компьютера.
Создание пользовательского образа восстановления в Windows 8.1.
Как упоминалось выше вы можете создать пользовательский образ восстановления. Возможно вам понадобиться это сделать потому, что по умолчанию, эта функция обновит вашу копию Windows 8.1, сохранив файлы и приложения нетронутыми, но при этом уничтожит все настольные приложения.
Создание пользовательского образа восстановления сделает снимок компьютера в комплекте со всем программным обеспечением рабочего стола.
Примечание . Помните, что при восстановлении из пользовательского образа восстановления, сбрасываются все настройки настольных программ, поэтому их вам придется настраивать заново, правда, если их параметры автоматически не синхронизированы между компьютерами.
Для создания пользовательского образа восстановления надо выполнить следующие шаги:
- Нажмите Win + X , открыв этим меню администрирования.
- Выберите и запустите командную строку (администратор).
- Введите recimg -CreateImage C:\Folder , где C:\Folder место где вы хотите сохранить резервную копию. Это место также может быть и на другом разделе жесткого диска или на другом накопителе. В создание образа восстановления вы можете добавить дополнительную отказоустойчивость.
Windows 8 отличается высокой надежностью и стабильностью работы, однако даже в самой современной системе могут возникнуть ситуации, требующие незамедлительного восстановления: атака вредоносного программного обеспечение, утрата системных файлов, неправильные действия самого пользователя. В общем все, что так или иначе привело к отказу.
Восстанавливаем Windows 8
Многие пользователи считают, что единственно правильным решением при возникновении критической ошибки на ноутбуке будет полная переустановка операционной системы, однако они не правы. Восстановление ОС так же способно решить практически все проблемы, обладая рядом преимуществ:
- Восстановить систему намного быстрее, чем ее переустановить;
- Если для переустановки Windows необходимы специфические знания (например, как настроить BIOS), то для восстановления подобные навыки не нужны;
- При откате ОС на ноутбуке данные не будут затронуты (те файлы, которые подвергнутся удалению, можно легко восстановить, кликнув по ссылке в представленном отчете);
- Не придется искать внешний носитель, на котором имеются лицензии Windows для переустановки (хотя в большинстве случаях дистрибутив все же необходим, но вместо него можно использовать образ).
Существует четыре способа, которые позволяет откатить Windows 8 на ноутбуке:
- При помощи специальной клавиши (для каждой марки устройств она своя), которая запустит среду восстановления системы;
- Запуск интегрированной программы, которая проведет автоматическое восстановление;
- Откат ОС к ранее созданной контрольной точке;
- При помощи файлов для установки с внешних носителей (диск, флешка).
Первый способ подразумевает откат системы даже в том случае, когда она не загружается.
Второй метод – специально интегрированная утилита, предоставляемая разработчиками устройства.
Программа должна идти вместе с ОС по умолчанию, но в случае отсутствия ее можно найти на установочном диске/флешки.
Третий способ – откат системы на ноутбуке к конкретной точке. Она может быть создана как автоматически, так и вручную.
Четвертый вариант - использование носителя с лицензионной системой для запуска среды восстановления Windows. На скрине представлены ее основные элементы:
Откат системы при помощи специальной клавиши
Представленный способ отката используется в случае, когда Windows полностью отказывается запускаться из-за вредоносных программ или утраты системных файлов.
Первое, что необходимо сделать – выяснить, какая кнопка на вашей модели устройства отвечает за вызов среды восстановления. На ноутбуке это могут быть клавиши:
Замечание. Подобную информацию можно найти в инструкции от производителя. Если ее нет, то просто тыкаем и ищем экспериментальным путем.
Как только будет найдена кнопка, произойдет запуск следующего окна:

Средство Refresh Your PC
Подобная функция используется в случае, когда ОС запускается, но работает нестабильно. При этом откат к точке не изменил ситуацию.
Способ подразумевает полную переустановку Windows 8, но без затрагивания файлов пользователя. Для этого нам понадобится дистрибутив системы, размещенный на флешке или диске.
Изменения не коснутся:
- Абсолютно всех документов владельца (фото, музыка, видео и т.д.);
- Файлы на рабочем столе так же не будут затронуты на своих местах;
- Утилиты Windows магазина будут сохранены;
- Переустановка таким методом не затронет и сетевые настройки.
Единственное, что будет удалено – файлы, установленные в системную папку Program Files. Помимо этого все персональные настройки владельца будут сброшены до базовых.
Алгоритм восстановления следующий:
- Запускаем приложение Refresh Your PC на момент, когда система работает. Для этого переходим в раздел параметров и дальше меняем их значение:

- Переходим в раздел общие и выбираем второй пункт: восстановления компьютера без удаления пользовательских файлов:

- Появляется окно предупреждения, в котором описаны все изменения, вступающие в силу после начала процедуры. Особое внимание следует уделить на последний пункт памятки, где отмечается, что перечень удаленных приложений будет размещен на рабочем столе. Это позволит пользователю в случае необходимо быстро восстановить утраченное:

- Перед тем как нажать далее вставляет устройство с дистрибутивом Windows 8:

- Как только устройство с системой было обнаружено, начнется перезагрузка ноутбука для подготовки системы к процессу восстановления:

- Кликаем восстановить. Дальше никакие вторичные действия от пользователя не нужны, процедура полностью автоматическая. Приблизительное время отката до базовых настроек составляет 20-40 минут в зависимости от мощности ноутбука:

Восстановление системы Windows без дистрибутива
Использование функции Refresh Your PC позволяет откатить систему даже в самых безысходных ситуациях. Но нередко у пользователя попросту нет внешнего носителя с установочными файлами.
Вариант 1
. Рассмотрим процесс отката путем восстановления ОС до заводских настроек.
Для начала все важные данные скопировать с диска С на другой локальный диск, например, на диск D, но лучше всего на другой внешний носитель.
1. Заходим в боковую панель. Удерживаем кнопку SHIFT на клавиатуре и нажимаем "Перезагрузка".
2. Windows предложит выбрать опцию. Выбирам "Диагностика".

3. В окне "Диагностика" нажимаем кнопку "Вернуть в исходное состояние"

Система вернется к заводским настройкам, удалив при этом все пользовательские файлы и настройки системы.
Вариант 2 . Если пользователь делал точку восстановления, то есть возможность откатить операционную систему до обновления системы. В этом случае все пользовательские файлы и настройки системы останутся нетронутыми.
1. Нажимаем на клавиатуре клавиши WindowsLogo+F. Кнопка WindowsLogo на клавиатуре выглядит так:

2. В окне поиска помечаем "Параметры" и в строку поиска вписываем restore.

3. В левой стороне окна появляется кнопка "Исправление проблем с компьютером". Нажимаем на нее, открывается окно "Центр поддержки".
4. В правом углу нажимаем "Восстановление", далее "Запуск восстановления системы", далее отмечаем галочкой "Показать другие точки восстановления" и выбираем точку восстановления до обновления
системы (смотрите по дате).

5. Нажимаем "далее" - "готово" - "да".
6. Видим на экране последовательно: (Подождите) подготовка к восстановлению системы, (Подождите) инициализация восстановления системы, (Подождите) восстановление реестра, удаление временных файлов. Восстановление завершено, перезагрузка. Компьютер сам перезагружается. Появляется окно, где сообщается, что Восстановление системы выполнено успешно.
28 июля 2015 год
Релиз новой операционной системы всегда сопровождается массой проблем. Это может быть отсутствие совместимости с драйверами для компонентов компьютера или определенными приложениями. Некоторым пользователям просто не пришлась по нраву операционная система Windows 10 из-за своего нового дизайна и наличия массы изменений в плане функциональности, по сравнению с прошлыми версиями программного обеспечения. Если новая операционная система от компании Microsoft не устроила пользователя компьютера в плане функциональности, есть несколько способов вернуться с Windows 10 на Windows 7 или Windows 8. Это можно сделать штатными средствами системы и при помощи сторонних приложений.
Как восстановить Windows 7 или Windows 8 после установки Windows 10 средствами системы
 При установке новой версии операционной системы, на компьютере предусмотрительно остается , которой можно воспользоваться, если требуется вернуть прошлую версию Windows. При этом она сохраняется только в той ситуации, когда проходило обновление операционной системы без форматирования жесткого диска.
При установке новой версии операционной системы, на компьютере предусмотрительно остается , которой можно воспользоваться, если требуется вернуть прошлую версию Windows. При этом она сохраняется только в той ситуации, когда проходило обновление операционной системы без форматирования жесткого диска.
Чтобы воспользоваться папкой Windows.Old для восстановления Windows 7 или 8 после обновления на Windows 10, необходимо сделать следующее:

Внимание: Если в процессе обновления папка Windows.Old была повреждена и не сохранила резервные сведения для восстановления операционной системы, данный пункт меню может отсутствовать.
При описанном выше методе отката с Windows 10 на более ранние версии операционной системы, пользователь получает возможность сохранить при восстановлении все свои программы, а также имеющиеся файлы.
В ситуации, когда восстановиться подобным образом не получилось (из-за отсутствия пункта в меню или по другой причине), рекомендуем попробовать восстановление системы с использованием стороннего софта, которое описано ниже в инструкции.
Откат системы с Windows 10 на Windows 7 или Windows 8 при помощи стороннего софта
 Когда в параметрах операционной системы отсутствует пункт восстановления до прошлой версии Windows, но при этом папка Windows.Old сохранена, можно воспользоваться специализированными утилитами, которые в некоторых случаях способны решить проблему. Наиболее известной программой, позволяющей восстановить Windows 7 или Windows 8 после установки Windows 10, является Neosmart Windows 10 Rollback Utility. Она весит чуть более 200 мегабайт и является образом, который необходимо записать на CD/DVD-диск или флешку, чтобы создать носитель для восстановления.
Когда в параметрах операционной системы отсутствует пункт восстановления до прошлой версии Windows, но при этом папка Windows.Old сохранена, можно воспользоваться специализированными утилитами, которые в некоторых случаях способны решить проблему. Наиболее известной программой, позволяющей восстановить Windows 7 или Windows 8 после установки Windows 10, является Neosmart Windows 10 Rollback Utility. Она весит чуть более 200 мегабайт и является образом, который необходимо записать на CD/DVD-диск или флешку, чтобы создать носитель для восстановления.
Проще всего записать программу Neosmart Windows 10 Rollback Utility с использованием специальной утилиты, также разработанной компанией Neosmart, которая носит название USB Creator. Все озвученные выше программы имеются на официальном сайте разработчиков в бесплатных пробных версиях, которых будет достаточно для того, чтобы вернуться с Windows 10 на версию операционной системы, сохраненную в Windows.Old. Обратите внимание, что также для записи загрузочного диска или флешки можно использовать и другие приложения, к примеру, известную программу UltraISO.
Когда утилита будет записана, можно начинать процедуру восстановления. Для этого зайдите в BIOS и выставьте процесс загрузки с носителя, на который записана утилита. После этого перезагрузите компьютер и выберите пункт Automated Repair на первом открывшемся экране. Далее вы увидите все системы, к которым можно вернуться. Чтобы начать процедуру восстановления, кликните на Roll Back.
Внимание: Приложение Neosmart Windows 10 Rollback Utility автоматически при откате системы сохраняет текущую версию Windows 10 на тот случай, если с установкой произойдут проблемы.
Как вернуть Windows 7 или Windows 8 после установки Windows 10 при полном форматировании
Если вы полностью удалили прошлую версию операционной системы с компьютера и установили Windows 10 на чистый жесткий диск, можно попробовать восстановить Windows 7 или Windows 8 при помощи сохранившихся инструментов системы или лицензионных ключей.
На ноутбуках практически всегда присутствует отдельный раздел на жестком диске, который является системным, и на нем хранится образ восстановления системы. В зависимости от модели ноутбука или компьютера, данный инструмент может работать по-разному, но он позволяет установить ту версию операционной системы, которая была на жестком диске изначально.
Второй способ восстановить Windows 7 или Windows 8 – это загрузка образа системы из интернета. На сайте компании Microsoft можно скачать образ любой версии Windows. Далее его необходимо записать на флешку или DVD-диск и установить. Проблема в процессе установки возникнет с отсутствием лицензионного ключа, но если вы используете ноутбук или компьютер, на котором изначально был установлен Windows, то можно получить необходимые заранее.
Обратите внимание, что компания Microsoft дает пользователям 30 дней на то, чтобы они вернулися с Windows 10 на более раннюю версию операционной системы по OEM-ключу. Через 30 дней он перестает быть действительным и «прикрепляется» к Windows 10.