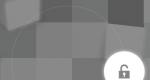Восстановление пароля учетной записи windows 10. Если вдруг забыл пароль Windows: Ломаем пароль! Создание нового аккаунта для сохранения пользовательских файлов
 Все простые способы узнать пароль в Windows в одной статье, читай! Компьютеры на Виндовс получили широкое распространение в Мире. В этом рабочем инструменте не только осуществляются расчетно-вычислительные задачи, но и хранится важная информация, поэтому вход в ОС бывает заблокирован паролем. Однако, как быть человеку, забывшему или незнающему код доступа? Ниже изложенное руководство поможет такому пользователю быстро и эффективно решить поставленный вопрос, например, сбросить или удалить пароль при входе в Windows.
Все простые способы узнать пароль в Windows в одной статье, читай! Компьютеры на Виндовс получили широкое распространение в Мире. В этом рабочем инструменте не только осуществляются расчетно-вычислительные задачи, но и хранится важная информация, поэтому вход в ОС бывает заблокирован паролем. Однако, как быть человеку, забывшему или незнающему код доступа? Ниже изложенное руководство поможет такому пользователю быстро и эффективно решить поставленный вопрос, например, сбросить или удалить пароль при входе в Windows.
 Пароль от учетной записи Windows можно подобрать вручную либо применить инструменты ОС и специальные утилиты. Первый способ занимает значительное количество времени и не гарантирует успешность решения вопроса. Более целесообразно применить один из инструментов ОС или программ, которые разработаны с целью «нахождения» забытых паролей. Она легки в использовании и устанавливаются быстро даже начинающими пользователями, благодаря простому интерфейсу. Ниже подробно рассмотрим выполнение задачи на конкретных примерах.
Пароль от учетной записи Windows можно подобрать вручную либо применить инструменты ОС и специальные утилиты. Первый способ занимает значительное количество времени и не гарантирует успешность решения вопроса. Более целесообразно применить один из инструментов ОС или программ, которые разработаны с целью «нахождения» забытых паролей. Она легки в использовании и устанавливаются быстро даже начинающими пользователями, благодаря простому интерфейсу. Ниже подробно рассмотрим выполнение задачи на конкретных примерах.
Обычно, попытки вспомнить код безуспешны, даже в случае обращения к различным психологам и гипнотизерам, которые «отправляют человека в прошлое» либо задействуют скрытый в людях потенциал. Поэтому, в первую очередь, рекомендуется действовать через инструментарий ОС, который успешно помогает, если не вспомнить пароль пользователя, то однозначно решить: «Как сменить пароль на компьютере с Виндовс?».

Необходимо выполнить следующие действия:
- Запустить ПК с использованием учетки Администратора;
- Войти в «Панель управления»;
- В закладку учетных записей пользователей;
- Клацнуть «Управление другой учеткой»;
- Клацнуть учетку с забытым кодом доступа;
- Клацнуть «Изменить пароль»;
- Придумать и напечатать код. Далее клацнуть в открытом меню виртуальную клавишу под названием «Сменить пароль»;
- Произвести выход из учетки хозяина ОС и войти в учетку пользователя (Код доступа к ней вы придумали, выполняя предыдущий пункт под номером «7» этой инструкции, и скорее всего еще не успели его забыть. Рекомендуется записать его в личный блокнот, так как даже самый потрёпанный блокнотик запоминает, записанные в него пароли, значительно лучше, чем самая хорошая человеческая память);
- Готово.
Но что делать, когда забыт код к учетке самого Администратора? Следующий параграф этого руководства поможет решить и эту проблему.
 Если возник вопрос, как восстановить пароль учетки хозяина ОС либо, как поставить новый пароль на Виндовс, то потребуется исполнить следующие последовательные этапы действий:
Если возник вопрос, как восстановить пароль учетки хозяина ОС либо, как поставить новый пароль на Виндовс, то потребуется исполнить следующие последовательные этапы действий:
- Запустить ПК посредством загрузочного носителя Виндовс;
- Клацнуть «Восстановление системы»;
- Кликнуть «Диагностика»;
- Войти в «Доп.параметры» и кликуть «Командная строка» (далее по тексту принято сокращение «КС»);
- Напечатать в КС: «copy с:\windows\system32\cmd.exe с:\windows\system32\utilman.exe»;
- Убрать загрузочный носитель из оптического привода, если применялся лазерный диск, или вытащить из ЮСБ-порта, если использовалась флешка;
- Отказаться от дальнейшей инсталляции Виндовс в ПК;
- Перезапустить ПК;
- Когда на мониторе отобразится меню, требующее указать код доступа, потребуется проявить немного физической сноровки, следует клацнуть «Win» и, удерживая ее одним пальцем в нажатом состоянии, одновременно кликнуть другим пальцем руки по кнопке с буквой «U»;
- Напечатать в отобразившейся КС: «net user»;
- Клацнуть «Ввод»;
- Напечатать «net user (здесь напечатать имя пользователя без скобок) (сюда напечатать придуманный код, тоже без скобок)»;
- Кликнуть «Ввод»;
- Перезапустить ПК;
- На этом все! Сейчас можно уже войти в систему под учет кой админа, так как код доступа к ней вы хорошо знаете, ведь придумывали и вводили его исполняя пункт под номером «12» приведенный чуть выше в этой инструкции.
Примечание: В вышеуказанной команде «С» является буквой обозначающей системный том, где стоит Виндовс. Если ОС установлена, например, на «D», то потребуется указать в команде именного его.

При возникновении проблемы, как снять пароль при входе в Windows 10, то это легче всего сделать через ресурс Майкрософт. Достоинство этого способа в том, что убрать код можно не обязательно сидя за проблемным ПК, а за любым другим компьютером либо даже через смартфон.
Потребуется выполнить следующие шаги:
- Ввести в интернет-обозреватель: «https://account.live.com/resetpassword.aspx»;
- Клацнуть «Ввод»;
- Установить отметку в графу «Я не помню свой пароль»;
- Клацнуть «Далее»;
- Напечатать e-mail и отображаемые ниже в меню символы;
- Кликнуть «Далее»;
- Затем выполнить все дальнейшие указания мастера;
- В завершающей стадии процедуры, потребуется напечатать придуманный код;
- Готово.
Также можно использовать следующий алгоритм действий:
- Напечатать заведомо неправильный код доступа и клацнуть «Сбросить пароль»;
- В следующем меню ввести ответы;
- Напечатать новый код;
- Готово.
Задача, как снять пароль с компьютера на Windows 7, не отнимет много времени и усилий. Для этого следует исполнить всего несколько шагов:
- Во время запуска щелкать F8 и запуститься в без.режиме с поддержкой КС;
- Затем с расширенными полномочиями в КС вставить текст: «net user (здесь напечатать имя пользователя без скобок) (сюда напечатать придуманный код, тоже без скобок)»;
- Клацнуть «Ввод»;
- Выйти из КС и перезапустить ПК;

Корректировщик реестра в Windows 10 позволяет быстро отключить пароль. Шаги:
- Запустить ПК с загрузочного носителя и проявив немного физической сноровки, следует клацнуть «Shift» и, удерживая ее одним пальцем в нажатом состоянии, одновременно кликнуть другим пальцем руки по кнопке с буквой «F10»;
- Напечатать «regedit»;
- Кликнуть «Ввод»;
- Развернуть директорию «HKEY_LOCAL_MACHINE»;
- Клацнуть «Файл»;
- Далее щелкнуть «Загрузить куст»;
- Затем открыть файл, который расположен на системном томе: «Windows\ System32\ config\ system»;
- Открыть папку «setup» и произвести корректировку «CmdLine» присвоив ему «cmd.exe»;
- Далее для «SetupType» присвоить «2»;
- Вновь в меню клацнуть «Файл»;
- Кликнуть «Выгрузить куст»»
- Отсоединив загрузочный носитель от ПК, перезапуститься;
- Во время запуска Виндовс 10 загрузится КС, где следует напечатать «net user (здесь напечатать имя пользователя без скобок) (сюда напечатать придуманный код, тоже без скобок)»;
- Клацнуть «Ввод»;
- Напечатать «exit»;
- Клацнуть «Ввод»;
- Готово! Обычно на чтение этой инструкции уходит больше времени, чем не ее выполнение.

Быстрый взлом пароля в Windows и его расшифровка
Рассмотрим самый быстрый метод взлома кода доступа к Корпоративной либо Профессиональной Виндовс 10, которые отличаются самой продвинутой защищенностью. У пользователей даже с незначительными навыками работы с КС, проблема, как взломать или отключить пароль на Виндовс, не займет много времени.
Шаги:
- «net user Администратор /active:yes» ввести в КС;
- Клацнуть «Ввод»;
- Далее возможно потребуется перезапуск ПК, но чаще сразу появляется возможность указать пользователя. Указать админа системы и войти в в учетку, не вводя кода доступа;
- ПКМ по «Пуск»;
- «Управление компьютером»;
- Развернуть вкладку «Локальные пользователи»;
- Перейти в папку «Пользователей»;
- Вызвать контекст от взламываемого пользователя;
- Клацнуть «Задать пароль»;
- Кликнуть виртуальную клавишу с надписью «Продолжить»;
- Напечатать новый код два раза подряд;
- Клацнуть «ok»;
- Готово!
Программы для взлома паролей в Windows
В основном такие приложения применяют метод перебора. Очевидно, что процедура может занимать продолжительное время, но если утилита запущена на высокопроизводительном ПК, то даже сложные коды могут быть расшифрованы в течение считанных часов.
- John the Ripper — Чаще всего пользователи используют утилиту «Джон Риппер». Благодаря использованию сразу нескольких методик перебора паролей, программа успешно справляется с взломом даже сложных кодов.
- Aircrack-ng — Айркряк-нг не просто программа, а она имеет в своем составе целый перечень утилит позволяющих не только перехватывать коды, но и взламывать их.
- RainbowCrack — Дружелюбный интерфейс и технология с применением радужных таблиц для взлома позволили РейнбоуКряку завоевать популярность во всем мире. Это одна из самых быстрых программ, которые сегодня существуют. Если оболочка утилиты не нравится пользователю, то она способна работать по принципу привычной КС.
- Hydra — Гидру нередко применяют в своей деятельности даже профессионалы, для тестирования надежности защиты систем. Уже по этому критерию можно судить об эффективности утилиты.
- Hashcat — Авторы этой относительно новой утилиты уверены в том, что их продукт является быстрейшим среди конкурентов.
- Crowbar — Если другие приложения не способны справиться с взломом, то часто используется Кроубар, который кроме Виндовс, также хорошо работает в Линукс и MacOS.
Где посмотреть пароли хранящиеся в Windows?
Хранилищем для ключей является реестр ОС. Пароли зашифровываются и хранятся в виде файла «SAM». Посмотреть его можно в подпапке «Config, которая лежит в папке «System32» директории «Windows».
Как узнать пароль Windows: Подбор забытого пароля?
Если пароль простой, то его можно подобрать вручную. К счастью пользователи продолжают пользоваться кодами типа: 1111111, 12345678 и qwerty. Однако если код сложный и длинный, то без специальных приложений будет очень сложно подобрать пароль. Поэтому рекомендуется использовать одну из приведенных выше программ для взлома. Это сэкономит пользователю не только время, но и нервы.
Необходимо для этого использовать загрузочный носитель с Виндовс, чтобы запустить ОС с внешнего диска или флешки.
Далее выполнить следующее:
- После запуска вызвать КС, как это описано в разделах выше этого руководства и напечатать «diskpart»;
- Щелкнуть «Ввод»;
- Напечатать «list volume»;
- Вновь клацнуть «Ввод»;
- Посмотреть, какой буквой обозначен системный том (обычно «С»);
- Напечатать «move c:\windows\system32\utilman.exe c:\windows\system32\utilman2.exe»;
- Энтер;
- «copy c:\windows\system32\cmd.exe c:\windows\system32\utilman.exe»;
- Ввод;
- Напечатать «wpeutil reboot»;
- Ввод;
- Отсоединив загрузочный носитель от ПК загрузиться;
- Клацнуть «Специальные возможности»;
- Появится КС, куда вставить: «net user (здесь напечатать имя пользователя без скобок) (сюда напечатать придуманный код, тоже без скобок)»;
- Ввод;
- Готово.
Если вам потребовалась загрузочная (хотя необязательно) USB флешка для сброса пароля Windows 7, 8 или Windows 10, в этой инструкции вы найдете 2 способа сделать такой накопитель и информацию о том, как им пользоваться (а также некоторые ограничения, присущие каждому из них). Отдельное руководство: (с помощью простой загрузочной флешки с ОС).
Отмечу также, что у меня описан и третий вариант - установочная флешка или диск с дистрибутивом Windows также может быть использован для сброса пароля на уже установленной системе, о чем я писал в статье (должен подойти для всех последних версий ОС, начиная с Windows 7).
Утилитой Online NT Password & Registry Editor я впервые успешно воспользовался около 10 лет назад и с тех пор она не потеряла актуальности, не забывая регулярно обновляться.
Данная бесплатная программа может быть помещена на загрузочную флешку или диск и использоваться для сброса пароля локальной учетной записи (и не только) Windows 7, 8, 8.1 и Windows 10 (а также предыдущих версий ОС от Microsoft). Если же у вас одна из последних версий и при этом используется не локальный, а онлайн аккаунт Microsoft для входа, с помощью Online NT Password & Registry Editor вы все равно сможете получить доступ к компьютеру обходным путем (тоже покажу).
Внимание: сброс пароля на системах, где используется шифрование файлов EFS приведет к тому, что эти файлы станут недоступны для чтения.
А теперь руководство по созданию загрузочной флешки для сброса пароля и инструкция по ее использованию.
Примечание: если по какой-то причине данный способ не сработал, то вы можете загрузить ISO образ данной утилиты и (используется загрузчик SysLinux).
Итак, USB накопитель готов, подключите его к компьютеру, где нужно сбросить пароль или же получить доступ к системе другим способом (если используется учетная запись Microsoft), поставьте и приступите к активным действиям.
После загрузки, на первом экране вам будет предложено выбрать опции (в большинстве случаев можно просто нажать Enter, ничего не выбирая. Если в этом случае возникают проблемы, то используйте одну из опций, путем ввода указанных параметров, например, boot irqpoll (после этого - нажатие Enter), если возникают ошибки, связанные с IRQ.

На втором экране будет показан список разделов, в которых были обнаружены установленные Windows. Вам требуется указать номер этого раздела (есть и другие опции, в детали которых тут вдаваться не буду, тот кто ими пользуется и без меня знает, зачем. А обычным пользователям они не понадобятся).

После того, как программа убедится в наличии необходимых файлов реестра в выбранном Windows и возможности операций записи на жесткий диск, вам будет предложены несколько вариантов, из которых нас интересует Password reset (сброс пароля), который и выбираем путем ввода 1 (единицы).


Со следующего экрана начинается самое интересное. Вы увидите таблицу пользователей, являются ли они администраторами, а также заблокированы или задействованы эти учетные записи. В левой части списка указаны номера RID каждого пользователя. Выбираем нужного путем ввода соответствующего номера и нажатием Enter.

Следующий шаг позволяет выбрать нам несколько действий при вводе соответствующей цифры:
- Сбросить пароль выбранного пользователя
- Разблокировать и задействовать пользователя (Как раз эта возможность позволяет на Windows 8 и 10 с аккаунтом Microsoft получить доступ к компьютеру - просто на предыдущем этапе выберите скрытый аккаунт Администратора и включите его с помощью данного пункта).
- Сделать выбранного пользователя администратором.

Если ничего не выбирать, то по нажатию Enter вы вернетесь к выбору пользователей. Итак, для сброса пароля Windows выбираем 1 и нажимаем Enter.

Вы увидите информацию о том, что пароль был сброшен и снова то же меню, что вы видели на предыдущем шаге. Для выхода нажимаем Enter, при следующем выборе - q , и, наконец, для сохранения сделанных изменений вводим y на запрос.

На этом сброс пароля Windows с помощью загрузочной флешки Online NT Password & Registry Editor завершен, вы можете извлечь ее из компьютера и нажать Ctrl+Alt+Del для перезагрузки (и поставить загрузку с жесткого диска в БИОС).
Восстановление забытого пароля в Windows 10
Подобное случалось со всеми. Вы садитесь за компьютер, заходите в Windows набираете комбинацию, которую считаете паролем и тут, раз, и понимаете, что вы забыли пароль! Вы лихорадочно перебираете различные комбинации букв и цифр, пытаясь понять, что именно подойдет, но ничего не получается. Что же делать?
К счастью, процедура восстановления пароля на Windows 10 во многом напоминает процедуру восстановления на Windows 8 небольшим количеством отличий. Ниже мы представим описание процедуры восстановления логина Microsoft Live 10 и рекомендации для остальных пользователей, зарегистрированных по локальной сети.
Применение инструмента восстановления пароля для Microsoft Live Accounts
Первый и наиболее очевидный способ решения проблемы – воспользоваться стандартной функцией восстановления пароля , которая доступна на сайте “Microsoft” по восстановлению доступа. На сайте представлено три варианта восстановления. Вы можете воспользоваться опцией «Забыли пароль» при необходимости восстановления доступа к любым своим аккаунтам в интернете.

После захода в этот раздел вы увидите всплывающее окно раздела по восстановлению пароля, которым пользуются большинство компаний при проверке ваших личных данных. Если при регистрации указан дополнительный мейл или номер телефона, вам придет ссылка на восстановления пароля без необходимости выполнения дополнительных действий.


Создание нового аккаунта для сохранения пользовательских файлов
Вначале запустите установочный файл Windows 10, изменив в BIOS путь загрузки на загрузку с CD или ISO диска
После начала загрузки нажмите комбинацию Shift+F10.

После нажатия клавиш, появляется командная строка. В командной строке меняем Utility Manager на экран логина с помощью cmd.exe , введя следующие комбинации:
Move d:\windows\system32\utilman.exe d:\windows\system32\utilman.exe.bak copy d:\windows\system32\cmd.exe d:\windows\system32\utilman.exe

После выполнения этой операции, перезагрузите компьютер с помощью команды wpeutil reboot .
После появления экрана логина, запустите Utility Manager. Если все сделано правильно, вы увидите окно cmd.exe как показано на изображении ниже

Net user

Затем закройте окно, перезагрузите компьютер. После перезагрузки появится экран с новым именем пользователя.

Нажмите здесь и введите новый пароль. Затем, нажмите команду «Пуск» в правом нижнем углу и выберите «Панель управления» из списка команд

Зайдите во вкладку “Локальные пользователи и группы”, Выберите в выпадающем списке необходимого пользователя и кликните правой кнопкой мыши. Выберите опцию «Задать пароль» и введите новый пароль для входа в заблокированный аккаунт!


Этот метод следует использовать для восстановления паролей аккаунтов в локальной сети. Если вам необходимо восстановить пароль от Microsoft Live, пользуйтесь опциями он – лайн восстановления


Т.е. при невозможности восстановления пароля он-лайн, у вас все равно есть возможность доступа к важным файлам или папкам с помощью команды C:\Users, кликнув на соответствующую папку.


Если ничего не помогает: звоните в службу поддержки Microsoft
Если процесс автоматического восстановления через сайт Microsoft не помогает при восстановлении аккаунта ‘ Live-only, звоните в службу поддержки .

При звонке в службу поддержки “TechNet Help Center”, у вас спросят ответ на секретный вопрос, который вы указывали при регистрации аккаунта. Если вы забыли ответ на секретный вопрос, вас переадресуют на другую службу, где с помощью различных технологий перепроверки персональных данных восстановят аккаунт. При выполнении перепроверки у вас могут детально расспросить о цели использования аккаунта; или имена пользователей в вашем контакт-листе.
Если вы дадите верные ответы, по крайней мере, на два вопроса, представитель службы поддержки отправит вам временный код, с помощью которого вы сможете разблокировать ваш аккаунт.
Меры предосторожности
Понятное дело, что подобная процедура необходима, если вы уже перепробовали различные рекомендации о создании диска с восстановлением пароля с помощью пакета установщика Windows или программу восстановления через операционную систему Ubuntu на диске или- USB носителе.
Восстановление пароля Windows 8 или 10 с помощью диска или USB носителя
Вы также можете воспользоваться новой опцией Windows – ПИН кодом, который вы можете привязать к аккаунту, вместо стандартного числового буквенного пароля. Этой опцией можно воспользоваться при установке или зайдя в папку «Настройки» в разделе «Аккаунт», если у вас Windows 10

Больше не нужно держать в уме сложные комбинации цифр и букв, которые вы используете в качестве логинов к социальным сетям и другим интернет сайтам, достаточно запомнить несколько простых цифр и вы без труда получите доступ к своей банковской карточке, номеру лотерейного билета или другой важной информации
Потерянный и забытый пароль может создать массу проблем, но благодаря нашим рекомендациям и советам, вы сможете его легко восстановить!
Пароль входа в систему Windows – один из способов защиты личных данных. Но если пользователь забыл ключ безопасности от аккаунта и не может авторизоваться, то защита становится преградой, которую нужно срочно устранить.
Сброс пароля осуществляется несколькими способами. Выбор метода зависит от типа профиля. Если пользователь забыл пароль от локальной учетной записи, то для восстановления доступа потребуется Live CD или установочный носитель Windows. Если же утерян код доступа от аккаунта Microsoft, то справиться с проблемой можно на сайте корпорации.
Сброс пароля Microsoft
Если для входа используется профиль Microsoft, можно быстро восстановить пароль на официальном сайте. Для этого понадобится другое устройство с доступом в интернет. Чтобы приступить к возврату утерянного доступа к аккаунту Microsoft, перейдите на страничку и выберите «Не помню пароль ».
Введите адрес почты, который использовался как имя аккаунта. Укажите символы с картинки.

Для проверки личности необходимо получить код безопасности. Если под рукой есть телефон, который был использован при создании аккаунта Microsoft, отправьте на него SMS с кодом или позвоните. После этого останется только ввести полученный код безопасности, сбросить старый пароль и установить новый ключ. Если доступа к телефону нет, нажмите «Нет этих данных ».

Введите другой e-mail для связи. На него будет отправлен код безопасности Microsoft. Скопируйте его из письма.

После ввода кода безопасности нужно ответить на вопросы, касающиеся личных данных, закрепленных в аккаунте Microsoft.

Правильные ответы убедят систему, что вы - истинный владелец аккаунта. Старый пароль будет сброшен, появится возможность указать новый ключ безопасности.
Доступ к локальной учетной записи
Если пользователь забыл пароль от локальной учетной записи, то для восстановления доступа понадобится Live CD или носитель с дистрибутивом Windows 10. Для создания установочного носителя понадобится:
- Флешка.
- Другой компьютер с доступом в интернет.
- Утилита Media Creation Tool, скачать которую можно на сайте Microsoft .

Подключите установочный носитель к компьютеру, на котором используется заблокированная учетная запись, и загрузитесь с него. При появлении окна выбора языка нажмите Shift+F10 для вызова консоли.
Важно: если командная строка не появляется, выберите язык, затем зайдите в раздел «Восстановление системы» и перейдите к устранению неполадок. Там откройте дополнительные параметры и перейдите к использованию командной строки.
Определите букву раздела, на который установлена Windows 10. Для этого:
- Введите команду «diskpart ».
- Выполните «list volume ».
- Посмотрите букву тома с Windows, определив его по объему.
Обычно системному разделу присваивается буква C. После определения тома выйдите из утилиты DISKPART, введя команду «exit ».

Командную строку закрывать не надо, она понадобится для выполнения следующих запросов:
- move c:\windows\system32\utilman.exe c:\windows\system32\utilman2.exe
- copy c:\windows\system32\cmd.exe c:\windows\system32\utilman.exe
Для перезагрузки компьютера используйте команду «wpeutil reboot ». После перезапуска необходимо загрузиться не с установочной флешки, а с системного раздела. В окне входа в Windows нажмите на кнопку «Специальные параметры ». После замены системных файлов она будет запускать командную строку.

Чтобы сбросить забытый пароль, выполните запрос «net user Sample новый_пароль ». Если в имени пользователя несколько слов, заключите его в кавычки. Если вы не помните, как пишется имя пользователя, выведите полный список учетных записей командой «net users ». После смены пароля вы без труда попадете в локальную учетную запись Windows 10 по новому ключу безопасности.
Сброс через встроенного администратора
Можно не сбрасывать пароль через командную строку, а убрать его с помощью встроенного администратора Windows 10.
Важно: для применения этого метода должна быть установлена редакция Windows 10 Enterprise или Professional.
Запустите командную строку, используя указанный выше алгоритм с заменой системных файлов. Выполните «net user Администратор /active:yes ». В английской версии Windows вместо «Администратор » напишите «Administrator ». После перезагрузки компьютера в списке появится встроенный профиль, обладающий правами администратора. Зайдите в него, кликните правой кнопкой по «Пуску » и запустите утилиту «Управление компьютером ».

Раскройте пункт «Локальные пользователи », выделите пункт «Пользователи ». Кликните по профилю, в который не можете зайти, и выберите «Задать пароль ».

Нажмите «Продолжить» и введите новый пароль учетной записи. После выполнения этих действий старый код доступа будет сброшен, можно отключить встроенного администратора, выполнив «net user Администратор /active:no». Чтобы вернуть системные файлы на место, снова запустите командную строку через «Восстановление системы» и выполните две команды:
- del c:\windows\system32\utilman.exe.
- move c:\windows\system32\utilman2.exe c:\windows\system32\utilman.exe
Теперь при нажатии на кнопку «Специальные возможности » на экране ввода пароля будет появляться список дополнительных функций, а не запускаться командная строка. Есть и другие способы сброса пароля - через редактор реестра, с помощью сторонних программ. Однако описанные выше методы являются официальными, так что рекомендуется пользоваться только ими.
Заботясь о сохранности конфиденциальной информации, многие пользователи защищают вход в компьютер, и случаются трудности, если забыл пароль Windows 10. А без него войти в систему не получится. Можно, конечно, снять старый пароль флешкой сброса, но решение - это не идеально, потому что могут появиться нежелательные последствия в виде потери доступа к засекреченным файлам. Есть и другие способы попасть в компьютерную программу Виндовс 10, например, с помощью пароля сайта администратора, управляющего шифрами пользователей этого устройства. Только это не всегда возможно, да и этот пароль способен неожиданно исчезнуть.
Сброс пароля - это кардинальный способ, и его можно выполнить несколькими способами в зависимости от типа профиля. Если забыт шифр к аккаунту и авторизация не проходит, то защита оборачивается препятствием, которое подлежит устранению. Разблокировать локальные учетные данные можно посредством установочного элемента записи Windows 10.
При утрате ключа от аккаунта Microsoft можно решить проблему, зайдя на сайт корпорации.
Так что не надо спешить со сбросом потерянного шифра - можно сделать попытку его восстановить.
Использование учетной записи администратора
Одним из приемов вспомнить пароль является применение программного обеспечения Hetman Partition Recovery. Во исполнение задачи потребуется сделать следующее:
- Загрузить и настроить программу, осуществить ее запуск при помощи резервной учетной записи на том же компьютере.
- Мастер регенерации в Windows 10 включится по умолчанию. После включения клавиши «Далее» программа предоставит выбор диска — носителя восстанавливаемых файлов.
- Открыв нужный диск, двойным кликом обозначить необходимые к возрождению документы и назначить «Полный анализ». Ничего не сделаешь, придется подождать окончания операции сканирования носителя.
- Как результат просмотра будут приведены документы для регенерации. Следует выделить необходимые и инициировать процесс нажатием клавиши «Восстановить».
- Последует предложение о сохранении файлов - не стоит помещать их на прежний диск. Здесь возможна потеря информации.
Теперь, имея представление о том, что делать, если забыл пароль Windows 10, можно двигаться дальше и выполнить запуск посредством загрузочного диска. Алгоритм действий: восстановление системы - установить - диагностика - командная строка — окно в Windows 10 — copy с:\windows\system32\cmd.exe с:\windows\system32\utilman.exe — отключение установочного диска.
После этого перезагрузить сервер и в ячейке введения шифра включить командную строку. Чтобы увидеть всех пользователей сервера, нужно ввести net user, а затем дать команду «net user name password», где последнее слово - новый секретный код для пользователя. Таким образом будет отдано распоряжение сбросить прежний пароль на компьютере администратора Nikola и установить новый шифр, например, nfybtdk, и выглядеть эта команда будет так: «net user Nikola nfybtdk». Теперь остается только перезагрузить сервер и зайти в учетную запись с помощью вновь созданного кода.
Восстановление средствами системы
Есть вариант восстановления шифров в Windows 10, применяя особые программы для ликвидации или регенерации паролей. Такие программные продукты востребованы часто при утрате секретного кода учетного текста администратора, ведь именно с его помощью решаются проблемы со сбросом паролей других учетных данных. Если случилось утратить пароль учетной записи администратора сети, действовать следует так:
- скачать и поставить на компьютер требуемую программу ликвидации или регенерации паролей учетных данных;
- с применением скачанного обеспечения создать для загрузки какой-нибудь диск или USB, если это необходимо;
- перезагрузить сервер для входа со сформированного загрузочного носителя;
- ликвидировать ненужную запись или регенерировать пароль от прежних учетных данных.
А теперь о том, как вспомнить секретный код пользователя инструментом, содержащимся в Windows 10. Сначала нужно проверить подсказку - она находится вблизи ячейки введения пароля. Если не помогло, то далее войти в сервер по учетным данным администратора, и действовать по схеме: панель управления — управление другой учетной записью - изменить пароль.
После внесения нового секретного шифра, нажать клавишу «Сменить пароль». Затем закрыть администратора и зайти в сервер по своим учетным данным.
Восстановить с диска или флешки
Разблокировать утраченный пароль можно, купив готовый программный продукт - загрузочный диск, например, посредством LiveCD. Это другой портативный вариант операционной системы, им можно воспользоваться, если не получилось загрузить сервер или подключить жесткий диск к иной системе. Делается это так:
- подобрать подходящую утилиту LiveCD и перенести с нее информацию на другой диск или флешку;
- подключить программу к серверу и запустить - загрузка произойдет автоматически;
- следовать указаниям программы для восстановления информации и сделать сброс.
Если почему-то диск регенерации системы не получился, а пароль на Windows 10 утрачен, то восстановить можно посредством образа диска регенерации операционной системы. Для этого надо переписать бесплатную утилиту Майкрософт и сформировать образ — программа исполнена пошаговой инструкцией. Надо только следовать ее указаниям по созданию образа и его записи на электронный носитель.

Как узнать пароль к учетным данным на сайте Microsoft - заполнить форму для ликвидации секретного кода. Дальнейшая последовательность - «пароль не помню» - «далее» - получить код безопасности проверочное слово - сформировать новый секретный шифр.
Если же ни один из способов восстановить пароль при входе не удался, остается сделать чистую установку Windows, для чего загрузить программу из установочного носителя.
В течение процесса наладки экран будет потухать на некоторое время, необходимое для самостоятельной перезагрузки компьютера.