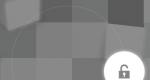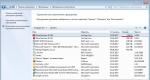Руководство по arduino. установка arduino ide
В уроке рассказывается, как установить программное обеспечение для работы с системой Ардуино под Windows 7, как подключить плату к компьютеру и загрузить первую программу.
Для установки программного обеспечения и подключения контроллера Arduino UNO R3 к компьютеру необходимы:
- плата контроллера;
- USB кабель (обычно дается в комплекте);
- персональный компьютер с ОС Windows, подключенный к интернету.
Плата может получать питание от USB порта компьютера, поэтому внешний блок питания не требуется.

Установка интегрированной среды разработки Arduino IDE.
Прежде всего, необходимо загрузить последнюю версию программы. Загрузить ZIP архив можно с официального сайта поддержки систем Ардуино по этой ссылке . Необходимо выбрать строку с нужной операционной системой – Windows ZIP file ...

Создать папку, например Arduino, и распаковать в нее zip файл.

Подключение платы Ардуино.
С помощью USB кабеля подключите плату к компьютеру. Должен загореться светодиод (с маркировкой ON), показывающий, что на плату поступает питание.
Установка драйвера.
Мне известны платы Arduino UNO R3 использующие в качестве моста USB-UART
- микросхему ATmega16U2 (оригинальный вариант)
- микросхему CH340G (китайский клон).
Процессы установки драйверов для этих вариантов отличаются.
Установка драйвера для ARDUINO UNO с преобразователем интерфейсов ATmega16U2.
После подключения платы к компьютеру Windows сама начнет процесс установки драйвера. Через некоторое время появится сообщение о неудачной попытке.
Пуск –> Панель управления –> Система –> Диспетчер устройств .
В разделе Порты (COM и LPT) должно быть устройство Arduino UNO с предупреждающим желтым значком.
Щелкаем правой кнопкой мыши по значку.
Выбираем Обновить драйвер .
Вручную указать место размещения драйвера. Файл ArduinoUNO. inf находится в каталоге Drivers папки, куда распакован архив.
В разделе Порты (COM и LPT) появляется новый, виртуальный COM. Его номер надо запомнить.
Установка драйвера для ARDUINO UNO с преобразователем интерфейсов CH340G (китайский клон).
После подключения платы к компьютеру, Windows сама начнет процесс установки драйвера.

Через некоторое время появится сообщение о неудачной попытке.

Драйвер надо устанавливать вручную. Для этого переходим Пуск –> Панель управления –> Система –> Диспетчер устройств .
Появилось новое устройство USB2.0-Serial с желтым предупреждающим значком.
Запускаем установочный файл .

Выбираем INSTALL .
Ждем сообщение об успешной установке.

В диспетчере устройств появляется новое устройство USB-SERIAL CH340.

Необходимо запомнить номер COM порта.
Запуск интегрированной среды разработки Arduino IDE.
Запускаем файл arduino.exe.
Выбираем тип платы Ардуино: Инструменты -> Плата -> Arduino UNO .

Необходимо указать номер COM порта: Инструменты -> Порт .

Для написания (редактирования) и загрузки (прошивки) программ (скетчей) в Arduino необходимо установить программу для программирования, как Arduino IDE, или воспользоваться on-line Web-редактором. Скачать (загрузить) программу Arduino IDE последней версии, или воспользоваться web-редактором можно из раздела Software сайта arduino.cc .
Скачивание (загрузка) Arduino IDE с официального сайта:
Зайдите на официальный сайт Arduino и выберите, из предложенного списка, операционную систему на которой работает Ваш компьютер. В данной статье мы рассмотрим установку Arduino IDE на операционную систему Windows. Выбрав первую строку «Windows Installer » Вы установите Arduino IDE (как устанавливаете любые другие программы), а выбрав вторую строку «Windows ZIP file for non admin install » Вы скачаете ZIP-архив с папкой программы, которую сможете запускать без установки (даже если у Вас нет прав администратора Вашего компьютера).
Вне зависимости от того, какую операционную систему Вы выберите, Вам будет предложено поблагодарить разработчиков, именно предложено, тут дело Ваше.

Если Вы просто хотите скачать программу, то нажмите на кнопку «JUST DOWNLOAD», если хотите скачать программу и поблагодарить разработчиков, способствуя дальнейшему развитию ПО, то нажмите на кнопку «CONTRIBUTE & DOWNLOAD».
Дождитесь завершения загрузки файла
После завершения загрузки, файл должен находиться в папке: « Этот компьютер > Загрузки » (если Вы не указали иное место для сохранения файла).
Запустите установочный файл
из папки: « Этот компьютер > Загрузки » (у Вас вместо символов X.X.X в названии файла будут цифры версии Arduino IDE).





- 1 сообщение: ознакомляет Вас с лицензионным соглашением, нажмите на кнопку «I Agree», появится 2 сообщение.
- 2 сообщение: предлагает Вам выбрать компоненты инсталляции, нажмите на кнопку «Next», появится 3 сообщение.
- 3 сообщение: предлагает Вам выбрать путь для установки Arduino IDE, нажмите на кнопку «Install», появится 4 сообщение.
- 4 сообщение: информирует Вас о ходе выполнения установки Arduino IDE, по окончании которой появится 5 сообщение.
- 5 сообщение: информирует Вас об окончании установки Arduino IDE, нажмите на кнопку «Close».
В процессе установки, над окном 4 сообщения, могут появляться окна Windows запрашивающие у Вас разрешение на установку драйверов:

Разрешайте установку драйверов нажимая на кнопку «Установить», эти драйверы позволят определять и работать с платами Arduino подключёнными по шине USB.
На этом установка Arduino IDE завершена .
На Вашем рабочем столе должна появиться иконка программы:
Запуск Arduino IDE:
При первом запуске программы может появиться сообщение Брандмауэра Windows о блокировке доступа для некоторых сетевых функций Java Arduino IDE:

Разрешите доступ нажав на кнопку «Разрешить доступ». После чего, данное окно появляться не будет.
Откроется окно программы Arduino IDE:

На следующем рисунке указано назначение областей и функциональных кнопок программы:

Теперь можно написать скетч (код) и загрузить (залить/прошить) его в Arduino. Но перед этим, надо подключить плату Arduino к компьютеру и указать программе Arduino IDE, какую именно плату Arduino Вы подключили, и к какому порту...
Подключение платы Arduino:
После того как Вы подключите плату Arduino через USB порт к компьютеру, программе Arduino IDE нужно указать, какую именно плату Arduino Вы подключили. Для этого выберите нужную плату из списка в разделе меню « Инструменты > Плата > Название Вашей платы

Теперь нужно выбрать Com-порт к которому подключена Ваша плата Arduino. Для этого выберите нужный Com-порт из списка доступных Com-портов в разделе меню « Инструменты > Порт > Номер доступного порта », как это показано на следующем рисунке:

Если USB контроллер Вашей платы Arduino реализован на чипе FTDI или ему аналогичных, то в списке доступных Com-портов Вы не увидите название платы Arduino в скобках напротив Com-порта. В нашем случае Вы бы увидели просто «COM1» и «COM7», тогда возникает вопрос, а к какому из этих портов подключена плата Arduino?
Решается данный вопрос очень просто. Отключите плату Arduino от компьютера и откройте меню « Инструменты > Порт ». В списке Com-портов Вы увидите только доступные Com-порты, то есть в нашем случае только «COM1». Теперь подключите плату Arduino к компьютеру и опять откройте меню « Инструменты > Порт ». Теперь Вы увидите что список Com-портов увеличился на один (в нашем случае к «COM1» добавился «COM7»), именно к появившемуся Com-порту и подключена Ваша плата Arduino.
Если при подключении платы Arduino Вы не увидели появление нового Com-порта, значит USB контроллер Вашей платы Arduino реализован на чипах сторонних производителей и для него требуется установить дополнительный драйвер. Как, например, драйвер для чипа CH340G .
Загрузка скетча из программы Arduino IDE в плату Arduino:
После того, как Вы указали тип платы Arduino, выбрали Com-порт и написали свой скетч (код программы), скетч можно загрузить (залить/прошить) в контроллер платы Arduino. Для этого выберите пункт меню « » или нажмите на кнопку в виде круга со стрелкой:

Если Вы написали скетч в новом окне и не сохраняли его в файл, то перед его загрузкой в плату Arduino, программ Arduino IDE предложит Вам его сохранить. Введите название, под которым Вы желаете сохранить скетч в файл и нажмите на кнопку «Сохранить».

Во время загрузки Вы увидите строку состояния которая будет отображать ход выполнения компиляции и загрузки скетча. Если в скетче нет ошибок и он успешно загружен, то в области уведомлений появится информация о количестве использованной и доступной памяти Arduino, а над областью уведомлений появится надпись «Загрузка завершена.».

Небольшой скетч приведённый выше (на картинке) заставит мигать светодиод на плате Arduino. Многие скетчи упрощаются и сокращаются при использовании библиотек. О том что такое библиотеки и как их устанавливать, Вы можете узнать в разделе .
Arduino - аппаратная вычислительная платформа для компьютера, основными компонентами которой являются простая плата ввода-вывода и среда разработки на языке Processing/Wiring. Arduino может использоваться как для создания автономных интерактивных объектов, так и подключаться к программному обеспечению, выполняемому на компьютере (например, Adobe Flash, Processing, Max, ).
Интегрированная среда разработки Arduino - это кроссплатформенное приложение на Java, включающее в себя редактор кода, компилятор и модуль передачи прошивки в плату.
Среда разработки основана на языке программирования Processing и спроектирована для программирования новичками, не знакомыми близко с разработкой программного обеспечения. Язык программирования аналогичен используемому в проекте Wiring. Строго говоря, это C++, дополненный некоторыми библиотеками. Программы обрабатываются с помощью препроцессора, а затем компилируется с помощью AVR-GCC.
Плата Arduino состоит из микроконтроллера Atmel AVR (ATmega328P и ATmega168 в новых версиях и ATmega8 в старых), а также элементов обвязки для программирования и интеграции с другими схемами. На многих платах присутствует линейный стабилизатор напряжения +5В или +3,3В. Тактирование осуществляется на частоте 16 или 8 МГц кварцевым резонатором (в некоторых версиях керамическим резонатором). В микроконтроллер предварительно прошивается загрузчик BootLoader, поэтому внешний программатор не нужен.
На концептуальном уровне все платы программируются через RS-232 (последовательное соединение), но реализация этого способа отличается от версии к версии. Плата Serial Arduino содержит простую инвертирующую схему для конвертирования уровней сигналов RS-232 в уровни ТТЛ, и наоборот. Текущие рассылаемые платы, например, Diecimila, программируются через USB, что осуществляется благодаря микросхеме конвертера USB-to-Serial FTDI FT232R. В версии платформы Arduino Uno в качестве конвертера используется микроконтроллер Atmega8 в SMD-корпусе. Данное решение позволяет программировать конвертер так, чтобы платформа сразу определялась как мышь, джойстик или иное устройство по усмотрению разработчика со всеми необходимыми дополнительными сигналами управления. В некоторых вариантах, таких как Arduino Mini или неофициальной Boarduino, для программирования требуется подключение отдельной платы USB-to-Serial или кабеля.
Платы Arduino позволяют использовать большую часть I/O выводов микроконтроллера во внешних схемах. Например, в плате Diecimila доступно 14 цифровых входов/выходов, 6 из которых могут выдавать ШИМ сигнал, и 6 аналоговых входов. Эти сигналы доступны на плате через контактные площадки или штыревые разъёмы. Также доступны несколько видов внешних плат расширения, называемых «англ. shields» (дословно: «щиты»), которые присоединяются к плате Arduino через штыревые разъёмы.
Версии плат Arduino
Оригинальные платы Arduino производит Smart Projects.
На данный момент доступны 15 версий плат, перечисленных ниже.
- Serial Arduino, программируется через последовательное соединение (разъём DB-9), используется ATmega8.
- Arduino Extreme, с USB-интерфейсом для программирования, используется ATmega8.
- Arduino Mini, миниатюрная версия Arduino, использующая поверхностный монтаж ATmega328.
Не содержит конвертера USB-UART.
- Arduino Nano 3.0, ещё миниатюрнее, с питанием от USB и поверхностным монтажом ATmega328.
- LilyPad Arduino, минималистичный дизайн для носимых применений с поверхностным монтажом ATmega168 (в новых версиях ATmega328).
- Arduino NG, с USB-интерфейсом для программирования, используется ATmega8.
- Arduino NG plus, с USB-интерфейсом для программирования, используется ATmega168.
- Arduino BT, с Bluetooth-интерфейсом для программирования, используется ATmega168 (в новых версиях ATmega328).
- Arduino Diecimila, использует USB-интерфейс и Atmega168 в DIP28 корпусе.
- Arduino Duemilanove («2009»), на основе ATmega168 (в новых версиях ATmega328), с автоматическим выбором питания от USB или внешнего источника.
- Arduino Mega («2009»), на основе ATmega1280.
- Arduino Mega2560 R3 («2011»), на основе ATmega2560.
- Arduino Uno R3 (2011), на основе ATmega328.
Используется конвертер USB-UART на базе ATmega16U2.
- Arduino Ethernet (2011), на основе ATmega328.
Конвертера USB-UART нет. Ethernet чип - W5100, также содержит модуль MicroSD.
- Arduino Mega ADK for Android (2011), на основе ATmega2560.
Содержит USB-хост для соединения с телефонами на базе операционной системы Android (м/с MAX3421e). Конвертер USB-UART на базе ATmega8U2.
Ардуино и Ардуино-совместимые платы спроектированы таким образом, чтобы их можно было при необходимости расширять, добавляя в схему устройства новые компоненты. Эти платы расширений подключаются к Ардуино посредством установленных на них штыревых разъёмов.
Существует множество различных по функциональности плат расширения - от простейших, предназначенных для макетирования (прототипирования), до сложных - плат управления шаговыми двигателями, плат беспроводного доступа по протоколам Bluetooth, ZigBee, Wi-Fi, GSM и т. д..
Примеры плат расширения:
Arduino Ethernet Shield
XBee Shield
TouchShield
Datalog Shield
USB Host Shield
Рассылаемые в настоящее время версии могут быть заказаны уже распаянными. Информация об устройстве платы (рисунок печатной платы) находится в открытом доступе и может быть использована теми, кто предпочитает собирать платы самостоятельно. Микроконтроллеры ATmega328 дёшевы и стоят около $3.
Документация, прошивки и чертежи Arduino распространяется под лицензией Creative Commons Attribution ShareAlike 2.5 и доступны на официальном сайте Arduino. Рисунок печатной платы для некоторых версий Arduino также доступен. Исходный код для интегрированной среды разработки и библиотек опубликован и доступен под лицензией GNU General Public License version 2.
Существует перевод документации по Arduino на русский язык.
Награды Arduino
Проект Arduino был удостоен почётного упоминания при вручении призов Prix Ars Electronica 2006 в категории Digital Communities.
Все, кто начинает изучать Arduino, знакомы со средой разработки Arduino IDE. Оно позволяет писать скетчи, проверять корректность и загружать их в Ардуино. Но единственная ли это среда для разработки программ для Arduino? Вовсе нет! Давайте посмотрим, какие ещё есть варианты.
В данной статье мы рассмотрим 4 самые популярные среды разработки:
- Arduino IDE;
- Programino;
- CodeBlocks for Arduino.
1 Среда разработки Arduino IDE
Конечно же, эта среда разработки знакома каждому, кто хоть раз программировал для Arduino.

В ней имеется весь необходимый минимум для разработки программ: написание кода, проверка кода, компиляция, загрузка скетча в Ардуино, монитор последовательного порта. Все, кто работал в серьёзных «взрослых» средах разработки типа JetBrains IDEA, Microsoft Visual Studio или Quartus, наверняка отметят, что среда Arduino IDE довольно аскетична: ничего лишнего, и особых удобств она не предлагает.
2 Среда разработки Programino
Рассмотрим среду разработки PROGRAMINO . Это платная среда разработки, но её можно опробовать в течение 14-ти дней бесплатно. Programino, как и другие среды разработки, требует, однако, чтобы у вас была установлена Arduino IDE. При первом запуске программы следует в настройках указать путь к исполняемому файлу arduino.exe. Для этого идём в меню настройки: Options Editor Settings . Появится окно, в котором нужно будет указать пути к директории с Arduino IDE и сопутствующими библиотеками. Теперь мы готовы писать программы в Programino.

Язык, который используется в данной среде разработки - такой же, как и в оригинальной Arduino IDE - Си. То есть, по сути, если вы уже пишете скетчи в Arduino IDE, то вам не придётся изучать новый язык программирования, что является большим плюсом данной среды разработки.
Однако помимо этого, данная IDE предлагает такой удобный способ быстрой разработки как автодополнение кода. То есть, вам не придётся постоянно лазить в справочник по командам и методам Arduino. Вы начинаете набирать код, и среда разработки предложит вам выбрать из доступных вариантов тот, который вам нужен. Например, вы набираете "digi" и IDE предлагает вам варианты: "digitalRead", "digitalWrite" и другие возможные.

Давайте напишем простой скетч, в котором будем постоянно опрашивать один из аналоговых выводов Arduino и выводить считанные показания в последовательный порт.
Постарайтесь набирать скетч вручную, а не копировать и вставлять, чтобы прочувствовать удобство автодополнения кода Programino.
Const int pinA = A5; void setup() { pinMode(pinA, INPUT); Serial.begin(19200); } void loop() { int r = analogRead(pinA); Serial.println(r); delay(100); }
Что ещё интересного предлагает Programino IDE? В данной среде разработки имеются несколько дополнительных полезных инструментов, доступных через меню Tools . Например: блокнот, дизайнер LCD символов, преобразователь между DEC-BIN-HEX, терминал последовательного порта, аналоговый плоттер и другие.

Остановимся подробнее на инструменте Analog Plotter . Это средство позволяет визуализировать вам то, что приходит в COM-порт от Arduino.
Для работы плоттера в скетче нужно активизировать последовательный порт на скорости 19200 кб/сек. Аналоговые данные выводятся на плоттер с помощью команды Serial.println() .
Запустим аналоговый плоттер. Нажмём кнопку Connect для подключения к порту, к которому у нас подключён Arduino.

Этот инструмент может быть полезным, например, для отображения показаний во времени каких-нибудь аналоговых датчиков: температуры, влажности, давления, освещённости и других.
Перед записью скетча в память Arduino, следует указать тип используемой платы и порт, к которому она подключена через меню Hardware .


Для загрузки скетча в память Arduino нажмите в верхнем меню иконку с изображением загрузки. Programino загрузит скетч и в нижнем окне журнала покажет данные о размере скетча и оставшихся свободных ресурсах платы Ардуино.
3 Среда разработки B4R (Basic for Arduino)

Ещё одна интересная альтернатива Arduino IDE - B4R, или "Basic for Arduino" . Эта среда разработки уникальна тем, что использует язык Basic, а не Си. Она также поддерживает функцию автодополнения кода. Кроме того, она полностью бесплатна.
При первом запуске среда B4R также требует указать путь к директории с Arduino IDE и, при необходимости, дополнительным нестандартным библиотекам и общим модулям. Эти настройки можно задать и позже через меню Tools Configure Paths .

А также выбрать плату: Tools Board Selector
:

Давайте напишем вот такой скетч и заодно немного ближе познакомимся со средой разработки.

В центральной части находится поле для редактирования кода. В правой - область вкладок и сами вкладки: доступных библиотек, модулей скетча, журнала и поиска. На приведённый фотографии открыта вкладка с журналом. Видно, что сюда выводятся сообщения, которые в программе задаются командой Log() . В данной среде разработки можно ставить точки останова, что весьма полезно в процессе отладки, а также использовать закладки для более быстрой навигации по коду.
Вы не сможете сразу начать программировать в этой среде разработки, т.к. она использует другой, более объектно-ориентированный язык, чем классическая Arduino IDE, с другим синтаксисом. Тем не менее, удобство этой среды и наличие хорошего руководства от разработчиков полностью окупает эти недостатки.
4 Среда разработки Codeblocks for Arduino
Существуют и другие среды разработки для Arduino кроме перечисленных. Например, CodeBlocks . Основное её отличие от описанных IDE - возможность писать код для микроконтроллеров и некоторых других платформ, не только для Arduino. Более подробно описывать её не буду, проще почитать информацию на официальном сайте и файлы справки.

Теперь мы знаем, что существуют альтернативные, гораздо более удобные, среды разработки, чем классическая Arduino IDE. Их использование может существенно упростить и ускорить написание ваших собственных скетчей.
Разрабатывать бытовые электронные устройства теперь намного проще благодаря проектам вроде Arduino. Эта компания разрабатывает и производит аппаратные платы для создания цифровых и интерактивных устройств с помощью других присоединяемых дополнений. И все это благодаря тому, что он распространяется как проект с открытым исходным кодом.
Что ж, если вы уже погрузились в захватывающий мир эффективного использования возможностей, предоставляемых этими маленькими и базовыми компьютерами, вам следует скачать свою Arduino IDE (среду разработки).
Начинайте программирование микроконтроллерных плат с открытым исходным кодом
Мы говорим об IDE, что упрощает программирование этих плат, и здесь мы найдем, все связанное с аппаратным обеспечением Arduino, что можно найти в любой подобной программе. То есть, редактор для написания и компиляции кода. Хорошей вещью является то, что она также предлагает пользователю различные средства , которые выходят за рамки простых руководств, чтобы начать справляться с этими платами с нуля: и также поставляется с примерами, что касается кодов, для различных функций и устройств.
Она была задумана так, чтобы любой мог начать использовать её без особых знаний. В любом случае, на YouTube есть тысячи видеоуроков с разными проектами, которые прекрасно объяснены.