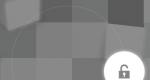Работает тачпад в windows 10. Как настроить тачпад на ноутбуке
У большинства ноутбуков есть встроенный тачпад, который в Windows 10 можно настроить по собственному усмотрению. Также существует возможность использования стороннего устройства для управления жестами.
Включение тачпада
Активация тачпада выполняется через клавиатуру. Но если этот способ не работает, то придётся проверять настройки системы.
Через клавиатуру
В первую очередь просмотрите иконки на клавишах F1, F2, F3 и т.д. Одна из этих кнопок должна отвечать за включение и отключение тачпада. Если есть возможность, просмотрите инструкцию, которая шла в комплекте с ноутбуком, в ней обычно расписаны функции основных клавиш быстрого доступа.
Нажмите на горячую клавишу, чтобы включить или отключить тачпад
На некоторых моделях используются комбинации клавиш: кнопка Fn + какая-либо кнопка из списка F, отвечающая за включение и отключение тачпада. Например, Fn+F7, Fn+F9, Fn+F5 и т.д.
Зажмите нужную комбинацию для включения или отключения тачпада
В некоторых моделях ноутбуков присутствует отдельная кнопка, находящаяся возле тачпада.
Чтобы включить или отключить тачпад, нажмите на специальную кнопку
Для отключения тачпада повторно нажмите кнопку, включающую его.
Через настройки системы
Видео: как включить/отключить тачпад на ноутбуке
Настройка жестов и чувствительности
Настройка тачпада производится через встроенные параметры системы:
Востребованные жесты
Следующие жесты позволят вам полностью заменить все функции мыши возможностями тачпада:
- пролистывание страницы - проведите двумя пальцами вверх или вниз;
Двумя пальцами листайте вверх или вниз
- передвижение страницы вправо и влево - двумя пальцами проведите в нужную сторону;
Двумя пальцами двигайте вправо или влево
- вызов контекстного меню (аналог правой клавиши мыши) - одновременно нажмите двумя пальцами;
Нажмите двумя пальцами на тачпад
- вызов меню со всеми запущенными программами (аналог Alt+Tab) - проведите тремя пальцами вверх;
Проведите тремя пальцами вверх для вызова списка приложений
- закрытие списка запущенных программ - проведите тремя пальцами вниз;
- сворачивание всех окон - проведите тремя пальцами вниз при развёрнутых окнах;
- вызов системной поисковой строки или голосового помощника, если он доступен и включён - одновременно нажмите тремя пальцами;
Нажмите тремя пальцами для вызова поиска
- изменение масштаба - проведите двумя пальцами в противоположные или одинаковые стороны.
Масштабируйте через тачпад
Решение проблем с тачпадом
Тачпад может не работать по следующим причинам:
- вирус блокирует работу сенсорной панели;
- тачпад отключён в параметрах BIOS;
- драйверы устройства повреждены, устарели или отсутствуют;
- физическая часть тачпада повреждена.
Первые три вышеприведённых пункта можно исправить самостоятельно.
Устранение физического повреждения лучше доверить специалистам технического центра. Учтите, если вы самостоятельно решите вскрыть ноутбук, чтобы починить тачпад, гарантия перестанет быть действительной. В любом случае рекомендуется сразу обращаться в специализированные центры.
Удаление вирусов
Запустите антивирус, установленный на компьютере, и включите полное сканирование. Удалите найденные вирусы, перезагрузите устройство и проверьте, заработал ли тачпад. Если нет, то есть два варианта: тачпад не работает по другим причинам, или вирус успел нанести вред файлам, отвечающим за работу тачпада. Во втором случае нужно переустановить драйверы, а если это не поможет, то переустановить систему.
Запустите полное сканирование и удалите вирусы с компьютера
Проверка параметров BIOS
Переустановка и обновление драйверов
Видео: что делать, если тачпад не работает
Что делать, если ничего не помогло
Если ни один из вышеописанных способов не помог устранить проблему с тачпадом, то остаётся два варианта: повреждены системные файлы или физическая составляющая тачпада. В первом случае нужно переустановить систему, во втором - отнести ноутбук в мастерскую.
Тачпад - удобная альтернатива мыши, особенно в том случае, когда изучены все возможные жесты быстрого управления. Сенсорную панель можно включить и отключить через клавиатуру и настройки системы. Если тачпад перестал работать, удалите вирусы, проверьте BIOS и драйверы, переустановите систему или отдайте ноутбук в ремонт.
У большинства ноутбуков есть встроенный тачпад, который в Windows 10 можно настроить по собственному усмотрению. Также существует возможность использования стороннего устройства для управления жестами.
Включение тачпада
Активация тачпада выполняется через клавиатуру. Но если этот способ не работает, то придётся проверять настройки системы.
Через клавиатуру
В первую очередь просмотрите иконки на клавишах F1, F2, F3 и т.д. Одна из этих кнопок должна отвечать за включение и отключение тачпада. Если есть возможность, просмотрите инструкцию, которая шла в комплекте с ноутбуком, в ней обычно расписаны функции основных клавиш быстрого доступа.
Нажмите на горячую клавишу, чтобы включить или отключить тачпад
На некоторых моделях используются комбинации клавиш: кнопка Fn + какая-либо кнопка из списка F, отвечающая за включение и отключение тачпада. Например, Fn+F7, Fn+F9, Fn+F5 и т.д.
Зажмите нужную комбинацию для включения или отключения тачпада
В некоторых моделях ноутбуков присутствует отдельная кнопка, находящаяся возле тачпада.
Чтобы включить или отключить тачпад, нажмите на специальную кнопку
Для отключения тачпада повторно нажмите кнопку, включающую его.
Через настройки системы

Видео: как включить/отключить тачпад на ноутбуке
Настройка жестов и чувствительности
Настройка тачпада производится через встроенные параметры системы:

Востребованные жесты
Следующие жесты позволят вам полностью заменить все функции мыши возможностями тачпада:
- пролистывание страницы - проведите двумя пальцами вверх или вниз;
Двумя пальцами листайте вверх или вниз
- передвижение страницы вправо и влево - двумя пальцами проведите в нужную сторону;
Двумя пальцами двигайте вправо или влево
- вызов контекстного меню (аналог правой клавиши мыши) - одновременно нажмите двумя пальцами;
Нажмите двумя пальцами на тачпад
- вызов меню со всеми запущенными программами (аналог Alt+Tab) - проведите тремя пальцами вверх;
Проведите тремя пальцами вверх для вызова списка приложений
- закрытие списка запущенных программ - проведите тремя пальцами вниз;
- сворачивание всех окон - проведите тремя пальцами вниз при развёрнутых окнах;
- вызов системной поисковой строки или голосового помощника, если он доступен и включён - одновременно нажмите тремя пальцами;
Нажмите тремя пальцами для вызова поиска
- изменение масштаба - проведите двумя пальцами в противоположные или одинаковые стороны.
Масштабируйте через тачпад
Решение проблем с тачпадом
Тачпад может не работать по следующим причинам:
- вирус блокирует работу сенсорной панели;
- тачпад отключён в параметрах BIOS;
- драйверы устройства повреждены, устарели или отсутствуют;
- физическая часть тачпада повреждена.
Первые три вышеприведённых пункта можно исправить самостоятельно.
Устранение физического повреждения лучше доверить специалистам технического центра. Учтите, если вы самостоятельно решите вскрыть ноутбук, чтобы починить тачпад, гарантия перестанет быть действительной. В любом случае рекомендуется сразу обращаться в специализированные центры.
Удаление вирусов
Запустите антивирус, установленный на компьютере, и включите полное сканирование. Удалите найденные вирусы, перезагрузите устройство и проверьте, заработал ли тачпад. Если нет, то есть два варианта: тачпад не работает по другим причинам, или вирус успел нанести вред файлам, отвечающим за работу тачпада. Во втором случае нужно переустановить драйверы, а если это не поможет, то переустановить систему.
Переустановка и обновление драйверов
Видео: что делать, если тачпад не работает
Что делать, если ничего не помогло
Если ни один из вышеописанных способов не помог устранить проблему с тачпадом, то остаётся два варианта: повреждены системные файлы или физическая составляющая тачпада. В первом случае нужно переустановить систему, во втором - отнести ноутбук в мастерскую.
Тачпад - удобная альтернатива мыши, особенно в том случае, когда изучены все возможные жесты быстрого управления. Сенсорную панель можно включить и отключить через клавиатуру и настройки системы. Если тачпад перестал работать, удалите вирусы, проверьте BIOS и драйверы, переустановите систему или отдайте ноутбук в ремонт.
Каждый пользователь ноутбука/нетбука знаком с устройством ввода информации под названием «тачпад». Для некоторых пользователей это наиболее удобная замена привычным компьютерным мышкам, так как открывает множество функциональных возможностей, для других, в особенности любителей игр , это ужасное устройство, которое чаще используется случайно, нежели намеренно. Но мало кто знает, что разработчики ноутбуков уже давно предусмотрели большинство возможных нюансов при работе с сенсорной панелью и предоставили пользователям возможность при необходимости включать или отключать тачпад, а также устанавливать собственные настройки и создавать персональные жесты, которые максимально упростят использование данного устройства. Как видно из названия данной статьи, речь пойдёт о существующих особенностях настройки работы сенсорной панели для устройств на операционной системе Windows 10 .
Как работать с жестами тачпада в Windows 10.
Производители мобильных персональных компьютеров максимально упростили порядок включения/отключения сенсорной модели. В некоторых современных ноутбуках (компании HP) рядом с тачпадом имеется выделенная кнопка, которая и отвечает за его активацию и дезактивацию. Соответственно всё, что остаётся, это нажать на данную кнопку и получить желаемый результат. Но подобная возможность реализована далеко не на всех ноутбуках. В большинстве случаев за включение/отключение отвечает определённая комбинация из клавиш «Fn» и «F1 – F12». Здесь уже всё зависит от производителя выбранного девайса, например:
- «Asus» – сочетание «Fn + F9»;
- «Lenovo» – «Fn + F8»;
- «Samsung» – «Fn + F5»;
- «Toshiba» – «Fn + F5»;
- «Acer» – «Fn + F7»;
- «Dell» – «Fn + F5».

К сожалению, нередки случаи, когда упомянутые выше комбинации клавиш попросту не срабатывают. В этом случае следует обратить внимание на настройки BIOS, а для этого потребуется сделать следующее:
- при включении компьютера, также в зависимости от производителя, откройте настройки BIOS . Это может быть клавиша «F2», «Delete», «TAB» и т. д.;
- на вкладке «Advanced» найдите параметр, в наименовании которого присутствует «Pointing Device» (Указательные устройства), и переведите его в режим «Enabled» для включения, и «Disabled» для отключения;
- сохраните изменённую конфигурацию, нажав клавишу «F10» и дождитесь перезагрузки компьютера.
В случае, если ничего из вышеперечисленного не помогло, возможно, на корректность работы тачпада влияют некорректные драйверы данного программного обеспечения. Следовательно, потребуется установить или переустановить их любым удобным способом, например, скачав с сайта производителя или воспользовавшись специализированным ПО – «DriverPack Solution».
Настройка
Теперь следует коснуться наиболее интересного вопроса, связанного с созданием собственных «горячих жестов» и иных настроек сенсорной панели. Для этого на компьютере с операционной системой Windows 10 потребуется сделать следующее:

Asus
Например, для ноутбуков «Asus» существует специальная утилита под названием «Asus Smart Gesture», ярлык от которой помещается в трей. Следует отметить, что данная утилита полностью заменяет ранее используемые драйверы, поэтому в разделе «Свойства» на вкладке «ELAN» (в зависимости от производителя наименование может быть другим) устройства отображаться не будут, да в этом случае это не требуется. Окно управления утилиты состоит из трёх вкладок:

Как видно, компания «Asus» предоставляет не так много возможностей по персонализации, это лишь основные параметры, аналогичные настройки мышки.
Lenovo
По схожей схеме, иногда с большим спектром настраиваемых параметров, действуют и другие производители. К примеру, компания «Lenovo» также выделяет отдельную утилиту, с помощью которой можно настроить следующие моменты:

Кроме того, для получения более развёрнутой информации по использованию настраиваемых параметров, достаточно кликнуть на иконку с «?», которая находится в левом нижнем углу окна. Информация предоставлена в избыточном объёме и с пошаговыми иллюстрациями.
Заключение
В заключение стоит отметить, что, несмотря на двоякое отношение пользователей к рассматриваемому в настоящей статье устройству, нельзя не отметить его исключительную пользу. При определённых навыках владения тачпадом можно заметить, что привычная мышка функционально ничем не хуже, а в некоторых моментах даже более удобна. Поэтому не следует торопиться с её отключением.
Как включить тачпад на ноутбуке в Windows 10, если после установки системы или ее обновления вдруг произошел сбой, и с ним появились проблемы? Мы предлагаем вам ознакомиться с несколькими способами.
Чаще всего проблема с настройкой touchpad на windows 10 связана с отсутствием софта или наличием «неподходящих» драйверов, которые ставит сама Виндовс. Но есть и другие варианты.
Чтобы исключить глупые ошибки по невнимательности, для начала посмотрите на клавиатуру вашего ноутбука. Там должны быть вполне понятное обозначение на клавишах, предназначенных для включения и выключения тачпада:
Попробуйте сначала нажать какую-либо такую клавишу, или ее же, но в сочетании с кнопкой Fn. Есть вероятность, что этих мер должно хватить для устранения проблемы.
На самых распространенных моделях лэптопов - HP, Lenovo и Asus - для включения опции тачпада есть следующие комбинации:
- для Asus – Fn + F9 или Fn + F7
- для Lenovo – Fn + F8 и Fn + F5
Для марки HP придумали отдельную клавишу для управления данной функции. А если ее нет, то нажмите два раза (или один, но долго) на сенсорную панель в углу слева.
Другой вариант, как можно настроить тачпад на ноутбуке Windows 10: зайти в - Мышь. Возможно, в настройках сенсорной панели он почему-то был отключен.
Как включить прокрутку на touchpad Windows 10?
Отсутствие драйверов тачпада - самая распространенная причина, почему . Первое, что надо попробовать, - это поставить их вручную, потому что иногда новый софт не подходит (тот, который ставит Виндовс сама), а официальные «старые» прекрасно исправляют проблему. Нужные драйверы вы найдете на сайте производителя вашего лэптопа в разделе с поддержкой (Support), выбрав загрузку драйвера для вашей модели. Если для Виндовс 10 подходящего софта не обнаружится - загружайте драйверы для 8 или 7 версии. Дальше настроить прокрутку на тачпад Виндовс 10 не составит особого труда.
Настройка жестов тачпада в Windows 10
Кроме есть и набор управления жестами. Важное условие обеспечения корректной работы жестов - это совместимость сенсорной панели с ОС и правильная установка программ. Об этом мы говорили выше.
Большинство пользователей предпочитают отключить жесты полностью. Отключение выполняется так, как показано на скриншоте:
Как отключить тачпад на ноутбуке windows 10?
Действительно, очень часто сенсорная панель мешает человеку работать, поэтому актуальным становится ее отключение. Посмотрим, как.

Теперь посмотрим, как отключить тачпад на ноутбуке Windows 10, если нет драйверов производителя.

Что такое Высокоточная сенсорная панель или Тачпад? Это прецизионные сенсорные панели (англ. touchpad: touch - касаться, pad - подушечка), они более чувствительные и имеют больше возможностей по сравнению со стандартными сенсорными тачпадами. Ввод осуществляется путём прикосновения одним или несколькими пальцами руки к поверхности тачпада. Точные сенсорные панели были впервые представлены с ноутбуками Windows 8, сегодня они есть на большинстве доступных ноутбуках.
Если ваш ноутбук с Windows 10 оснащен точной сенсорной панелью, вы увидите настройки тачпада в разделе «Параметры» → «Устройства» → «Сенсорная панель» . Но что, если у вашего ноутбука нет точной сенсорной панели? Вместо страницы настроек в параметрах Windows 10 вы увидите:
Вам будет доступна только регулировка чувствительности вашего тачпада, обидно правда?
К счастью, оказывается, что стандартные тачпады Synaptics или Elan , установленные на большинстве ноутбуков, соответствуют требованиям точной сенсорной панели. Таким образом, вы можете включить точную сенсорную панель на своем ноутбуке с Windows 10, просто установив прецизионный драйвер.
Если ваш ноутбук, официально не поддерживает высокоточный тачпад, то ваш производитель ноутбуков, вероятно, не сделал доступным для загрузки прецизионный драйвер для вашей модели ноутбука. Таким образом, вам нужно самостоятельно установить драйвер Synaptics или Elan для сенсорной панели, чтобы обеспечить работу высокоточной сенсорной панели на вашем ноутбуке Windows 10.
Выполните приведенные ниже указания по установке драйвера тач-панели на любом ноутбуке Windows 10 и включите точную сенсорную панель.
Установите драйвер и включите точную сенсорную панель.
Шаг 1: Прежде всего, проверьте, нет ли на вашем ноутбуке сенсорной панели Synaptics или Elan . Для этого введите в поле команды «Выполнить» или в адресную строку Проводника, нажмите клавишу Enter , чтобы открыть окно Свойства: Мышь , а затем нажмите кнопку «Дополнительные настройки» , чтобы узнать, оснащен ли ваш ноутбук сенсорной панелью Elan или Synaptics.

Шаг 2: Загрузите драйверы Synaptics или Elan для сенсорной панели с сайта Lenovo или Softpedia .
Эти прецизионные сенсорные драйверы поддерживают большинство производителей ноутбуков. Таким образом, если вы используете Dell, Lenovo, HP, Toshiba, Acer или любой другой ноутбук, эти драйверы, скорее всего, будут работать на вашем ПК.
Шаг 3: Извлеките загруженный zip-файл , чтобы получить папку, содержащую прецизионные драйвера тачпада. Сохраните эту папку на рабочем столе для удобного доступа.
Шаг 4: Откройте Диспетчер устройств, для этого кликните правой кнопкой мыши на кнопке «Пуск» и выберите «Диспетчер устройств» .
Шаг 5: В Диспетчере устройств, разверните «Мыши и иные указывающие устройства» . Кликните правой кнопкой мыши на записи «Указывающие устройства Synaptics» , а затем нажмите кнопку «Обновить драйвер» , чтобы открыть мастер обновления.

Шаг 6: Нажмите . Этот параметр поможет вам установить загруженный вами драйвер тачпада.


Как вы можете видеть на скриншоте ниже, мастер обновлений драйвера покажет список совместимых устройств.
Шаг 8: Нажмите кнопку «Установить с диска» .

Шаг 9: В следующем окне, нажмите кнопку «Обзор» , чтобы перейти к расположению ранее загруженного вами драйвера, и выберите файл «Autorun.inf» в корневой папке и нажмите кнопки «Открыть» и «ОК» .