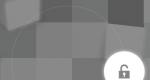Почему флешки перестают работать и что с этим делать. Почему не работает флешка и как ее восстановить? Не найдены доступные флешки в usb портах
Которые приводят к тому, что USB-накопитель не распознается. От поврежденных USB-портов до проблем с форматированием USB, список возможных сценариев очень разнообразный. Следует также отметить, что перед применением любого нижеприведенного способа пользователь должен убедиться, что причина проанализирована и проблема определена правильно.
В список причин, которые приводят к тому что флешка не читается и с которыми пользователи сталкиваются чаще всего, входят 5 следующих сценариев:
- USB-порты не работают.
- Нужно обновить USB-драйвера.
- Операционная система (ОС) не обновляется.
- USB-накопитель неисправен.
- Прошивка USB повреждена.
В Интернете можно найти не одну USB-программу распознавания, которая гарантирует, что данные будут извлечены, но эти программы лучше не использовать, так как они могут угрожать безопасности, возможно, компрометируя данные.
Ниже приведены некоторые из факторов, которые могут привести к проблемам распознавания флешки. Следует отметить, что эти проблемы необходимо как можно скорее решить:
- Проблема с форматированием USB. Это наиболее распространенный тип проблемы, когда пользователь не может отформатировать диск перед первым использованием. В сообщении об ошибке указано, что форматирование не может быть завершено.
- Проблема с драйверами. USB-драйвера недоступны, либо их необходимо обновить.
- Проблемы с жестким диском. Если жесткий диск ОС и связанной с ним системы работают неправильно, это, скорее всего, проблема с жестким диском.
- Проблемы, связанные с ОС: ОС, если она не обновляется своевременно, также приводит к этим проблемам. Единственное решение — обновить компоненты.
- Проблемы, связанные с портами. Это могут быть как аппаратные средства, так и программное обеспечение. Если порты не распознают USB, рекомендуется профессиональная помощь.

Проблема с форматированием USB — наиболее распространенный тип проблемы
4 способа исправления проблемы с флеш-накопителем, который не распознает Windows
Способ 1. Сканирование на наличие USB-проблем
Шаг 1. Вставьте флешку в USB-порт.

Шаг 2. Убедитесь, что флешка появилась в разделе «Мой компьютер». Затем, кликнув правой кнопкой мыши откройте раздел «Свойства».

Шаг 3. Войдите в раздел «Сервис».

Шаг 4. Затем вам необходимо нажать кнопку «Проверить сейчас», чтобы появилось новое меню. Здесь должны быть выбраны оба параметра, а кнопка запуска должна быть нажата для сканирования устройства и устранения проблемы (в некоторых может быть просто «Проверить», тогда необходимо нажать «Проверить», а затем «Проверить и восстановить диск»).

Способ 2. Переформатирование USB
Следуйте этому процессу:
Шаг 1. Щелкните правой кнопкой мыши на флешку в разделе «Мой компьютер», чтобы выбрать параметр форматировать.

Шаг 2. Теперь, чтобы решить проблему, вам необходимо отформатировать флешку, используя NTFS вместо FAT32 или наоборот:

На заметку! Вся информация с флешки удалится!
Способ 3. Обновление драйверов
Процесс выглядит следующим образом:
Шаг 1. Необходимо открыть окно «Выполнить» (Win+R), а затем ввести devmgmt.msc как на нижеприведенном скриншоте:

Шаг 2. После этого вы перейдете к диспетчеру устройств (его также можно открыть через встроенный поиск Windows, нужно просто ввести «Диспетчер устройств» в поле поиска, а Windows выдаст нужный результат).

Шаг 3. Необходимо найти «Universal Serial Bus controllers» как на картинке ниже:

Шаг 4. Когда вы нашли нужные контроллеры, нужно кликнуть по ним нажав правой кнопкой мыши и выбрать вариант обновления драйверов, затем «Автоматический поиск обновленных драйверов».

Способ 4. Обновление ОС
Чтобы обновить ОС, выполните следующие действия:
Шаг 1. Перейдите в «Панель управления»> «Система и безопасность».

Шаг 2. Теперь вам необходимо убедиться, что выбрана опция «Проверить наличие обновлений».

ОС будет обновляться.

Затем вам необходимо перезапустить систему, чтобы убедиться, что проблема устранена.
Программное обеспечение для восстановления потерянных данных на жестком диске
После того как проблема с распознаванием USB будет решена, рекомендуется сохранить все важные данные, чтобы убедиться, что проблема никогда не повторится. Нужно также проверить, что все папки сохранены и что ничего не пропало. Инструмент Wondershare Data Recovery — это самый передовой и современный инструмент, разработанный специально для того, чтобы решить проблему потери файлов. Скачать его лучше с официального сайта.

Примечание! Бесплатно только 100 мегабайт потерянных данных.
Восстановление файлов с Wondershare Data Recovery происходит в 3 шага:
Шаг 1. Для начала нужно выбрать какие типы файлов вы хотите восстановить.

Шаг 2. Затем необходимо выбрать устройство, с которого нужно эти самые файлы восстанавливать.

Шаг 3 . Также нужно выбрать место, куда эти файлы будут восстанавливаться.

Не составит труда, а интуитивно понятный и простой интерфейс только поможет в этом.
Видео — Не определяется флешка — решение проблемы
Читайте, что делать если Windows не отображает подсоединённое устройство . Как вернуть работоспособность такому устройству, если причина в нём. Флешка или любой другой USB привод, должны автоматически определяться компьютером и отображаться в проводнике и папке «Этот компьютер» после подключения к USB порту .
Содержание:
Диагностика проблемы
Первое, что необходимо сделать, если подключенный USB диск не отображается в файловом менеджере Windows, необходимо проверить инструмент Управление дисками .
Для того, чтобы открыть Управление дисками в Windows 8/10, кликните правой кнопкой мыши на меню Пуск и выберите «Управление дисками» . В Windows 7, нажмите комбинацию клавиш Windows + R чтобы открыть диалоговое окно «Выполнить» и введите в нём команду diskmgmt.msc .
Проверьте список дисков в окне Управление дисками и найдите USB диск, который не определяется . Он должен отображаться здесь, даже в случае его отсутствия в папке «Этот компьютер» , и совпадать по размеру. Иногда он определяется как «Съёмное устройство» , но не всегда.

Если вы не видите ваш диск или флешку даже в Управлении дисками, то попробуйте сделать следующее:
- Включите диск, если есть такая функция. Некоторые внешние жесткие диски имеют отдельный кабель питания или включаются с помощью отдельной, предназначенной для этого клавиши.
- Подключите устройство к другому USB порту. Отключите флешку от данного USB порта и подключите к другому. Возможно один из USB портов вашего компьютера вышел из строя.
- Подключите устройство к компьютеру без USB-хаба. Если флешка подключена к компьютеру через удлинитель или USB-хаб, попробуйте отключить её от него и подключить к компьютеру напрямую. Возможно причина именно в хабе.
- Попробуйте другой компьютер. Подключите флешку к USB порту другого компьютера, и посмотрите определяется ли она им. Если устройство также не определяется другим компьютером, то скорее всего проблема именно в нём.
Решение проблемы
Если описанные выше варианты проблем не касаются вашего случая, то вашу проблему скорее всего получиться решить одним из описанных ниже способов. В зависимости от того, что вы обнаружили в Управлении дисками , существуют варианты решений возникшей проблемы с определением внешнего носителя информации.
Если Windows видит диск, но не может его прочитать, то это значит, что на нём файловая система которую он не поддерживает. В таком случае операционная система предложит отформатировать диск перед его использованием. Но не спешите это делать! Это уничтожит все ваши данные.

Если другие компьютеры видят флешку, а ваш нет
В случае, если другие компьютеры определяю ваш USB диск, а ваш нет, то скорее всего имеет место проблема с драйверами устройства.
Чтобы проверить это, откройте диспетчер устройств и найдите пункты Дисковые устройства и Контроллеры USB . Посмотрите, нет ли в данных разделах устройств, обозначенных желтым восклицательным знаком. Если такое устройство есть, кликните на нём правой кнопкой мыши и выберите Свойства . В свойствах будет указана информация об ошибке и состоянии драйверов.

Чтобы исправить проблему с драйвером, кликните правой кнопкой мыши на устройстве, выберите Свойства / Драйвер / Обновить .

Еcли диск виден в Управлении дисками
Если диск виден в Управлении дисками , но он не имеет буквы, то именно по этой причине он может не отображаться в проводнике Windows. Чтобы система его начала отображать в проводнике, такому диску необходимо назначить букву.
Для этого, кликните правой кнопкой мыши на нём и выберите «Изменить букву диска или путь к диску» . Если в всплывающем меню нет такого пункта, то это может быть по причине отсутствия или неподдерживаемого типа файловой системы носителя информации .

В открывшемся меню вы увидите, что диску не назначена буква – назначьте её. Для этого выберите Добавить / / Ok .

Если диск виден в Управлении дисками, но он не распределён
Если диск виден в Управлении дисками , но он Не распределён, это значит, что он не отформатирован. Для того, чтобы такой диск стал работоспособным, кликните на нём правой кнопкой мыши и выберите «Создать простой том» .
Выберите максимальный предлагаемый размер раздела и назначьте предлагаемую системой букву диска. После этого диск будет нормально определятся системой и готов к использованию.

Если диск виден в Управлении дисками, но его нельзя отформатировать
Если по какой-то причине диск не получается отформатировать, то для возврата его работоспособности, его можно полностью очистить, после чего заново создать раздел.
Примечание . В результате такой манипуляции все данный с диска (а также флешки или карты памяти) будут безвозвратно удалены. Поэтому заранее побеспокойтесь об их сохранности – просканируйте диск или флешку с помощью Hetman Partition Recovery , и сохраните ваши данные в удобное место.
Чтобы очистить диск откройте Командную строку от имени администратора и очистите его с помощью команды diskpart – «clean» .

Компьютер не видит флешку. Техника не может работать вечно. Причин может быть несколько:
1) передние разъемы на ПК не подключены к материнской плате;
2) не хватает питания;
3) сбой системного драйвера;
4) вирусы;
5) конфликт файловой системы;
6) аппаратная поломка накопителя.
Практически все проблемы «лечатся» подручными средствами, а именно системными утилитами компьютера. Рассмотрим каждую поломку детально.
Причина 1: неактивные гнезда и нехватка мощности
Если у вас не открывается флешка на компьютере при подключении к передним разъемам системного блока, проверьте дополнительно гнезда для подключения гарнитуры (наушников).
Если и они молчат, значит, производители при сборке ПК не удосужились подключить блок гнезд к материнской плате. Если компьютер на гарантии, смело жалуйтесь продавцу на некачественную сборку. А в качестве альтернативы воспользуйтесь задними портами.
Второй нюанс – недостаточная подача питания на разъемы, из-за чего флешка «мигает», т.е. произвольно распознается/пропадает. Скорее всего, виноваты сборщики, которые схалтурили при подключении их к системной плате, не до конца утопив кабель в соответствующий паз.
В этом случае опять нужно навестить сервисный центр либо продавца. Но если у вас есть опыт сборки ПК, попробуйте проделать все самостоятельно.
Если после всех манипуляций не происходит ровным счетом ничего, проблема кроется в другом.
Причина 2: драйвера
Каждая флешка изначально хранит в памяти драйвер, который автоматически устанавливается при подключении устройства. Но Windows периодически может давать сбой, из-за чего страдает рядовой пользователь. Для исправления ситуации потребуется следующий набор манипуляций.
Для начала правой кнопкой нажмите на «Мой компьютер» и перейдите в «свойства».
Отобразится список из нескольких вкладок, среди которых нужно выбрать «Оборудование» и перейти в «Диспетчер устройств».
Прокручиваем список, пока не найдем USB-контроллеры. Раскрываем список нажатием на «+» и видим полный список устройств, которые подключены либо однажды подсоединялись через требуемый разъем.
Далее вам придется сыграть в так называемый тест на внимательность. Подключаем накопитель и ждем, пока список драйверов «моргнет». Один из компонентов поменяет свое название. Это наш виновник, который подлежит ликвидации.
Для этого кликните по нему правой кнопкой мыши, выбрав «Удалить». Подтвердите свои намерения, после чего повторно вставьте флешку. Драйвер подхватится автоматически. В подавляющем большинстве случаев это помогает.
Причина 3: вирусы и трояны
Хоть система и требует проверить устройства на наличие шпионского ПО, мало кто это делает, за что и расплачивается сбоем в работе системы. Все очень просто: вирус замещает «родной» драйвер автозапуска на модифицированный, что чревато появлением надписи «В доступе отказано».
Поэтому, если не загружается флешка, делаем следующее.
Открываем «Мой компьютер» и в адресной строке прописываем букву устройства (все так, как на скриншоте, с сохранением знаков). Буквенный индекс вашего накопителя может отличаться.
Итак, вы попали внутрь. Но теперь следует сделать скрытые файлы видимыми, чтобы добраться до автозапуска. Для этого выбираем «Сервис», а из открывающегося списка – «Свойства папки».
Нас интересует вкладка «Вид». Прокручиваем ползунок в самый низ, пока не найдем настройку «Скрывать системные файлы…». Убираем флажок с этого пункта, попутно переключив систему на возможность показать скрытые файлы.
Проверили? Отлично. Повторно вставьте многострадальное устройство и продолжайте работу.
Причина 4: конфликт разделов
Случаются и другие казусы. К примеру, вы вставили накопитель в компьютер. Система его распознала и выдала соответствующее «тын-дын». На панели задач внизу появился характерный значок, но Windows почему-то отказывается присваивать букву раздела. Как с этим быть?
Для начала нажмите «Пуск» и перейдите в «Панель управления».
В левой части окна, для удобства пользования, выберите «Переключиться к виду по категориям». Хотя если он и так включен – никаких манипуляций производить не надо. Нам нужно попасть в «Администрирование».
Важно: все манипуляции нужно делать только от имени администратора. В противном случае система не примет изменений.
Выбираем «Управление компьютером» двойным кликом мыши и двигаем дальше.
Перед нами «обратная сторона» системы с различными настройками. Ни в коем случае не занимайтесь отсебятиной, если в этом не разбираетесь. Следуйте только нашим советам.
Как восстановить SD-карту или USB-флешку, если компьютер их не видит, не читает или не записывает данные? Проблемы с флеш-накопителями редко обуславливаются их естественным износом. Чаще причинами проблем с ними являются игнорирование пользователями правила безопасного извлечения устройства, эксперименты с различным ПО, в котором участвуют эти флеш-накопители, а также изначально их паршивое качество. Ниже рассмотрим перечень возможных действий, осуществляемых в среде Windows, которые могут решить проблему, если, конечно, причина не кроется в механической поломке. И пойдём мы, друзья, от простого к сложному.
Восстановление SD-карт и USB-флешек в среде Windows
- Примечание: ниже речь пойдёт только о восстановлении работоспособности флеш-накопителей, но никак не о спасении хранящихся на них данных. Это отдельная тема, и на этот счёт на сайте имеется , ещё можете воспользоваться этой программой для . Большая часть предлагаемых ниже способов восстановления SD-карт и флешек приведёт к потере их данных.
1. Аппаратная блокировка
SD-карты, MicroSD-адаптеры и флешки могут быть аппаратно защищены от записи данных или вовсе заблокированы даже для чтения. На таких устройствах имеется переключатель блокировки, который необходимо, соответственно, выставить в положение «Разблокировано».

2. Проблемы, не связанные с самими накопителями
Причиной проблем с SD-картами и флешками может быть политика безопасности Windows. Необходимо узнать, не заблокирован ли доступ к съёмным накопителям (полностью или в части записи данных на них) администратором компьютера. Также нужно проверить картридер или порты USB компьютера. Если с последними всё в порядке – картридер читает другие SD-карты, а с флешкой всё равно возникают проблемы, сколь ни подключай её к другим портам USB, идём дальше.
3. Проводник Windows
Стандартное форматирование средствами проводника Windows может помочь в простеньких случаях типа неудачной записи данных на флешку. Или когда с этой операцией в отношении SD-карт по каким-то причинам не может справиться смартфон, планшет, фотоаппарат или прочее устройство. В любой из актуальных версий Windows в окне проводника на накопителе вызываем контекстное меню, жмём «Форматировать».

Оставляем исходную файловую систему и сначала пробуем провести быстрое форматирование.

Если оно завершается неудачей, повторяем операцию, но уже с полным форматированием (убираем галочку с быстрого).

4. Управление дисками Windows
Процедуру форматирования можно попытаться осуществить в управлении дисками. Для запуска этого инструмента в поле системного поиска вводим:
diskmgmt.msc
В окне управления дисками, ориентируясь на размер накопителя, ищем его среди подключённых к компьютеру дисков. И в контекстном меню, вызванном на нём, запускаем форматирование.

Можно сразу выбирать полное форматирование.

Если на флеш-накопителе существует структура разделов, как на жёстком диске, необходимо удалить каждый из таких разделов. Делается это с помощью опции в контекстном меню «Удалить том».

А затем на месте образовавшегося нераспределённого пространства нужно создать единственный раздел. Для этого в контекстном меню на этом самом нераспределённом пространстве запускаем операцию «Создать новый том» и следуем указаниям пошагового мастера.

5. Программы для низкоуровневого форматирования
Штатные средства форматирования могут не помочь сложных случаях, например, когда флеш-накопители отображаются (в том же проводнике или управлении дисками) как нераспознанные устройства с файловой системой RAW. Последняя обозначает, что либо среда Windows не понимает файловую систему накопителя, либо файловой системы нет как таковой в принципе. Собственно, что и обуславливает проблемы с флешкой или SD-картой при её работе на других устройствах, с другими операционными системами. В подобного рода случаях восстановить флешку помогут сторонние Windows-программы, предназначенные для так называемого низкоуровневого форматирования.
На самом деле низкоуровневое форматирование – это процедура, которая проводится либо в производственных условиях фирм-изготовителей флеш-устройств, либо в серьёзных узкопрофильных сервисах. Разного рода ПО для Windows, заявляющее о такого рода операции, в действительности проводит обычное полное форматирование, но механизмами, отличными от тех, что применяет операционная система. Такие программы хорошо справляются с проблемами флеш-накопителей, если эти проблемы возникают на уровне файловой системы. Рассмотрим две из таких программ.
HDD Low Level Format Tool
http://hddguru.com/software/HDD-LLF-Low-Level-Format-Tool/
Условно-бесплатная портативная программа HDD Low Level Format Tool может форматировать разного типа носители данных, в частности, SD-карты и USB-флешки. После распаковки архива с программой запускаем её, соглашаемся с лицензионными условиями.

Выбираем бесплатное использование.

Непосредственно в окне программы указываем проблемный накопитель и жмём «Continue».


Подтверждаем решение.

Дожидаемся завершения операции и проверяем работу носителя.

SDFormatter
http://flashboot.ru/files/file/355
Полностью бесплатная небольшая программка SDFormatter – ещё один инструмент для так называемого низкоуровневого форматирования. Работает как с SD-картами, так и с USB-флешками. Устанавливаем SDFormatter в систему, запускаем, в графе «Drive» указываем проблемный флеш-накопитель. Жмём «Format».

Программка хочет убедиться в серьёзности наших намерений, жмём «Ок.

Просит не трогать накопитель, пока будет проводиться операция.

По завершении тестируем флешку или SD-карту. Если не помогло, повторяем операцию с настройками полной перезаписи секторов (не что иное, как полное форматирование). Жмём «Option», выбираем «Full (OverWrite)». И также нажимаем внизу «Format».

Если с помощью приведённых выше способов не удалось реанимировать флеш-накопитель, а он ещё находится на гарантии, на этом этапе необходимо остановиться. И не предпринимать больше никаких действий, кроме как обратиться к продавцу с просьбой о замене устройства. Ко всем действиям, что описываются ниже, стоит прибегать лишь тогда, когда уже, по сути, нечего терять. Изложенные ниже инструкции применимы и для USB-флешек, и для SD-, и для MicroSD-карт. Однако в случае с последними вероятность восстановления крайне мала.
6. D-Soft Flash Doctor
D-Soft Flash Doctor проводит так называемое низкоуровневое форматирование, а попутно ещё и обнаруживает повреждённые секторы (ячейки). Ну и, соответственно, умеет их блокировать и заменять резервными. Программа может помочь, когда у флешек или SD-карт возникают сложности с чтением отдельных файлов, попавших на повреждённые секторы. Программа бесплатная, портативная. Официального сайта я не нашёл, но её можно свободно скачать в Интернете.
В окне D-Soft Flash Doctor первым делом нужно запустить сканирование на предмет обнаружения ошибок.

В моём случае повреждённых (битых) секторов не оказалось.

Но если в вашем случае, друзья, результаты сканирования будут иными, и плохие сектора обнаружатся, запускаем процесс восстановления.

В окне проведения этой операции обещается, что процесс не продлится дольше 10 минут, но на самом деле переназначение плохих секторов на накопителе с объёмом больше 4 Гб может занять достаточно много времени. Так что операцию восстановления лучше запускать на ночь.

7. Перепрошивка контроллера памяти
Программы для так называемого низкоуровневого форматирования или их аналоги, в любой иной форме заявляющие о функции реанимации всех типов SD-карт и/или USB-флешек, оказываются бессильны в случае программного сбоя контроллера, когда требуется его перепрошивка. У этой проблемы может быть разная симптоматика, но чаще это либо компьютер полностью не видит накопитель, либо видит, может даже считывать данные, но не может отформатировать никакими средствами. В частности, по причине защиты от записи при том, что аппаратно накопитель не заблокирован.
Флешка – накопитель информации, подключаемый к любому ПК через USB интерфейс. Довольно часто это устройство перестаёт работать в штатном режиме.Что же делать? Ниже, будут рассмотрены самые эффективные способы лечения флешки и исправления типичных ошибок при работе с устройством.
Выполняйте все шаги последовательно – если первый метод не помог, переходите к следующему и так далее.
Что делать если флешка перестала работать
В современной IT индустрии актуален KISS-принцип в узком кругу означающий «Делай проще!». Без особой нужды нет необходимости редактировать реестр, применять сложные аппаратные методы устранения проблем или пытаться реализовать иные процедуры – стоит начать с наиболее простых действий.
- Попробуйте подключить флешку к другому ПК, ноутбуку или иному устройству для связи посредством USB интерфейса. Если флешка не работает , то со 100 процентной вероятностью можно утверждать, что проблема в ней – и необходимо сразу же переходить к утилитам для восстановления и исправления флеш накопителя.
- Если флешка работает на другом компьютере или хотя бы определяется Windows (но при этом не появляется «Проводнике» и «Этом/Моём компьютере»), то необходимо устранять неполадки в ОС или файловой системе по приведенной ниже инструкции.
- Отключите накопитель, вытащив его из USB-разъема.
- Завершите работу ПК, выбрав опцию «Выключить».
- Отключите системный блок от сети питания 220В, зажмите на 5 секунд кнопку включения – это уберет остаточный заряд на отдельных модулях материнской платы.
- Подсоедините компьютер к сети питания.
- Включите его, дождитесь полной загрузки и вставьте флешку.
- Попробуйте подключить её к другому разъему, особенно если для данной задачи ранее использовались вынесенные фронтальные USB. Оптимальные вариант – порты сзади
- Иногда причиной сбоев в работе флешки является присвоение ей системного идентификатора в виде буквы, или же исчезновение данного параметра вообще, для устранения проблемы с ОС , воспользуемся утилитой «Управление дисками»

Утилиты для восстановления флешки
Обязательно проверьте флешку через утилиту
«Средство устранения неполадок USB» от Microsoft – в комплектации с ОС она не идёт, но доступна для скачивания с официального портала по ссылке при этом бесплатна, и работает только с ОС W7 и выше
.
Использовать её просто – запустите программу и нажмите «Далее». 
После чего ПО попытается найти и исправить типичные проблемы с отображением флешки в системе. 
Если при подключении устройства слышен характерный звук, но при этом оно не появляется в «Проводнике», то откройте «Диспетчер устройств»

Часто проблема с чтением USB флешек появляется после обновления операционной системы – её провоцируют некорректные записи в реестре, оставшиеся после подключений физических носителей информации.
Искать их вручную довольно долго и лучше воспользоваться специальной программой по поиску и очистке нерабочих ключей в реестре.
Лучше всего для этого подойдёт утилита Vit Registry Fix
(бесплатная и осуществляет общий поиск и очистку)
и утилита
USBOblivion
(бесплатна и зачищает из regedit все данные о ранее подключаемых флешках)
.
Основные преимущества:
Интерфейс интуитивно понятен и присутствует русская локализация.
Скачайте программу запустите автоматический поиск, после его окончания, запустите очистку (предварительно поставив галочки в разделах о сохранении в архиве всех измененных.reg ключей, чтобы при необходимости «откатить» операцию).
Иногда флешка не работает из-за несовместимости драйверов для USB 2 и 3 версии. В данном случае необходимо скачать обновленные версии на официальном сайте производителя материнской платы.
Почему не видит флешку. Если ПК не воспринимает никакие флешки, то необходимо полностью переустановить все драйвера для USB накопителей.
Проще всего сделать это через «Диспетчер устройств» (зажмитеWin+R и введите devmgmt.msc,кликните на «OK»). Найдите в выпадающем списке раздел «Контроллеры USB» и последовательно удалите (правый клик мыши на объекте, пункт «Удалить») подразделы USBHostController, GenericUSBHubи Корневой USB концентратор, после чего обновите текущую конфигурацию оборудования и перезагрузите ПК.
В качестве дополнения запустите полную проверку всей системы .
- Запустите реестр (зажмите Win+R, введите regedit и подтвердите действие, кликнув на «ОК»).
- Щелкните правой клавишей мыши на разделе HKEY_CURRENT_USER и выберите пункт «Найти», после чего введите в поле поиска Explorer. Если в папке присутствует NoDrives , то необходимо выделить и удалить его (кнопкой Delete). Помимо этого, в том же редакторе реестра осуществите поиск параметра StorageDevicePolicies (по разделу HKEY_LOCAL_MACHINE) и удалите его (при наличии).
Иногда все вышеописанные способы не дают какого-либо ощутимого результата.
Если флешка идентифицируется в системе (на уровне определения неизвестного подключенного устройства), то можно попытаться восстановить нормальную работу устройства, отформатировав его особым способом , используя стороннюю утилиту HDD Low Level Format Tool .
Работа с устройством в данном случае происходит на уровне физических секторов, а не файловой системы (как при штатном форматировании), что гарантирует:
- Затирание bad-секторов
- Устранение любых софт-проблем
- Безвозвратное удаление всех данных с носителя.
Программа бесплатна и доступна для скачивания с официального сайта . После её установки и запуска, выберите необходимый накопитель, нажмите Соntinue.
Найдите вкладку Low-levelFormat и акцептируйте операцию, нажав на Formatthisdevice.  Продолжительность процедуры зависит от типа флешки и её ёмкости, на современных ПК процесс занимает в среднем 30-60 минут
. После завершения следует безопасно извлечь устройство и перезагрузить компьютер.
Продолжительность процедуры зависит от типа флешки и её ёмкости, на современных ПК процесс занимает в среднем 30-60 минут
. После завершения следует безопасно извлечь устройство и перезагрузить компьютер.