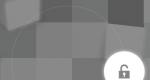Отключение пин. Как разблокировать телефон, если вы забыли пароль, пин-код или графический ключ
PIN-код является личным опознавательным номером. Используется не только в сим-картах, но и кредитных. Пин-код является паролем доступа как к карте, так и мобильному телефону. Для отключения PIN-кода требуется ввести PUK-код, который находится на пластиковой карте (держателе) сим-карты или дополнительной документации (коробке).
Соответственно для того, чтобы разблокировать PIN1 необходимо ввести PUK1, для PIN2 - PUK2. Если PUK-код был введен неверно 10 раз, то сим-карта блокируется навсегда. Если вы потеряли документы от сим-карты необходимо обратиться в ближайшее отделение сотового оператора. При себе иметь паспорт.
При разблокировке часто достаточно ввести только PIN-код. Сим-карта блокируется, если код введен неверно три раза.

Для того чтобы отключить пин-код на Android необходимо зайти в «Настройки», далее «Безопасность» или «Локация и безопасность», далее «Настройки SIM-карты». Напротив пункта «Пин-код» будет стоять галочка. При ее снятии необходимо ввести верный пин-код. После этого смартфон будет включаться без пароля.

Разблокировка на смартфонах Самсунг практически идентична, но из-за использования фирменных оболочек некоторые пункты могут отличаться. Для разблокировки пин-кода необходимо зайти в «Настройки», далее вкладка «Мое устройство», далее «Экран блокировки», далее «Блокировать экран». Здесь можно установить как пин-код, так и графический ключ.
Для того чтобы отключить пин-код необходимо ввести его в пункте «PIN-код».
На некоторых смартфонах Самсунг пин-код находится во вкладке «Безопасность» и отключается аналогичным способом.

Для отключения пин-кода на Андроид планшете необходимо зайти в «Настройки», далее «Безопасность», далее «SIM-карта» или «PIN-код». Необходимо снять галочку напротив пункта пин-код и ввести пароль.
Еще один способ

Если вы забыли пароль можно сделать «HardReset». Для большинства моделей Samsung необходимо выключить смартфон, зажать кнопку питания и кнопку «Home»одновременно. После того как появился логотип компании необходимо найти пункт «Wipe Data Factory Reset», далее«Delete All User». Перемещение по пунктам осуществляется кнопками громкости. Подтверждение осуществляется кнопкой Питания.
После необходимо выбрать пункт «Wipe Cache Partition» и подтвердить. После всех действий выбираем пункт «Reboot». Смартфон перезагрузится.
У данного варианта есть минус - удаляются все пользовательские данные, а также контакты, которые были в памяти телефона.
Для других моделей без кнопки «Home»вход в аналогичное меню осуществляется одновременным нажатием кнопок питания и «+» или «-». После появления логотипа кнопки необходимо отпустить. Данный вариант не подходит для iPhone.
В данной небольшой заметке Вы узнаете, как отключить ввод пароля в Windows 10. Если Вы не хотите каждый раз при входе в свою операционную систему вводить пароль, тогда вам нужно его отключить.
Но, стандартными средствами, как, например, в Windows 7, отключить его не получится. Просто потому, что в стандартной настройке нет такого пункта.
Отключать данный параметр не желательно, хотя решать, конечно, Вам. Что нужно делать? Сейчас расскажу.
- Нажмите сочетание клавиш «WIN+R». Откроется окно утилиты «Выполнить».
- В данном окне введите следующую запись: «control userpasswords2» (без кавычек).
- Откроется окно «Учетные записи пользователей», в котором нужно снять галочку с пункта «Требовать ввод имени пользователя и пароля».
- После того, как вы сняли галочку, нажмите кнопку «Применить».
- Откроется окно «Автоматический вход в систему». Здесь вам нужно два раза ввести свой пароль, после чего, нажать «ОК».
- В остальных окнах, также жмите «ОК».
Внимание! Если у вас не получилось, то есть вы включаете компьютер, а вам пишут, что пароль не правильный, и требуют ввести пароль или пин-код. Тогда проделайте тоже, что уже делали, по вышеописанной инструкции, только вводите пароль от вашей учетной записи в Microsoft, той учетной записи, которую вы вводили при установке Windows 10. И все заработает.
Вот и все. Теперь при входе в вашу операционную систему, пароль вводить не придется. Можете посмотреть видео ниже, на нем я показал, как отключить ввод пароля в Windows 10.
Если вы хотите вернуть функцию ввода пароля при входе в Windows 10, тогда просто установите галочку «Требовать ввод имени пользователя и пароля», которую вы сняли.
Видео. Как убрать пароль при входе Windows 10.
Comments powered by HyperComments
vsemu-nauchim.ru
Убираем пароль при входе в Windows 10, или сокращаем его на пин-код
После установки Windows 10, со временем начинает раздражать постоянный ввод пароля при входе, потому, что он у нас обычно сложный, т.к. используется для аккаунта Microsoft. Есть 2 варианта:
- убрать его вообще, а если точнее, то операционная система будет сама за вас вводить password при входе и вам ничего делать не придется.
- поставить пин-код – это сокращенная версия пароля, то есть можно будет набирать либо ваш основной длинный пароль, либо вы можете использовать запоминающийся пин-код, например 1234, и он не будет иметь отношения к вашему аккаунту Microsoft. Использовать его вы сможете только для входа свой компьютер на Windows 10, но войти в аккаунт Microsoft, введя пин-код, не получится.
Давайте рассмотрим оба варинта.
Полностью убираем требование пароля при входе
Можете посмотреть видео, если для вас это более понятно:
1. Нажмите сочетания клавиш WIN + R.

2. Появится окошко, в которое нужно ввести netplwiz и нажать ОК или клавишу ввода.

3. Снимаем галочку с пункта «Требовать ввод имени пользователя и пароля» и жмем «Применить».


Устанавливаем пин-код для входа, вместо длинного пароля
Если мы не хотим полностью убирать пароль, чтобы защитить наш компьютер от любопытных глаз ваших родственников, а просто сделать более простым, то достаточно задать пин-код.

А чтобы компьютер не требовал пароль или ПИН-код при выходе из режима сна, то выбираем значение «Никогда» в соответствующей настройке.
gidkomp.ru
spec-komp.com
Как отключить запрос пароля в Windows - Windows 10

Наверняка вы уже не раз думали над тем, как отключить запрос пароля в Windows, не так ли? Но, толи времени во всем этом не как не хватало разобраться, а быть может, просто преподносимая на сторонних интернет ресурсах информация была не очень понятной, а значит, вы так до этого и не добрались… Но все же, настал тот момент, когда пора начинать постигать что-то новое и если вы решились на то, чтоб приобрести лицензионный ключ Windows, а после столкнулись с проблемой, что учетная запись Microsoft постоянно просит у вас введение пароля, то необходимо с этим что-то сделать и по скорее.
Конечно, если вы хотите использовать локальную учетную запись (как это было ранее), вам не каких паролей вводить не придется, хотя и тут Майкрософт постарались позаботиться о том, чтоб было несколько вариаций введения пароля. Но опять же, не всем пользователям нравится, что при запуске ПК или ноутбука, который стоит дома и не кто, кроме его непосредственного хозяина его не использует, видеть экран для ввода пароля или ПИН-кода. Вот именно поэтому, я и предлагаю вам сегодня узнать более подробно о том, как отключить запрос пароля в Windows:
1. Вам необходимо нажать Win+R (откроется вкладка «Выполнить»). В поле для ввода данных, необходимо ввести «control userpasswords2» (без кавычек). Так же, можно ввести команду «netplwiz» (без кавычек) – это альтернативная команда, которая позволяет выполнить те же самые действия, что и при вводе первой команды. Теперь необходимо нажать на «ОК»:
2. Перед нами открылось окно под названием «Учетные записи пользователей». Тут необходимо снять галочку напротив пункта «Требовать ввод имени пользователя и пароля»:

3. Нажимаем на кнопку «ОК». Перед нами откроется небольшой окошко, где необходимо будет ввести 2 раза подряд пароль, который используется на компьютере в данный момент. После ввода пароля нажимаем на кнопку «ОК»:

4. Осталось только перезагрузить компьютер или ноутбук и дождаться загрузки системы Windows, которая наверняка сможет вас порадовать идеальным входом в систему без каких-либо паролей и ПИН-кодов. Теперь вас не будет мучать вопрос как отключить запрос пароля в Windows, ведь выставленные вами настройки, будут действовать постоянно (независимо от количества перезагрузок системы и выключения компьютера).
gold-nm.ru
Windows 10: как убрать пароль при входе
Если вы пользователь Windows 10 и хотели бы убрать пароль, ввод которого требуется каждый раз после включения или перезагрузки компьютера, то из этой статьи вы узнаете: как его отключить и входить в систему автоматически, открывая сразу рабочий стол, пропуская экран входа операционной системы.

Использование пароля оправданно, если вы не единственный пользователь ПК (на работе), или дома, когда доступ к компьютеру требуется закрыть, например, от детей. В случае же, если вы являетесь единственным пользователем, или у вас просто нет необходимости в парольной защите компьютера, то пароль можно легко отключить, и настроить операционную систему Windows на автоматическую загрузку рабочего стола.
Как правило, ввод пароля или ПИН-кода от нас требуется только в том случае, если мы вошли и работаем в Windows 10 под учётной записью Microsoft.
При использовании же локальной учётной записи, использование пароля не является обязательным условием.
Кстати говоря, многие пользователи синхронизируют Windows 10 с учёткой Майкрософта только для того, чтобы иметь возможность загружать и устанавливать приложения из Магазина Windows, однако это можно делать, используя и локальную запись (читайте: Как установить приложение для Windows 10 под локальной учетной записью).
Итак, если вы используете локальную учётную запись, то защита входа в систему паролем остаётся на ваше усмотрение, а тем, кто работает с «десяткой» под учётной записью Майкрософт авторизация посредством пароля строго обязательна, однако есть простой способ обойти требования пароля при входе.
Personal Identification Number (личный опознавательный номер) или PIN — это своего рода пароль. На сим-картах он необходим для того, чтобы защитить доступ к данным карты. Пин-код должен знать владелец сим-карты и никто иной.
Представим простую ситуацию: при включении телефона или смартфона каждый раз приходится вводить пин-код и вы хотите отключить эту функцию. Можно ли это сделать? Разумеется, в каждом смартфоне или телефоне представлен соответствующий функционал. Мы покажем пример на смартфоне на базе Android (Samsung Galaxy), хотя по сути эта инструкция подходит для любого мобильного устройства.
На рабочем столе найдите значок «Настройки», тапните по нему.


Здесь найдите раздел «Блокировка SIM-карты».

Видите установленную галочку? Ее необходимо снять простым нажатием.

Однако для того, чтобы блокировку сим-карты снять, нужно ввести текущий пин-код. Введите и нажмите «Да».

Блокировка сим-карты убрана, вам больше не нужно вводить пин-код каждый раз при загрузке устройства или, скажем, при включении/отключении режима полета.

Александр Гришин

С помощью пароля можно обезопасить свои данные от постороннего вмешательства. С другой стороны, если телефон просит пин-код, но вы его забыли, можно изрядно помотать себе нервы и так его и не вспомнить.
Если вы не хотите использовать пин-код, или же напрочь его забыли, то предлагаем вам несколько вариантов его снятия для смартфонов Samsung Galaxy.
Если хотите убрать пин-код
Для этого необходимо открыть меню “Настройки ”, перейти в раздел “Устройство ” -> “Экран блокировки ” и переключить “Блокировку экрана ” в положение “Выкл .”. Для подтверждения потребуется еще раз ввести существующий пин-код (и то, не факт), после чего он будет снят, и можно будет пользоваться телефоном сразу после снятия блокировки экрана.
Если забыли пин-код
Снять пин с телефона Самсунг, и тем самым его разблокировать, можно только осуществив , при котором с устройства будут удалены все данные (иначе смысл защиты файлов пин-кодом просто теряется).
Для осуществления сброса необходимо выключить телефон, а затем зажать одновременно кнопки «Home », «Power » и рычажок усиления громкости, подержав их секунд 10, пока не включится экран.
Далее, используя регулятор громкости, находим «wipe data/factory », подтверждаем действие с помощью кнопки «Power», переходим к пункту «Yes », жмём подтверждение, находим «wipe cache partition », ещё раз подтверждаем и ждем перезагрузки устройства.
После этих действий ваш телефон вернется в состояние “из коробки”.
Память человека — самое обширное хранилище данных в мире и самое ненадёжное к тому же. Что делать, если забыл PIN-код и как снять блокировку с телефона Android или iOS, если забыл пароль. Вся сложность ситуации заключается в том, что на аппарате обычно хранятся нужные или важные данные и контакты, терять которые совсем не хочется.
При этом взломать аппаратную защиту современных смартфонов и планшетов достаточно сложно.
А в некоторых случаях наоборот — не столь важны данные, сколько нужно разблокировать свой телефон чтобы банально им пользоваться. Я хочу привести несколько советов, выполнить которые под силу любому пользователю. И уже если они не помогут — только придётся нести гаджет в сервисный центр.
Разблокировка смартфона Андроид
Приведённые ниже рекомендации очень зависят от установленной версии операционной системы и от того, какие дополнения в неё внёс производитель смартфона. Тем не менее, попробовать стоит каждый из них.
На старой теперь уже, версии Android 4 разблокировать ПИН или графический ключ можно достаточно просто — после нескольких попыток неправильного ввода у Вас появится ссылка для восстановления доступа. И если Вы помните пароль к учётной записи Google, которая заведена на телефоне, то Вам без проблем удастся снять блокировку через удалённый доступ! Тут правда стоит оговорится — смартфон должен быть подключен к мобильному Интернету или к сети WiFi.
Ещё один способ, который работает на более новых версия операционной системы — удалённое управление Android
. Доступен он здесь — ссылка . Это очень удобный и довольно-таки функциональный инструмент, с помощью которого можно отследить свой аппарат, а так же управлять им с компьютера.
Чтобы снять блокировку с телефона, сначала выберите пункт «Заблокировать» и установите новый пароль. Затем разблокируйте и зайдите на девайс уже с новым паролем. Profit!
Для смартфонов и планшетов Samsung есть специальная фирменная утилита Dr.Fone . Она так же позволяет восстановить доступ к операционной системе телефона, сбросить графический пароль или блокировку SIM-карты.
Иногда снять блокировку Андроид можно следующим образом:
1.
Внизу экрана нажмите на «Экстренный вызов».
2.
Введите десять раз символ «*»
3.
Дважды нажмите на введённую цепочку символов и выберите «Копировать».
4.
Вставьте скопированные символы в конце уже введённой последовательности звездочек.
5.
Повторите действие. Так надо делать до тех пор, пока аппарат вся длина поля не будет заполнена и не откажется вставлять символы. Итогом будет скопированная длинная-длинная строчка из звёздочек.
6.
Вернитесь к экрану блокировки. Откройте приложение «Камера» проведя пальцем по экрану снизу вверх.
7.
Откройте настройки нажав на значок шестеренки.
8.
Андроид потребует ввести пароль. Нажмите на поле и держите пока не появится команда «Вставить». Вставьте скопированные звёздочки в поле ввода.
9.
Повторяйте процедуру до тех пор, пока экран не разблокируется и снова не появится доступ к системе.
10.
Profit!
В том случае, когда нужно разблокировать телефон чтобы им пользоваться и при этом данные не важны — можно сделать сброс к заводским параметрам через загрузочное меню аппарата.
Чтобы это сделать — выключите устройство, зажмите «качельку» регулировки громкости в сторону снижения вместе с клавишей включения. Держим их в таком состоянии пока телефон не загрузиться в режиме Recovery. Выбираем вариант «wipe date/factory reset». После этого аппарат должен сбросить все текущие параметры и настройки, что поможет снять блокировку через пин-код или графический ключ!
Как снять блокировку с iPhone
C «яблочными» телефонами от Apple всё обстоит ещё сложнее. Способ разблокировки аппарата зависит от того, какая версия iOS установлена на Айфоне. Исходя из этого надо искать в Интернете уязвимости, которые позволяют обойти блокировку.
Вот ещё один вариант как снять блокировку Айфона:
Если других вариантов кроме сброса к заводским параметрам нет — можно попробовать и этот вариант. Ресет Айфону можно сделать через приложение iTunes прямо с компьютера, к которому надо будет кабелем подключить телефон. Само-собой, все данные будут стёрты.