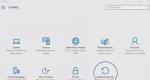Настройка медиа плеера классик. Что такое Classic Media Player
Для настройки плеера MPC (Медиа Плеер Классик) необходимо:
· В меню интерфейса можно изменить язык на русский либо оставить английский язык;
· Зайти в меню «Настройки», перейти в «Проигрыватель» и активизировать такие пункты, как «Показатель OSD» и «Запомнить позицию в файле»;
· В меню «Настройки» перейти на закладку «Полный экран» и запустить пункт «Запустить файлы в полноэкранном режиме»;
· В случае, когда внешние фильтры, поддерживаемые DXVA, не используются, обязательно нужно включить декодеры DXVA в меню под названием «Встроенные фильтры».
Для того, чтобы включить интеграцию внешнего проигрывателя с Media Browser необходимо запустить конфигуратор, затем режим отображения настроек изменить с basic на advanced. После этого нужно добавить нужные сочетания такие, как «плеер + расширение» при помощи вкладки "external players". Произвести настройку автомонтирования файлов ISO и автозапуска воспроизведения с помощью внешнего DVD/BD-проигрывателя можно воспользовавшись вкладкой "extenders + ISO".
Для настройки MPC переходим в меню Вид - Настройки.

Форматы
Для настройки форматов, которые будет воспроизводить Media Player Classic выберите нужные форматы в меню и нажмите установить.

Клавиши
Для настройка MPC клавиш, выберите нужную команду и назначьте клавишу выбрав в меню нужную клавишу или команд при использовании ду.
Логотип
В этом меню можно выбрать логотип или настройка Media Player Classic можно загрузить свой логотип
Web-интерфейс
Настройка Media Player Classic позволяет удалено через интернет управлять mpc плеером. Выберите нужный порт и адрес, по которому вы будете заходить в меню плеера.
Воспроизведение - Вывод
Настройка MPC позволяет выбрать основные параметры вывод картинки.DirectShow видео. Для Windows Vista и Seven выберите EVR. Для более ранних систем - VMR 9 или VMR 7. Если картинка воспроизводится не плавно, то выберите Overlay.

Встроенные фильтры Media Player Classic
Фильтры для воспроизведения различных типов фалов. Если вы будете использовать внешние фильтры, тогда отключите не нужные фильтры.
Внешние фильтры
Настройка Media Player Classic позволяет подключать любые фильтры в системе, выберите нужный фильтр и выставьте приоритет для фильтра.
Остальные настройка MPC позволяют настроить вывод субтитров и картинки.
Это удобный во всех планах проигрыватель. Он создан на базе классического плеера Media Player Classic и имеет встроенный набор медиа-кодеков, благодаря которым может проигрывать многие форматы аудио и видео файлов без установки сторонних кодеков.
Для того чтобы установить Media Player Classic (MPC) вам необходимо выполнить ряд следующих указаний.
Шаг 1 . Чтобы начать процесс установки плеера, дважды щелкните по установочному файлу. В окне выбора языка установки выберите Русский и нажмите Ок .

Шаг 2 . Перед тем как продолжить установку Media Player Classic, рекомендуется закрыть прочие приложения, чтобы не возникало ошибок при установке. Чтобы продолжить установку нажмите Далее .

Шаг 3 . Внимательно прочитайте Лицензионное Соглашение. Согласившись с ним, поставьте переключатель в режим Я принимаю условия соглашения . А затем нажмите Далее .

Шаг 4 . В окне Выбора папки установки оставьте путь по умолчанию или измените его нажав на кнопку Обзор . Для установки Media Player Classic вам потребуется 11,9 мб свободного места на жестком диске. Продолжите установку нажав Далее .

Шаг 5 . Выберите компоненты, которые вы хотите установить. Для этого поставьте или снимите галочки напротив данного компонента. Жмем Далее .

Шаг 6 . В новом окне вы можете выбрать папку в меню Пуск. Если вы не хотите создавать папку с меню Пуск, то поставьте галочку в поле Не создавать папку в меню Пуск . Для продолжения нажмите Далее .

Шаг 7 . В следующем окне Выберите дополнительные задачи . В блоке Дополнительные значки поставьте или снимите галочку в поле Создать значок на Рабочем столе и выберите для кого их установить Только для текущего пользователя или Для всех пользователей данного компьютера . Затем нажмите Далее .

Шаг 8 . К установке все готово. В центре окна вам будет представлена вся информация об установке. Чтобы установить MPC нажмите кнопку Установить .

Шаг 9 . Начнется процесс установки, в ходе которого мастер установки скопирует и установит все необходимые компоненты. Установка длиться 5-10 секунд.

Всем привет, друзья! Сегодня я помогу настроить объёмный звук 5.1, такой, как в домашнем кинотеатре (а может и не только в домашнем…).
Не псевдоквадро и не расширение звуковой базы за счёт подмешивания соседнего канала в фазировку.
А именно, чтобы каждой звуковой дорожке на файле соответствовала своя колонка в комнате.
Настроить звук 5.1 нам и поможет эта статья.
По умолчанию в плеере, точнее в кодеке выполнена такая настройка, что звук на ресивере с компа только во фронтальных каналах: левом и правом.
Пришла пора расширить горизонты!
Под 5.1 подразумевается следующая система:
C
— центральный канал (он чаще используется для голоса)
SW
— канал сабвуфера (чтоб в пол бомбило, да посильнее, соседям на радость)
FL
— дальний фронт левый
FR
— дальний фронт правый
SL
— дальний тыл левый (располагаются сзади слушателя слева)
SR
— дальний тыл правый (располагаются сзади слушателя справа)
Вам надо обзавестись усилителем (ресивером), который будет поддерживать подключение 6-ти колонок, и чтобы на каждую был отдельный вход и отдельный выход.
Также, на компьютере звуковая карта должна поддерживать такое подключение.
Если меньше выходов, то придётся приобрести дополнительную звуковую карту
Зелёный разъём, он обычно по умолчанию главный. К нему подсоединяются колонки: левый и правый фронт.
Оранжевый объединяет центральный динамик и сабвуфер.
Чёрный – это тыловые колонки, которые сзади.
Серый – это для 7.1 (плюс ещё 2 колонки в наш натюрморт).
В звуковой карте для начала выставим 5.1 (не, ну можно и 7.1, если аппаратура позволяет).
Показываю на примере звуковой карты Realtek. Хотя, сильно не отличается интерфейс и у более старых версий. Однако новый удобнее и красивее.
Справа от разворачивающегося списка есть кнопка Play. Она позволяет проверить, как работает каждая колонка в отдельности.
Будем настраивать на примере плеера Classic, который входит в состав K-lite Codec Pack.
И не надо говорить, что:
- Это кодекопомойка (особенно людям, которые монтируют видео), скажу так: если руки прямые, то и программы будут работать на пользу.
- В плеере Classic невозможно получить 5.1, так как работают только 2 колонки. Всё возможно и 5.1 и даже более того: выжать все 17 каналов одновременно, если у вас позволит оборудование. Только в случае с 17 колонками — обвешаешься ими и проводами.
Запустим видеофайл в плеере Classic. Перейдём к настройкам и убедимся, что звук посылается на нужную звуковую карту (у меня это 15-й номер «Динамики Realtek»):
Звук идёт? Во всех колонках? Нет? Заходим в трей, там значки кодеков, с которыми работает плеер:
Надо открыть LAV.
Уберём галочку «Mixer». Она обычно ставится по умолчанию для 2-х канальных звуковых карт, однако мы уже дальше зашли, ломая стереотипы и ограничения!
Применяем изменения. Если звук во всех колонках не появился, то в разворачивающемся списке выберем 5.1, опять применим.
Всё, звук ОБЯЗАН быть во всех нужных колонках.
Если это не так – проверяйте оборудование, перезапустите плеер, или посмотрите, не закончился ли видеофайл? =))
Тэги для поисковиков, не читайте их:
как включить звук 5.1 в media player classic, настройка звука 5.1 в media player classic, audio 5.1 no media player classic, 5.1 output media player classic, настроить 5.1 на windows 7, настроить 5.1, настроить 5.1 на windows 8, настроить 5.1 на компьютере, настроить 5.1 звук, как настроить 5.1 на realtek, как настроить 5.1 на windows xp, 5.1 акустика настройка, настроить аудиосистему 5.1, настройка 5.1 в windows 7, настройка 5.1 в winamp, MPC,
MPC – это универсальная программа для воспроизведения аудио-видео файлов на вашем ПК. Мы предлагаем для Windows бесплатно.
Данный проигрыватель способен распознавать и воспроизводить большинство известных форматов, как видео, так и аудио. Основным преимуществом софта является широкий спектр специализаций по настройке воспроизведения.
Азы в работе MPC-HC
Интерфейс MPC представлен на множестве языков, в том числе и на русском. Достаточно скачать Media Player Classic для Windows и во время установки выбрать язык на панели.
С помощью вкладки «Файл – Свойства» вы можете получить сведения о воспроизводимом файле: начиная от количества кадров в секунду и заканчивая подробным описанием разрешений видео. А для того, чтобы субтитры были отображены, необходимо проследовать по вкладке «Навигация – Меню субтитров». Если они еще не встроены в видеофайл, то вы можете скачать и добавить их через «Файл – База субтитров».
Встречали когда-нибудь.avi фильмы, где в описании указаны несколько аудиодорожек, но файл всего один? В меню «Воспроизведение – Аудио» выберите необходимую вам аудиодорожку. Зачастую, это разные варианты озвучки. Например, дубляж и любительская реализация в два голоса.
Управление и горячие клавиши этого кинотеатра можно настроить под себя. Например, вы хотите, чтобы пауза происходила по нажатию пробела. Откройте «Вид – Настройки» или клавиша O на английской раскладке. В открывшемся меню найдите «Клавиши». Здесь предоставлены все операции хоткея. Найдите параметр «Пауза» и в колонке «Клавиша» укажите «пробел».
Преимущества и спектр возможностей Классик Медиа Плеера
Скачать плеер медиа классик для виндовс – значит не просто установить плеер. MPC содержит спектр кодек паков, которые обеспечат воспроизведение большинства современных форматов в среде Windows. Если какой-либо медиафайл не воспроизводится, не следует паниковать. В дополнение достаточно установить K-Lite, который содержит все недостающие кодеки. Этот софт лишь дополняет MPC.
Данный плеер предоставляет вам возможность полной отладки видео или аудио потоков. В меню (eng. O) доступен широкий ассортимент ручной настройки воспроизведения. Например, если в видео файле отстает звуковая дорожка или звук слишком тихий, то во вкладке «Аудиопереключатель» его можно усилить или сместить.
Среди множества программ Media Player Classic для компьютера является самым оптимальным вариантом. По своей сути это программа вольной настройки. С ее помощью вы получите больше удовольствия от просмотра фильмов. А если вы профессионал своего дела, то адаптируете ее под внешние фильтры для идеализации домашнего кинотеатра.
В этой инструкции мы подробно рассмотрим настройку K-Lite Mega Codec Pack — самого популярного пакета кодеков. Опытным пользователям данный материал покажется бесполезным, но у новичков часто возникают проблемы с установкой этого набора.
Скачайте пакет кодеков K-lite Mega Codec Pack с официального сайта. Установите пакет кодеков, закрыв все программы. В первом окне запуска инсталлятора нажмите Next (Далее) . В следующем окне отметьте Advanced Mode (All options are shown) — Расширенный режим (показаны все опции). Нажмите Next еще раз.
Перед вами появится главное окно с настройками программы K-Lite Mega Codec Pack . В верхнем выпадающем меню выберите Profile 7: Lots of stuff — наиболее полная установка. Чаще всего пользователи оставляют настройки «как есть», но можно и изменить параметры под себя, в таком случае название профиля в верхней строке изменится на Custom Selection (Особые параметры). Настройки по умолчанию хорошо оптимизированы, поэтому изменять что-то в них или нет, решайте сами, я лишь поясню некоторые нюансы. Обратите внимание, что при выборе настроек, рекомендуемые стоят первыми.
Внимание! Также в меню выбора профиля вы увидите надпись (without player) — (без плеера). Если вы выберите профиль с таким названием, то тем самым вы не соглашаетесь на установку плеера Media Player Classic и будете использовать плеер, установленный в системе. Решать вам но для воспроизведения видео рекомендую.
При выборе варианта с плеером, вам предложат две редакции известного проигрывателя Media Player Classic (Regular — Обычный) и (Home Cinema — Дом. Кинотеатр). Я предпочитаю использовать второй вариант, соответственно.
Какие фильтры использовать в K-Lite Mega Codec Pack
Теперь перейдем к рассмотрению предложенных фильтров для воспроизведения медиа файлов. Чтобы вам было понятнее:
Фильтр - это медиа декодер, используемый для декодирования видео, поддерживающий множество видео и аудиоформатов. В настоящий момент наиболее популярные фильтры — ffdshow и LAV .
Как раз таки, вторым подразделом после выбора плеера будут DirectShow video decoding filters — фильтры декодирования видео DirectShow (DirectShow — это интерфейс для реализации этих фильтров в среде Windows). Для использования всевозможных стандартов видео (например, H.264), K-Lite Mega Codec предлагает несколько вариантов.
Не буду вдаваться в детальное сравнение используемых фильтров, по вашему усмотрению вы можете использовать как ffdshow, так и LAV, оба проекта достойны выбора.
Я сторонник LAV Filters и перечислю их преимущества , но и недостатки:
- Большой набор видеодекодеров, высокое качество.
- Основан на ffmpeg, как и фильтр ffdshow, но в отличие от ffdshow реализована многопоточность.
- Включает собственную разработку автора CUDA декодера для видеокарт Nvidia.
- Поддержка экзотических профилей Hi10P, Mpeg 4:2:2 и т.п.
- Поддержка «битстрим». Поддержка TrueHD и DTS-HD.
Недостатки:
- Уступает ffdshow отсутствием фильтров постпроцесса.
- Желательно применять для не слишком тяжёлых видеофайлов, для FullHD видео используйте DXVA декодеры.
В разделе DirectShow audio decoding filters представлены наборы фильтров отвечающих за декодирование аудио. Советую использовать LAV или ffdshow.
Утилита для переключения звуковых дорожек
Помимо набора фильтров для каждого формата видео и аудио, вам необходимо выбрать сплиттер (в подразделе DirectShow source filters) , который разделяет поток информации, получаемый из поддерживаемого им контейнера (самые распространенные контейнеры — *mkv, *m2ts, *ts и конечно же *avi), на видео, аудио и субтитры, которые передаются соответствующим декодерам. Сплиттер позволяет выбрать звуковую дорожку и субтитры для воспроизведения. Важно сразу понять, что не все сплиттеры одинаково хорошо работают с декодерами. Это одна из основных причин, по которой придется задуматься над выбором. Я могу вам порекомендовать Haali Splitter или LAV Splitter .
Все остальные параметры можете оставить по умолчанию. Нажмите Next , появится окно с выбором папки для расположения, снова нажмите Next . В следующем окне Select Additional Tasks (Выбор дополнительных задач) будут отображены опции выбранных вами компонентов, поэтому их полный состав может различаться.
Важные пункты окна дополнительных задач:
- Reset all settings to their defaults — настройки всех компонентов будут сброшены к рекомендуемым (опция актуальна при обновлении пакета кодеков).
- Additional shortcuts — дополнительные ярлыки, для Media Player Classic на рабочий стол (Desktop) и/или на панель быстрого запуска (QuickLaunch) и ярлык для инструмента Codec Tweak.
ffdshow configuration (Настройки фильтра ffdshow)
- Hide systray icons — скрыть системные иконки, при воспроизведении видео файла работает ffdshow, а в системном трее появляются значки обеспечивающие быстрый доступ к его настройкам. Поставив галочку, вы отключите отображение значков.
- Restrict usage to whitelisted applications — в ffdshow есть «белый список» совместимых с этим фильтром приложений, соответственно и «чёрный список» тоже имеется. Установив галочку, ffdshow смогут использовать только программы из «белого листа».
- Force RGB32 output — при активации этой опции, ffdshow будет выводить видео в цветовом пространстве RGB32. Это необходимо для настройки отображения цвета, но данная опция нагружает процессор.
- Volume normalization — нормализация громкости,данная опция полезна, если уровень громкости очень низок. Но советую поставить галочку в настройках плеера Media Player Classic (опция описана ниже).
Haali Media Splitter configuration (настройки сплиттера Haali)
- Hide systray icon — скрыть системную иконку в трее. Ставьте галочку для переключения между аудиопотоками и языками субтитров из трея, не залезая в меню плеера.
Media Player Classic configuration (настройки Media Player Classic)
- Video renderer — советую выбрать ренедерер EVR или madVR.
Рендерер (или рендер) — это программа, производящая рендеринг (получение изображения).
- Use internal subtitle renderer — использовать встроенный рендерер для субтитров. Настройка необходима для использования аппаратного ускорения .
DirectX Video Acceleration (сокращённо DXVA ) - интерфейс, предназначенный для декодирования видео процессором видеокарты.
- Use high rendering resolution — включает высокую чёткость субтитров.
- Enable internal MPEG-2 decoder — использовать внутренний декодер MPEG-2. Например, вас устраивает декодер в уже установленном стороннем плеере.
- Volume normalization — нормализация звука.
- Install language files for MPC —установка файлов языка, чтобы включить нужный язык, необходимо зайти в закладку View — Language .
Tweaks
- — позволяет выбрать статичные, анимированные и анимированные с буферизацией субтитры.
Пунктов в этом окне может быть и больше, в зависимости от настроек. Будут вопросы, пишите в комментариях. Теперь нажимаем кнопку Next и переходим к окну Hardware Acceleration. Вам необходимо будет выбрать фильтры для стандартов H.264 и VC-1. Для обладателей видеокарты NVIDIA выбираем LAV Video — NVIDIA CUVID в обоих пунктах (модели старше 8800GT), для пользователей видеокарт ATI — LAV Video DXVA2 native (модели, начиная с HD серии). Ставим None только в случае если ни центральный процессор, ни видеокарта не поддерживают аппаратное ускорение видео. Другие опции необходимо выбирать в зависимости от конфигурации ПК и настроек пакета кодеков. Хорошие отзывы имеет ffdshow DXVA Decoder, а так многое зависит от связки: используемый рендерер и фильтр обработки HD видео.
В следующем окне вы можете выбрать программный плеер, с которыми вы бы хотели ассоциировать ваши медиафайлы, то есть каким плеером воспроизводить.
Нажмите Next , проставьте галочки напротив необходимого формата мультимедиа для каждого выбранного в предыдущем окне плеера. Снова нажмите Next и выберите конфигурацию ваших динамиков.
Еще раз нажмите Next , в окне будет отображена конфигурация, которую вы выбрали для установки. Нажмите Install , дождитесь установки пакета. После инсталляции вам будет предложено поставить галочки перед теми фильтрами, которые вы можете настроить по своему усмотрению. Нажмите Finish .
P.S. Проверяйте работоспособность вашего плеера. При возникших проблемах пишем в комментариях внизу.