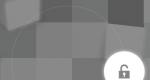Как убрать стандартный пин код на. Какой дополнительный пин код самсунге
Александр Гришин

С помощью пароля можно обезопасить свои данные от постороннего вмешательства. С другой стороны, если телефон просит пин-код, но вы его забыли, можно изрядно помотать себе нервы и так его и не вспомнить.
Если вы не хотите использовать пин-код, или же напрочь его забыли, то предлагаем вам несколько вариантов его снятия для смартфонов Samsung Galaxy.
Если хотите убрать пин-код
Для этого необходимо открыть меню “Настройки ”, перейти в раздел “Устройство ” -> “Экран блокировки ” и переключить “Блокировку экрана ” в положение “Выкл .”. Для подтверждения потребуется еще раз ввести существующий пин-код (и то, не факт), после чего он будет снят, и можно будет пользоваться телефоном сразу после снятия блокировки экрана.
Если забыли пин-код
Снять пин с телефона Самсунг, и тем самым его разблокировать, можно только осуществив , при котором с устройства будут удалены все данные (иначе смысл защиты файлов пин-кодом просто теряется).
Для осуществления сброса необходимо выключить телефон, а затем зажать одновременно кнопки «Home », «Power » и рычажок усиления громкости, подержав их секунд 10, пока не включится экран.
Далее, используя регулятор громкости, находим «wipe data/factory », подтверждаем действие с помощью кнопки «Power», переходим к пункту «Yes », жмём подтверждение, находим «wipe cache partition », ещё раз подтверждаем и ждем перезагрузки устройства.
После этих действий ваш телефон вернется в состояние “из коробки”.
Время на чтение: 4 мин
Некоторые люди считают что блокировка экрана пин кодом не нужна. Если вы из этих людей, то читайте данную статью и вы узнаете как отключить пин код на экране блокировки.
Любой телефон ил планшет после нажатия кнопки включения, требует свайпа по экрану, то есть провести пальцем. После таких действий вы попадаете в главное меню. Но некоторым не нравиться блокировка или есть на это другие причины чтобы отключить.
Виды экранов блокировки
Если отключить блокировку совсем, это может привести к некоторым проблемам. Ведь не просто так Гугл улучшает функции в заблокированном режиме. Если вам не нравится обычный вид разблокировки девайса, то почему бы не попробовать другой?
На момент написания статьи стандартными для Android являлись следующие виды блокировок экрана:
- Свайп по экрану - тот самый традиционный метод разблокировки.
- Ввод PIN-кода - очень старый метод, являющийся достаточно защищенным. Простейший подбор PIN-кода здесь не работает, так как после нескольких неудачных попыток появляется таймер - новый ввод будет доступен только после его истечения.
- Графический ключ - идеально подходит для тех, кто лучше запоминает визуальную информацию, а не набор цифр.
- Отпечаток пальца - самый надежный способ защитить информацию, содержащуюся на смартфоне. Обхитрить дактилоскопический датчик практически невозможно.
- Радужная оболочка глаза - её сканирование внедрено в Samsung Galaxy S8 и S8+. В будущем такой метод разблокировки будет внедряться и в другие флагманские аппараты.
- Ввод пароля - самый долгий метод разблокировки. Пароль отличается от PIN-кода тем, что в нём могут содержаться буквы и прочие символы.
В Google Play можно найти множество различных экранов блокировок на свой вкус и цвет. Выбор огромен.
Устранение экрана блокировки
Если же вы все таки решили убирать экран блокировки, то переходим в настройки. Но хочу предупредить, что этот способ может подойти не к каждому устройству. Производитель некоторых гаджетов просто запретил убирать экран блокировки совсем.

Переходим в раздел "Безопасность"

Выбираем пункт "Блокировка экрана "

Здесь нажмите «Нет » или «Отсутствует ».

Если такого пункта нет, то скорее всего отключить экран блокировки нет возможности.
Что делать, если забыл пароль
В случае если вы забыли пароль, то очень печально. Телефон разблокировать без потер данных практически невозможно. Есть один способ, для этого нужно несколько раз ввести пароль не правильно. После ввода пароля не правильно, вас попросит ввести данные от Гугл аккаунта, который привязан к телефону.
Если данный способ не помог, то остается только , при этом будут удалены все данные с телефона, в том числе блокировка экрана.
Многие пользователи после установки операционной системы Windows 10 обнаруживают, что при каждом входе в систему необходимо вводить ПИН-код. Данная функция обеспечивает защиту аккаунта от постороннего вмешательства, что особо полезно на ноутбуках, планшетах и других мобильных устройствах. Но, для настольного компьютера, который используется исключительно дома, такая защита бывает излишней. Сейчас вы узнаете, как убрать ПИН-код при входе в операционную систему Windows 10.
Как полностью отключить ПИН-код и пароль при входе
В большинстве случаев пользователи хотят не только убрать ПИН-код, но и , для того чтобы входить в Windows 10 быстро и без каких-либо препятствий. Для того чтобы добиться такого результата нужно воспользоваться командой «netplwiz». Нажмите , введите данную команду и нажмите на клавишу ввода.
В результате перед вами появится окно «Учетные записи пользователей». В данном окне будет список пользователей, которые зарегистрированы на этом компьютере. Здесь нужно выделить пользователя, которого вы хотите использовать для входа в Windows 10. После этого нужно снять отметку напротив функции «Требовать ввод имени пользователя и пароля» и сохранить настройки с помощью кнопки «Применить».

После этого появится окно «Автоматический вход в систему». В данном окне уже будет указано имя пользователя, вам останется только дважды ввести пароль и нажать на кнопку «ОК».

Все, этого достаточно для того, чтобы убрать ПИН-код при входе в Windows 10. При следующем включении компьютера вы войдете в систему автоматически.
Нужно отметить, что данная настройка работает только при включении или перезагрузке компьютера. При выходе из спящего режима Windows 10 все равно будет запрашивать ПИН-код. Для того чтобы отключить ПИН-код при выходе их спящего режима нужно воспользоваться меню «Параметры». Данное меню можно открыть несколькими способами, например, вы можете зайти в меню «Пуск» и нажать на кнопку в виде шестеренки, также можно воспользоваться комбинацией клавиш Windows-i.

В меню «Параметры» нужно перейти в раздел «Учетные записи – Параметры входа». Здесь в самом верху окна есть выпадающий список под названием «Требуется вход». Откройте его и выберите вариант «Никогда». После этого ПИН-код будет отключен и при выходе из спящего режима.

Кроме этого, нужно знать, что при блокировке компьютера с помощью комбинации клавиш Windows-L (от английского Lock), запрос ПИН-кода будет появляться в любом случае, вне зависимости от вышеописанных настроек.
Как отключить ПИН-код и перейти к использованию пароля
Если вы хотите отказаться от использования ПИН-кода и входить в Windows 10 с помощью пароля, то вы можете просто удалить ПИН-код в меню «Параметры». Как мы уже сказали, меню «Параметры» можно открыть через меню «Пуск» либо с помощью комбинации клавиш Windows-i.

После открытия меню «Параметры» перейдите в раздел «Учетные записи – Параметры входа». В данном разделе сосредоточены все настройки, которые касаются входа в Windows 10. Здесь можно изменить пароль, ПИН-код, настроить графический пароль и т.д. Для того чтобы удалить ПИН-код найдите данную настройку и нажмите на кнопку «Удалить».


И введите пароль от вашего аккаунта.

После этого ПИН-код будет отключен и при следующем входе в Windows 10 вам нужно будет вводить пароль от .
Блокировка экрана защищает содержимое вашего смартфона или планшета, не позволяя ему попасть в чужие руки.
Телефоны самсунг галакси, как и все остальные устройства андроид xiaomi redmi note 4x, леново, huawei, на хуавей хонор асус зенфон, прошивки miui, zte blade, lg, сони xperia, htc, meizu, lumia, позволяют заблокировать себя несколькими вариантами, как правило, используют пин код, пароль рисунок или отпечаток пальца.
Если вы решите, что блокировка телефона больше не нужны, то можете отключить ее в любое время: графическую (блокировку экрана рисунком), пин код, пароль или отпечаток пальца. Вот как это сделать.
ПРИМЕЧАНИЕ: содержание этой записи больше относится к смартфонам самсунг j1 mini, j3, а3, а5, гранд прайм, дуос, на андроид 5.1 и андроид 6.0, но если у вас другой, то разница будет не существенна.
Кстати, если вы забыли пароль или графический ключ, то как тогда отключать экран блокировки
Включите телефон и откройте настройки и перейдите в раздел: «экран блокировки и защита».
Затем верхней части экрана нажмите на строку: «Тип блокировки экрана».

В открывшейся вкладке щелкните по пункту «Нет».

Это все — режим блокировки, в вашем samsung, honor, lenovo, сони иксперия, asus zenfone, лджи, люмия и так далее в дальнейшем будет отключен.
Что делать, если вы забыли пин код или рисунок, и не имеете доступа к телефону?
Возможно, кто-то изменил шаблон экрана блокировки, чтобы вас раздражить?
Для того, чтобы избежать такого рода условий, есть наработанные методы, чтобы обойти шаблон блокировки экрана, пин код, пароль и отпечатки пальцев. Вот как это можно сделать.
Обойти блокировку с помощью сервиса Samsung
Все устройства Samsung оснащены сервисом «Найти свой телефон». Для того, чтобы пропустить шаблон блокировки экрана Samsung, пин код, пароль и отпечатки пальцев просто следуйте инструкциям, приведенным ниже.
- Прежде всего, создайте учетную запись Samsung и войдите в нее.
- Нажмите на кнопку «Моя блокировка экрана».
- Введите новый номер пин кода.
- Нажмите кнопку «Заблокировать» в нижней части.
- В течение нескольких минут, это изменит пин код блокировки или пароль, так что вы сможете разблокировать устройство.
Обойти блокировку с помощью сервиса Google
Для обхода блокировки экрана в телефоне Samsung Android сделайте следующее.
- Посетите сайт https://www.google.com/android/devicemanager на другом смартфоне или компьютере.
- Войдите в свой аккаунт Google, который используется на заблокированном устройстве.
- Выберите устройство, которое хотите разблокировать.
- Нажмите на кнопку «Заблокировать».
- Введите пароль. Там нет необходимости делать какие-либо сообщения о восстановлении. Опять же, выберите «Заблокировать».
- Теперь можете ввести новый пароль и телефон будет разблокирован.
- Перейдите к экрану настроек и выключите устройство блокировки временного пароля.

Сброс до заводских настроек для обхода блокировки экрана Samsung
Сброс заводских установок является лучшим вариантом почти в каждом случае, если решения выше не работают.
Процесс может варьироваться в зависимости от типа устройства. В большинстве устройств, необходимо выключить устройство полностью, чтобы начать процесс.
Только этот метод удаляет все ценные данные на устройстве после сброса настроек.
- Удерживайте нажатой кнопку питания и регулятор громкости одновременно. Откроется меню загрузчика.
- Выберите опцию «Wipe Data / Factory Reset» с помощью кнопок регулировки громкости.
- Подтвердите, нажав на кнопку «Питание».
- Выберите «Перезагрузить сейчас» (Reboot system now), когда процесс закончится.

Еще один способ обойти блокировку на смартфоне
- Возьмите телефон друга и позвоните на заблокированный.
- Примите вызов и нажмите кнопку «Назад» без отключения разговора.
- Теперь можете получить доступ к устройству полностью.
- Перейдите в раздел настройки безопасности устройств и удалите пин код или рисунок.
- Система запросит у вас правильный пин код, который вы не знаете — пробуйте различные конфигурации – может угадаете.
Чтобы не забыть пароль или пин код в следующий раз, обязательно их запишите на бумаге, чтобы обеспечить себе полную безопасность. Успехов.
Блокировка экрана – это надежный способ защиты Android устройств от сторонних лиц. Во всех смартфонах Samsung данный инструмент является предустановленным, поэтому воспользоваться им может каждый. Если цифровой или графический ключ дисплея больше не нужен, его . Однако при определенных обстоятельствах такой способ деактивации не сработает. Рассмотрим, почему не получается отключить блокировку экрана и как убрать пароль с телефона Samsung в подобных случаях.
Почему на Samsung не снимается ключ с входного экрана?
В нормальном режиме функционирования Самсунга отключение цифрового или графического кода производится следующим образом:
Существует несколько факторов, которые могут помешать отменить блокировку экрана на Андроиде:
- использование на гаджете защищенной виртуальной сети VPN;
- шифрование внутренней памяти или встраиваемой MicroSD;
- установка сторонних сертификатов;
- открытие на мобильнике административных прав;
- сбой в работе программного обеспечения.
Давайте разберемся, как на телефоне Самсунг убрать блокировку экрана в каждом из приведенных случаев.
Снятие защитного кода при включенной сети VPN
Virtual Private Network (VPN) – это виртуальная сеть, которая предназначена для обеспечения защищенного доступа к интернету. При ее активации вся информация, передающаяся по сети, будет надежно спрятана от сторонних посягательств.
Сбои в работе операционной системы
Если все предложенные способы отключения экрана блокировки не принесли положительного результата, скорее всего, на мобильнике произошел системный сбой. Для его устранения вам потребуется .
Данная процедура выполняется через раздел «Архивация и сброс» в несколько кликов. Однако она приводит к удалению с телефона всех данных и настроек. Поэтому перед ее запуском