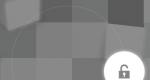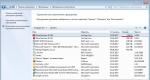Как очистить локальный диск c полностью. Как очистить диск с от мусора
Здравствуйте дорогие друзья! Сейчас я буду рассказывать о проблеме, с которой встречались наверное все. Это когда диск C заполнен , и я расскажу что в таких случаях нужно делать, и что можно удалить без ущерба для работы Windows. Меня уже не раз спрашивали, что можно удалить с диска C , а то он заполнен до придела, и система показывает окно с предупреждениями.
Давайте по порядку. Почему именно диск C? Потому что, именно на этом диске в 99% случаев установлена операционная система Windows и не важно Windows 7 это, или Windows XP. В процессе установки Windows мы разбиваем жесткий диск на разделы, о том как это сделать, я писал в статье “ ” Обязательно разбивайте жесткий диск, не делайте один раздел под систему и под хранения файлов.
Мы создаем раздел, и задаем его размер. Вод здесь самая кульминация, в зависимости от того, сколько вы отдадите памяти под локальный диск C, зависит через которое время он полностью заполнится. Раньше я всегда отдавал под диск C примерно 30 Гб, но уже почти все компьютеры идут с жесткими дисками размером в 500 Гб – 1 Тб. И давать под систему в таких случаях 30 Гб под диск C, мне кажется глупо. Я сейчас отдаю под системный диск, 100 – 150 Гб.
Но как показывает практика, и эти 150 Гб очень быстро забиваются и диск C делается красным, а это значит что он полностью заполнен, и тогда начинаются вопросы, а что можно сделать, что можно удалить с локального диска C? Хотя я всегда говор, мол не сохраняйте на системный раздел всякое там видео, фото и другие тяжелые файлы. Да и игры желательно устанавливать на другие разделы, сейчас такие игры, что занимаю по несколько десятков Гб.
Чем грозит переполненный диск C?
Ничего страшного произойти не должно. Компьютер будет работать медленнее, Windows будет предупреждать о том, что на системном диске нет памяти. Короче говоря, будет много неприятных моментов в работе компьютера. Оно нам надо? Будем решать:).
Что можно удалить с локального диска C?
Это наверное самый главный вопрос в этой ситуации. Многие хотят удалить информацию, но бояться удалить что-то нужное. Ведь на этом диске установлена операционная система, и многие боятся навредить ей.
Знаете, я видел много компьютеров, в которых диск на котором установлен Windows забит под завязку. Да что там много, такое почти на всех компьютерах, с которыми я встречался. И смотришь что бы это такое не нужное удалить, да и вроде же все нужно:), знакомо?
1. Первым делом, стоит помнить, что вся информация которая хранится на рабочем столе, в папке “Документы” , “Изображения” и “Музыка” , хранятся на локальном диске C. Обязательно сначала проверьте эти папки. Если там есть тяжелые файлы, такие как фильмы, музыка, фотографии и т. д. То перенесите их на локальный диск D , ну или E . В большинстве случаев, в этих папках хранятся файлы, которые и заполняют раздел C. И еще я не раз встречал кучу фильмов на рабочем столе, разве так сложно скопировать их на другой раздел?
Зайдите в “Мой компьютер” и нажмите вверху “Удалить или изменить программу” . Откроется окно с списком установленных программ и игр. Нажмите на “Размер” , что бы отсортировать список по размеру, который занимают установленные программы и игры. Удалите все не нужное, я уверен такое найдется. Если есть очень тяжелые игры, то удалите их и установите заново, только выбрав другой раздел для установки.
3. Удаляем мусор из системы. Если Windows не переустанавливалась длительное время, то там уже наверняка на собиралось несколько Гб, мусора и временных файлов. Для того что бы их удалить, можно воспользоваться хорошей программой CCleaner . Я всегда время от времени делаю чистку компьютера этой программой. Скачать ее можно в интернете, просто наберите в Гугле “Скачать CCleaner” . Установит программу и запустите чистку системы. Я сейчас не буду подробно на этом останавливаться, напишу об этой программе позже.
4. Очистите корзину, как вариант освободить пару Мб:).
Это основные (по моему мнению) способы, проделав которые, можно освободить не мало памяти на локальном диске C. Можно еще отключит, или перенести на другой диск восстановление системы, или , но мне кажется, что это не очень эффективные варианты и использовать их нужно в крайнем случае.
Подводя итоги всего написанного выше, я хочу сказать, что можно и не допустить полного заполнения локального диска C. И сделать это очень просто.
Копируете, или качаете с интернета фильм? Не поленитесь выбрать для сохранения диск D, Е, или какой там у вас. Не нужно сохранять его на рабочий стол. Устанавливаете игру, смените место для установки с диска C на другой раздел, это дело нескольких секунд, а в итоге поможет уберечь системный диск от покраснения и обеспечит стабильную работу компьютера.
Так же сохраняя файлы на раздел C, стоит помнить, что в случае проблем с операционной системой и можно потерять все файлы. Потому что при установке Windows, раздел C как правило форматируется. Думаю вам будет еще интересно почитать “ “, должно пригодится.
И напоследок сделайте еще , памяти это навряд прибавит, но порядок наведет, да и компьютер будет быстрее работать. Удачи!
Здравствуйте, дорогие друзья. В этой статье я расскажу, как очистить диск С от ненужных файлов. Когда он забит до отказа, компьютер может плохо функционировать из-за того, что ему не хватает памяти. Если Виндовс работает медленно, подтормаживает, или даже не загружается, то можно удалить программы и другие данные, чтобы освободить место на системном диске.
Информацию можно удалять вручную или с использованием Disk Cleanup — встроенной утилиты операционной системы, предназначенной для очистки большого количества ненужных файлов. Также можно подумать об удалении программ, занимающих много места на диске, но практически не использующихся.
Теперь разберем необходимые действия, чтобы освободить место на диске С от мусора.
Для этого необходимо:
- Открыть меню «Пуск», нажав на значок «Windows» в нижнем левом углу экрана.
- Найти «Панель управления» в правой части меню.
- В качестве альтернативы можно перейти в «Мой компьютер», если вы уже точно знаете, что хотите очистить системный диск «Ц ».
- Щелкнуть правой кнопкой мыши на значок «Локальный диск (C:)».
- Выбрать пункт «Свойства», чтобы открыть всплывающее меню. На вкладке «Общие» отобразится круговая диаграмма, отображающая используемое и свободное место на диске «Ц».
- Нажать кнопку «Очистка диска», чтобы узнать, сколько места можно освободить.
- Далее зайти в «Панель управления», выбрать пункт «Система и безопасность». На экране откроется окно, содержащее опцию «Освободить место на диске», которая, в свою очередь, активирует встроенную программу очистки. Данное меню также содержит информацию, с помощью которой можно просматривать и изменять системный статус, выполнять резервное копирование данных и системных настроек, обновлять компьютер, просматривать объем оперативной памяти и скорость процессора, проверять брандмауэр.

Весь процесс очистки диска «C» более подробно смотрите на нескольких видео в данной статье.
Как почистить локальный диск С и что для этого нужно
- Выбрать команду «Освободить место на диске».
- Найти ссылку в небольшом тексте под заголовком «Администрирование» в нижней части страницы, в которой будет предложено выбрать диск.
- Выбрать привод для очистки. Здесь будет предложена возможность очистить локальные диски «Ц», «Д» и т.д. Выбрать диск «Ц» при условии, что Windows ХР не установлена на каком-либо другом. Обычно «Ц» хранит системные данные, а «Д» содержит все документы, записи и файлы программ.
- После выбора диска нажать кнопку «ОК» для продолжения.
Нужно избежать повреждения системных данных, хранящихся на диске C, поскольку они важны для нормального функционирования компьютера. Если файл кажется странным, то он может оказаться вирусом. В этом случае советую провести проверку всего системного диска или конкретной папки с таким подозрительным файлом, утилитой Так же его можно попробовать идентифицировать с помощью поисковой системы в интернете. Наверняка кто-то уже сталкивался с подобной проблемой и искал на нее ответ в сети.
Выбор информации для удаления

Как очистить локальный диск С? Необходимо подождать, пока Disk Cleanup вычислит, сколько места можно освободить. Этот процесс может длиться от нескольких секунд до нескольких минут. Чем больше информации хранится на диске, тем больше времени понадобится для сканирования. Должно появиться всплывающее окно, которое сообщит, что Disk Cleanup подсчитывает, сколько места можно освободить на локальном диске C.
Выбираем данные для удаления. Выделяем каждую опцию, чтобы увидеть, какая информация входит в эту категорию, и что именно мы будем удалять. Здесь можно увидеть, сколько памяти занимает каждый тип файла. Если временные данные интернета занимают лишь несколько килобайт, то их удаление вряд ли изменит интерфейс. Пользователь должен самостоятельно решить, повлияет ли удаление этих данных на его работу. Если вы остро нуждаетесь в свободном дисковом пространстве, то не стесняйтесь выбирать все пункты из списка.

Как почистить диск С? Удаляем загруженные программные файлы. Эта папка включает элементы управления ActiveX и Java, загружаемые автоматически во время просмотра определенных страниц. Они сохраняются в папке загруженных программных данных на жестком диске. Если очистить их, то они будут загружаться в случае необходимости при посещении соответствующих страниц. Чистим временные файлы интернета. Эти копии веб-сайтов хранятся на жестком диске для быстрого просмотра. Данную папку можно смело удалять, поскольку вы не потеряете свои персонализированные настройки и регистрационную информацию для веб-страниц.
Теперь можно очистить игровые новости и статистику. Эти данные занимают много памяти только в том случае, если пользователь часто запускает компьютерные игры. Все это можно удалить ради освобождения пространства. Какие функции выполняют все эти данные? Файлы игровых новостей облегчают доставку RSS-фидов в персональную библиотеку игр. Если на компьютере не установлено множество игр, которые регулярно обновляются, то это можно не удалять. Данные игровой статистики создаются для поддержки различных приложений. Все это можно смело удалять вместе с новостями.
Корзина и временные данные
 Что делать если диск C переполнен? Пришло время почистить корзину, поскольку она содержит все файлы, которые были удалены. Они не удаляются навсегда, пока вы не очистите эту папку. Корзина может быть переполненной или почти пустой, в зависимости от того, сколько файлов недавно удалили и как часто эта папка очищается.
Что делать если диск C переполнен? Пришло время почистить корзину, поскольку она содержит все файлы, которые были удалены. Они не удаляются навсегда, пока вы не очистите эту папку. Корзина может быть переполненной или почти пустой, в зависимости от того, сколько файлов недавно удалили и как часто эта папка очищается.
Теперь удаляем временные файлы. В результате очистки этой категории часто освобождается много места на диске. Операционная система автоматически создает эти временные файлы для защиты информации, с которой мы работаем. Эти файлы могут быть связаны с документами Word, отредактированными изображениями, незавершенными или отмененными загрузками (из браузеров и приложений, загружающих обновления, плагины и т.д.). Удаляем все временные файлы, которые не изменяли, по крайней мере, неделю.
Обычно система удаляет временные файлы при выключении компьютера. Если он аварийно завершает работу, неожиданно отключается или выходит из строя, то эти файлы не получают инструкции об удалении и задерживаются на неопределенное время. Если пользователь не выключает компьютер достаточно часто, а вместо этого переводит его в спящий режим, то он может заметить наращивание временных файлов.
Уменьшенные изображения, системная информация и другие данные
Как очистить память? Удаляем уменьшенные изображения. В Windows ХР сохраняется кэшированная копия всех миниатюр фотографий, видео и документов. Благодаря этому, система может быстрее отображать файлы при открытии папки. Однако, эти файлы могут накапливаться, когда мы создаем новые папки и перестаем использовать старые каталоги. Если удалить эти миниатюрные изображения, то система автоматически создаст их заново по мере необходимости.
Теперь можно приступить к очистке системных файлов. В меню «Очистка диска» имеется кнопка «Очистка системных файлов». Выбираем ее, если хотим очистить дополнительное пространство, и ждем, пока программа вычислит, сколько информации можно безопасно удалить. В течение 1-2 минут должно появиться то же самое меню очистки диска с дополнительными категориями файлов, которые необходимо удалить. Нужно подумать, что означает каждый из этих типов файлов, и решить, можно ли их удалять.
Как освободить место на диске C? Файлы резервных копий пакета обновления — это старые версии данных, которые хранит Windows. Нужно иметь в виду, что после очищения этих файлов удалить пакеты обновления станет невозможно. Временные установочные файлы Windows — это информация, используемая установкой операционной системы. Эти файлы остаются после установки, но они больше не нужны, так что их можно удалить.
Очистка обновления Windows — это сохраненные копии каждого недавно установленного центра обновления, которые образуются после получения более свежей версии. Данная функция удаляет старые версии обновлений, которые больше не нужны, но занимают место на жестком диске. Нужно быть готовым к перезагрузке компьютера после того, как система окажется почищена.
Ненужные файлы
Как быстро очистить диск C? Когда все будет готово, останется лишь нажать «ОК» для удаления. Нужно убедиться, что установлены флажки напротив всех категорий файлов, подлежащих очищению. Программа спросит, хотим ли мы безвозвратно удалить эти файлы. Еще раз проверяем все выбранные файлы. Если уверены, то необходимо нажать «Удалить», чтобы завершить работу и очистить диск с Windows 7. Если не совсем уверены, то нужно вернуться в окно выбора файлов и убедиться, что помечены правильные категории.
Ждем, пока программа освободит место на диске. После нажатия кнопки «Удалить» появится всплывающее окно, которое сообщит о том, что утилита очистки стирает ненужные дисковые файлы на компьютере. Наблюдаем за зеленым индикатором выполнения, чтобы оценить, как далеко продвинулся процесс удаления. В зависимости от объема удаляемой информации (в худшем случае это может быть несколько Гб), утилита может работать от 1 до 20 минут.
Если вы по какой-то причине передумаете, то можно нажать кнопку «Отмена» справа от зеленой строки состояния. Файлы, которые уже были удалены, исчезнут, но программа сохранит оставшуюся информацию для освобожденного диска. Под индикатором выполнения можно увидеть, какие файлы в настоящее время очищаются. Это может помочь нам оценить прогресс и решить, нужно ли отменять процесс.
Старые приложения
Как полностью очистить место на диске? Удаляем старые приложения, чтобы освободить место на диске с Windows 10. Открываем меню «Программы и компоненты», нажав кнопку «Пуск». Выбираем «Панель управления», «Программы», «Программы и компоненты». Ждем, пока список отобразит все приложения, установленные на компьютере.
Ищем программы, занимающие много места и не использующиеся часто. Выбираем любую из них и нажимаем «Удалить». Некоторые приложения кроме удаления также предложат функции изменения или восстановления. Чтобы изменить программу выбираем «Изменить» или «Восстановить».
Необходимо усвоить следующие правила эквивалентности:
1 килобайт (Кб) = 1024 байт;
1 мегабайт (Мб) = 1024 Кб;
1 гигабайт (Гб) = 1024 Мб;
1 терабайт (Тб) = 1024 Гб.
Размеры ваших программ, вероятно, находятся в диапазоне до 100 Гб. Если поступит предложение ввести пароль администратора, то нужно будет сделать это. Если вы не знаете пароль, то следует обратиться за помощью к администратору компьютера. Как освободить место на системном диске? Теперь осталось только удалить старые установочные файлы. Когда мы загружаем приложение из интернета, то в большинстве случае это файл с расширением «exe», названный «setup». После запуска этого файла и успешной установки программы его можно безопасно удалить.
Как очистить диск С? Перед освобождением пространства на жестком диске необходимо набраться терпения, поскольку отдельные процессы могут занимать от 1 до 20 минут. При удалении файлов экран монитора может слегка мерцать — это нормально. Будьте внимательны, чтобы не удалить важные программы и другую ценную информацию. Если вы не уверены насчет целесообразности удаления какого-то файла, то лучше оставить его в покое.
В наш век - век громадных жестких дисков объемом 1-1,5-2 терабайта, не смотря на огромные дисковые пространства, некоторые проблемы остаются прежними. Место на системном диске как раньше заканчивалось, так и сейчас мало что изменилось.
Существует огромное множество специализированных программ, призванных помочь пользователю в этой непростой, казалось бы, задаче, однако большинство из них являются платными. Мы же в этой статье рассмотрим методы освобождения дискового пространства вручную и с помощью бесплатных программ и утилит .
Дальше я расскажу, как можно экстренно освободить место на системном (и не только) диске в кратчайшие сроки , но сперва нужно ознакомиться с основными методами очистки диска С: (Что такое диск C:?).
Куда девается свободное место на диске C:?
Помимо того, что место на диске заканчивается стараниями самого пользователя, активно использующего свое хранилище данных, так и стараниями различных программ и самой операционной системы.
В первом случае - это многочисленные фильмы и музыка, хранящиеся на рабочем столе (ведь речь идет о системном диске C: , а не о других, а по умолчанию все содержимое рабочего стола хранится именно на системном диске). Если у вас несколько дисков, неважно физических или логических, то вы можете скопировать все содержимое рабочего стола на один из этих дисков, в зависимости от того, на каком места больше. Если же у вас только диск C: , то это вам, к сожалению, недоступно.
Во втором случае - это временные файлы программ, которые создают эти самые временные файлы для хранения каких-то данных, требующихся на протяжении времени работы программы до ее закрытия. В процессе закрытия программы должны эти самые файлы удалять, но так происходит не всегда, и они имеют обыкновение накапливаться до бесконечности. Временные файлы интернета, если вы используете браузер Internet Explorer, тоже имеют обыкновение коллекционироваться. Конечно же, для освобождения дискового пространства можно удалить неиспользуемые программы и игры, но сегодня мы с вами будем рассматривать, как обойтись без жертв, а именно…
Как освободить место на диске C:, не удаляя имеющиеся там программы?
Для начала проведем небольшую подготовку, которая потребуется нам для более успешного и эффективного избавления от временных файлов. Для чистоты эксперимента мы засечем, сколько место было на жестком диске автора этой статьи и будем мониторить эти величины после каждого этапа очистки диска.
1. Зайдите в папку Мой компьютер и выберите там меню Сервис>Свойства папки .

2. Перейдите во вкладку Вид и в окне Дополнительные параметры выберите Показывать скрытые файлы и папки . Это нам потребуется, чтобы очистить временные файлы из нашего профиля. По умолчанию эти вещи от пользователей скрыты, но нас такое положение дел не устроит. Нажимаем ОК для сохранения настроек. Для пользователей Windows Vista/7 - вам, чтобы попасть в это окно, необходимо зайти в Пуск>Панель управления , выбрать в графе Просмотр Мелкие значки и два раза щелкнуть по значку Параметры папок .

3. Теперь нажимаем Пуск , находим там команду Выполнить (в Windows Vista/7 по умолчанию не отображаются - см. ) и набираем (или копируем отсюда) команду %USERPROFILE% и нажимаем кнопку OK . В открывшемся окне переходим в папку Local Settings > Temp (Владельцы Windows Vista/7/8 - вам нужно зайти в AppData > Local > Temp ).

4. Нажимаем Ctrl+A и после этого комбинацию клавиш Shift+Delete (удаление файлов, минуя корзину) и нажимаем Да .

Все эти файлы можно смело удалять, т.к. раз уж они попали в эту папку, то какой-либо ценности представлять не могут. Однако в процессе удаления обязательно возникнет такая ситуация:

Здесь отвечаем Да для всех
А потом такая:

Здесь нажимаем ОК, после чего нажимаем клавишу Ctrl и щелкаем левой кнопкой мыши по файлу с именем, указанным на сообщении, чтобы снять с него выделение. После этого опять Shift+Delete и поехали дальше до тех пор, пока не будет удалено все, что только возможно удалить.

Почему возникла такая ситуация? Дело в том, что мы удаляем файлы из текущего профиля, поэтому там есть файлы, которые используются операционной системой и программами в данный момент. Естественно, Windows не даст вам их удалить, чтобы не вызвать крах системы. Все же остальное должно быть удалено.
Вот так выглядеть папка Temp после глобальной очистки:

Вот сколько места освободилось на диске С:

Этот компьютер подвергается такой чистке регулярно, поэтому в вашем случае результат может быть гораздо более ощутимый. Автор один раз таким образом освободил 20(!) Гигабайт дискового пространства и это только удалив содержимое папки Temp. Правда, это был чужой компьютер.
Переходим к следующему этапу. Идем в папку Мой компьютер , диск С: , папка Windows и в ней папка Temp . Если в процессе этого длинного пути будет возникать сообщение:

Смело выбирайте Отображать содержимое этой папки и идите дальше.

В действительности, эта папка Temp оставлена в составе операционной системы лишь только для совместимости со старыми программами, поэтому она скорей всего будет практически пуста. Но курочка по зернышку клюет, поэтому мы будем чистить все, что только можно, а в результате получится хорошо. Проделываем с этой папкой ровно все тоже, что и с предыдущей одноименной. А именно Ctrl+A и Shift+Delete .
В данном случае освободилось около трех мегабайт, поэтому смотреть, как изменилось дисковое пространство испытуемого диска, пока смысла нет.
Чистим временные файлы Интернета. Этот способ работает, если вы используете Internet Explorer. Хотя, в других браузерах все удаляется примерно так же. Заходим в Пуск>(Настройка>)Панель управления и два раза щелкаем по значку Свойства обозревателя .

Нажимаем кнопку Удалить .

Проставляем флажки вот таким образом и нажимаем Удалить . И потом ОК после завершения удаления. Смотрим, как изменились показатели свободного дискового пространства:

На этом компьютере Internet Explorer почти не используется, поэтому в вашем случае эффект может быть гораздо ощутимей.
Теперь щелкаем правой кнопкой по Корзине и выбираем Очистить корзину . Это делается на всякий случай, мало ли что-то улетело в корзину. Вы ведь не храните в Корзине самые нужные файлы, правда? Точно так же, как не храните продукты в мусорном ведре.
Дальше мы будем использовать программу DupKiller - эта программа поможет нам избавиться от дубликатов. Программа абсолютно бесплатна. Скачать ее можно либо с нашего сайта (Скачать DupKiller), либо последнюю версию с сайта производителя DupKiller . Есть подозрение, что в недалеком будущем она станет полноценным платным коммерческим продуктом, но пока этого не произошло (программа находится в стадии beta ) - пользуемся!
Перемещаем виртуальную память с системного диска C: на другой диск
Этот способ подойдёт тем, у кого на компьютере помимо системного диска C: есть другие логические диски, например, D: , E: и т.п. Естественно, речь идёт исключительно о жёстких дисках, как физических, так и логических. Кардридеры, DVD-приводы, флешки и прочие блага цивилизации, естественно, не подойдут. И места на этих дисках должно быть не меньше 5-6Гб.
Для этого в любой версии Windows необходимо зайти на Панель управления и открыть свойства Системы. Делается это следующим образом:
Идём в Пуск и выбираем Панель управления (маленькое уточнение для счастливых обладателей компьютеров, работающих под управлением Windows 8 - вам, чтобы зайти на панель управление нужно поместить курсор мыши в правый верхний или нижний угол экрана, выбрать Настройки и Панель управления ).

В открывшемся окне выбираем Мелкие значки или Крупные значки(1) , в зависимости от остроты вашего зрения и дважды щёлкаем по значку Система(2) .

В открывшемся окне нажимаем Дополнительные параметры системы.

В появившемся окне нажимаем кнопку Параметры.

Выбираем вкладку Дополнительно и нажимаем кнопку Изменить.

В следующем окне нужно будет сделать ровно следующие вещи:
Снять флажок с пункта Автоматически выбирать объем файла подкачки(1) , выбрать диск C:(2) , поставить радио-кнопку Без файла подкачки(3) , обязательно нажать кнопку Задать(4) . При этом Windows обязательно ругнётся на наши действия и скажет, что это не хорошо. Но мы трудностей не боимся и продолжаем наш скорбный труд и переносим виртуальную память на диск D: (или любой другой, какой у вас есть - на каком места побольше).

В принципе, если у вас 16 гигабайт оперативной памяти или больше, то вы можете пропустить следующий пункт, нажать ОК , со всем согласиться и перезагрузить компьютер - это ещё и прирост производительности даст. Если меньше 8 Гб, то лучше не экспериментировать и перейти к следующему шагу.
Теперь мы должны разместить файл подкачки на диске D: или любом другом, по вашему выбору. У меня только C: и D: , поэтому рассмотрим на этом примере. Выделяем диск D:(1) , затем выбираем Размер по выбору системы(2) , нажимаем Задать(3) и кнопку ОК.

Теперь везде нажимаем ОК и на вопрос о перезагрузке компьютера отвечаем Да . Если Windows по какой-то причине не попросит вас перезагрузить компьютер, всё равно следует это сделать для того, чтобы сделанные изменения вступили в силу.
Устанавливаем программу DupKiller

Выбираем язык установки.


Принимаем условия Лицензионного соглашения .

Тут особо ничего поменять нельзя, поэтому нажимаем Далее .


Окно прогресса установки.

Нажимаем Готово .

Теперь нам необходимо пройти в Пуск>(Все) Программы>DupKiller>DupKiller . При запуске вылетает совет. Если это необходимо, снимаем галку Показывать советы при запуске . Нажимаем Закрыть .

Вот так выглядит главное окно программы. Вам достаточно выбрать диск C: - у меня на нем дубликатов нет, поэтому для большей наглядности я выбрал все диски. Там у меня дубликаты точно есть, т.к. особо важную информацию я дублирую на разных дисках (их у меня физически 3 штуки).

Меню файлы и папки - выбираем Все файлы .

Меню Исключения . Можно оставить как есть для того, чтобы вам было понятно, по какому принципу производит отбор программа. После анализа результатов отбора возможно добавить исключения и просканировать диск еще раз.

Меню Настройки поиска - оставляем все, как есть.

Меню Другие настройки - оставляем все, как есть.

Меню Удаление - можете оставить все, как есть, можете выбрать Сразу удалять файлы, если не боитесь случайно удалить что-то важное. Для первого раза лучше оставить вариант с Корзиной .


Нажимаем кнопку Сканировать и ждем…

Вот сколько места занято дубликатами на всех дисках.

А вот теперь начинается рутина - проставляем флажки на файлах, которые точно нам не нужны в виде дубликатов. Имейте ввиду, что галку нужно проставлять только на один экземпляр дубликата, в противном случае высока вероятность, что удалится и оригинал файла и его дубликат. Бесспорно, что в данном случае освободится места еще больше (смайл), но мы то с вами договаривались обойтись без жертв.
Хочу обратить ваше внимание ещё вот на какой момент, который существенно облегчит вам жизнь - если в списке дупкиллера вы видите дублирующиеся папки, то эту рутину можно упростить - зайдите через проводник к нужной папке и удалите её вручную. Это будет гораздо быстрей, чем проставлять тысячи галок.
Предупреждение для пользователей Windows Vista/7/8:
В процессе работы программы DupKiller вы можете увидеть такую картинку:

Помните - файлы находящиеся по таким путям дубликатами не являются. Это так называемые символические ссылки , т.е. файл физически на диске расположен один, а ссылка на него может вести из разных мест. Запомните это! Для простоты можно ориентироваться вот на что - если в одном из трёх путей фигурирует папка ProgramData - это говорит о том, что всё остальное - ссылки.
Ну, и последний этап в нашей эпопее - дефрагментация дисков . Программа дефрагментации оптимизирует расположение файлов на диске (после наших действий там есть, над чем поработать, поверьте на слово) и производит сжатие файлов, которые давно не использовались, что так же высвобождает дополнительное дисковое пространство.
Для ее запуска необходимо правой кнопкой мыши щелкнуть на диск С: , перейди во вкладку Сервис и нажать кнопку Выполнить дефрагментацию .

В открывшемся окне нажимаем - Дефрагментация и идем курить, кушать, за хлебом и т.п., так как процесс этот довольно долгий. Проводить рекомендуется раз в 3-6 месяцев, в зависимости от того, насколько активно используется компьютер.
В принципе, во время проведения дефрагментации, даже, можно попробовать что-то поделать, однако, компьютер при этом будет работать очень и очень медленно.
Экстренный способ очистки (освобождения пространства) диска C:
Как я и обещал в начале статьи - привожу способ экстренного высвобождения дискового пространства из разряда "когда совсем приперло" .
Можно купить новый жесткий диск (можно внешний) и сбросить часть информации на него, но не всегда на это есть время, возможность, деньги, наконец.
В этом случае приходит на помощь Сжатие диска . Если вы зайдете в Мой компьютер , щелкните правой кнопкой мыши по диску С: (да и по любому, кроме флешки и дисковода) и выберете Свойства , то вы увидите флажок Сжимать диск для экономии места . После его простановки и нажатия на кнопку ОК или Применить возникнет окно:

Здесь нужно выбрать К С:\ и ко всем вложенным папкам и файлам и нажать ОК . Процедура займет от 10 минут до получаса и освободит определенный объем дискового пространства.
В качестве оборотной стороны медали в данном случае вы заметите, что скорость работы компьютера снизилась. Это происходит потому, что на сжатом диске операционная система при открытии файла должна его распаковать, после чего уже производить определенные действия. Вот на эту самую "распаковку" уходит процессорная производительность и машинное время. Поэтому, если даже вам пришлось сжать системный диск - постарайтесь как можно быстрее найти возможность разжать его обратно, чтобы вернуть компьютеру прежнее быстродействие.
Владельцам компьютеров с Windows Vista/7/8.
Расположение данных в папках профилях пользователей компьютеров, с установленными операционными системами Windows Vista/7/8 отличаются от аналогичных в Windows XP. Здесь мы вкратце рассмотрим основные отличия:
Папка Documents and Settings
теперь называется папкой Users (Пользователи)
;
- Папка Local Settings
теперь находится в папке AppData
и называется Local
- там можно найти толстую папку Temp
и очистить.
Так же рекомендую к использованию программку, которая называется CCleaner. Программка хорошая, единственное, что она не умеет делать, это чистить профили других пользователей на компьютере. Т.е. все временные файлы, накопившиеся в папках активного профиля она удалит, а все остальные или вручную или под каждым заходить и запускать CCleaner.
Компьютеры настолько укоренились в нашей жизни, что представить мир без них просто невозможно. Несмотря на это, многие пользователи не умеют ухаживать за своим «железным конем». К примеру, далеко не каждый знает, как очистить диск С. Заполнить пробел в познаниях поможет эта статья.
Заполнение системного диска может привести к появлению целого ряда неудобств. Если на диске С мало места, то могут возникнуть следующие проблемы:
- Нельзя установить новые программы;
- Нет места для обновлений операционной системы;
- Снижается скорость работы ПК.
Первая проблема легко решается. Если недостаточно места на диске С, то можно устанавливать новые программы в другие разделы (D, E и т.д.). Но что делать со вторым и третьим пунктом? Выход один – нужно очистить системный диск. Каким образом это можно сделать? Как освободить место на диске С? Ответ можно найти в этой статье.
Как освободить место на системном диске?
Многие не имеют ни малейшего понятия о том, как очистить локальный диск С. Люди ошибочно считают, что это очень сложно. Чистка компьютера – быстрый и простой процесс, который не требует каких-то специализированных знаний в области IT. Однако пренебрегать данной процедурой не стоит. Чистку системного диска нужно проводить хотя бы раз в месяц.
Существует множество способов, которые позволяют почистить компьютер от мусора. Наиболее действенные мы рассмотрим в этой статье. Перед началом следует отметить, что методы, приведенные ниже, можно использовать для очистки диска С от мусора на Windows 10, Windows 7 и других версиях этой ОС.
Удаление ненужных программ вручную
Разумеется, больше всего места занимает программное обеспечение. Поэтому, когда требуется очистить диск С от мусора, в первую очередь внимание надо обратить на софт.
Как почистить диск С от ненужных файлов? Чтобы деинсталлировать программу, надо воспользоваться встроенной утилитой Windows. Для ее запуска необходимо войти в меню «Пуск» и в выпадающей вкладке выбрать пункт «Панель управления». Затем надо зайти в раздел «Удаление программ».

Откроется новое окно, содержащее информацию обо всех программах, которые есть на компьютере. Их можно сортировать по размеру, дате или названию. Что можно удалить? В первую очередь деинсталляции подлежит софт, который вообще не используется. Как правило, это пройденные игры. Для того чтобы удалить программу жмем по ней ПКМ, после чего появится соответствующая вкладка.
Встроенная утилита Windows
Освободить компьютер от мусора можно посредством стандартной утилиты Windows. Делается это очень просто. Необходимо зайти в «Компьютер» и нажать ПКМ на диск, который будем очищать. В выпадающем списке кликаем на пункт «Свойства», после чего открывается новое окно с информацией о разделе памяти. Нас интересует вкладка «Общие». Заходим туда и нажимаем на кнопку «Очистка диска».

Встроенная утилита начнет анализировать данные и искать ненужные файлы. Это займет определенное количество времени. После того как программа проанализирует память компьютера она выдаст список ненужных файлов. Их нужно отметить галочкой и после этого нажать «ОК».

Таким способом много памяти не освободишь, но пару десятков мегабайт выиграть можно.
Временные файлы
Для проведения корректной инсталляции или апдейта программ, антивирусов и т.д. на компьютере создаются временные файлы. Операционная система хранит их в папке Temp, которая находится на диске С. Для повседневной работы программ временные файлы не нужны. Поэтому софт, использующий промежуточные ресурсы, удаляет их по завершении инсталляции или обновления в автоматическом режиме.

Однако порой происходит сбой, из-за которого временные файлы не удаляются. Это приводит к тому, что папка Temp начинает постепенно засорятся и занимать на системном диске все больше и больше места. Чтобы исправить это, необходимо удалить промежуточные файлы вручную. Делается это очень просто. Надо зайти в папку Temp, которая расположена по адресу «Компьютер» > Диск С > папка Windows. Чтобы освободить память на диске С, необходимо деинсталлировать содержимое данной папки.

В Виндовс 10, Виндовс 7 и прочих версиях ОС существует две папки для хранения временных файлов. Добраться до второй можно посредством меню «Пуск». Надо просто ввести поисковой запрос %Temp%. Папку нужно открыть и очистить. Стоит подметить, что порой операционная система может выдать предупреждение о том, что некоторые файлы не удаляются. Это говорит о том, что в данный момент они используются какой-то программой. Если такое сообщения появилось, то просто нажимаем кнопку «Пропустить».
«Корзина»
«Корзина» – это специальная папка, представляющая собой временное хранилище для удаленных файлов. Все, что там хранится, занимает память компьютера. Поэтому «Корзину» надо время от времени чистить. Чтобы сделать это, на папку нужно нажать ПКМ и в выпадающем списке кликнуть на пункт «Очистить корзину». После этого папка освободится от мусора, и памяти на диске С станет больше.
«Загрузки»
Пользователи довольно часто скачивают фильмы, музыку, игры через стандартный загрузчик браузера. Файлы из интернета автоматически сохраняются в папку «Загрузки». А она, как известно, располагается на диске С. Если пользователь часто скачивает какие-то файлы из интернета, то свободное дисковое пространство очень быстро иссякает. Чтобы не допустить засорения диска С, нужно время от времени проверять загрузочную папку на наличие объемных файлов.
Надо открыть «Компьютер» и перейти в «Загрузки».
Необходимо проверить папку на наличие больших файлов и если таковые имеются, то их надо удалить или переместить на другой диск.
Файл подкачки
В ОС Windows существует файл подкачки. Как он влияет на память и зачем нужен? Порой системе для выполнения определенных операций недостаточно оперативки. В таких случаях файл берет у диска определенное количество постоянной памяти и использует ее в качестве оперативной.
Для освобождения диска С, нужно сделать так, чтобы файл подкачки брал ресурсы в другом месте. Необходимо зайти в папку «Компьютер», после чего нажать ПКМ. В появившейся вкладке кликаем на «Свойства». Появится окно. В нем открываем «Дополнительные параметры системы».

Затем нажимаем на «Параметры».

В новом окне переходим в раздел «Дополнительно» и кликаем на «Изменить».

Устанавливаем диск, с которого файл подкачки будет брать память. Делается это следующим образом. Выделяем диск С и ставим метку напротив свойства «Без файла подкачки». Для подтверждения кликаем на кнопку «Задать». С другим диском делаем все наоборот и отмечаем свойство «Размер по выбору системы».

Если окно не дает изменять свойства (поле с дисками подсвечено тусклым), то снимаем галочку напротив параметра «Автоматически выбирать объем файла подкачки».
Гибернация
Чтобы сэкономить память на диске С, можно выключить гибернацию на компьютере. Надо активировать командную строку (комбинация Win + R) и написать в ней: powercfg.exe –h off. Жмем Enter и вуаля – гибернация отключена. После перезагрузки компьютера можно заметить, что памяти на системном диске стало немного больше.

Однако без крайней необходимости режим гибернации лучше не выключать. Это крайне полезная функция, которая позволяет восстановить работу ранее запущенных программ, даже если компьютер был выключен. Чтобы вновь активировать гибернацию, в консоли нужно написать команду powercfg.exe –h on и перезагрузить ПК.
Контрольные точки
Контрольные точки создаются после различных изменений в системе (обновление драйверов, установка нового программного обеспечения и пр.). Они позволяют откатить систему в случае возникновения каких-то проблем. Но за такую возможность необходимо платить системной памятью. Для освобождения диска С можно удалить контрольные точки. Это даст пару мегабайт памяти. В этом видео можно узнать о том, как удалить точки восстановления и таким образом почистить локальный диск С:
Вывод
Память на диске С довольно быстро засоряется. Это может стать причиной целого ряда неприятностей. Чтобы избежать проблем, нужно следить за количеством свободного пространства и время от времени чистить системный диск. Очистка диска С положительным образом влияет на работоспособность компьютера и при этом не занимает много времени. Существует много бесплатных способов освободить место на диске с переполненной памятью. Причем эти методы одинаковы на всех ОС от Microsoft. То есть очистка диска на Windows 10, Windows 7, Windows XP, Windows Vista происходит идентично.
Объём жёстких дисков с каждым годом становится все больше и больше как у компьютеров и так и у ноутбуков, но почему-то они всё равно всегда заполнены данными у большинства пользователей. Нехватка места - вечная проблемы со времён существования первого компьютера. А если Вы используете твердотельный накопитель (SSD), который предлагает гораздо меньше места, то сообщения о нехватке дискового пространства для Вас практически как родные.
Запуск очистки диска
Операционная система Windows включает в себя встроенный инструмент, который позволяет удалять временные файлы и другие системные файлы, не представляющие по большому счёту интерес. Для того, чтобы открыть инструмент Очистка диска , щёлкните правой кнопкой мыши на одном из Ваших жестких дисков в окне Компьютер или Проводник и выберите Свойства .
Нажмите кнопку Очистка диска в окне Свойства: Ваш диск .
После непродолжительного анализа откроется окно Очистка диска .
 Очистка диска
Очистка диска
В качестве альтернативы вы можете просто набрать Очистка диска в меню Пуск .

Среди удаляемых файлов можно удалить загруженные файлы программ, временные файлы Интернета, файлы корзины, Эскизы изображений и прочее. Выберите типы файлов, которые хотите удалить, отметив каждый пункт галкой, и нажмите кнопку ОК. Советую выбирать все пункты, объём которых превышает более 10 Мбайт.

Нажав на кнопку Очистить системные файлы в этом же окне, можно увидеть дополнительные пункты, которые так же можно удалить, например, файлы дампа памяти для системных ошибок, файлы Защитника Windows и другие. Порой только так можно удалить гораздо больше файлов инструментом Очистка диска, чем просто удалив временные файлы, не нажав кнопку Очистить системные файлы.
 Очистка системных файлов
Очистка системных файлов
Удаление ёмкостных приложений
Удаление тяжёлых программ позволит высвободить дополнительное пространство. В оснастке Программы и компоненты Панели управления, нажмите на столбец Размер , чтобы упорядочить все установленные приложения по убыванию в порядке занимаемого места. Проведите анализ и удалите ёмкие приложения, которыми Вы не пользуетесь.
 Удаление программ
Удаление программ
Если вы не видите столбец Размер , нажмите кнопку Дополнительно и выберите вид Таблица .

Если вы используете Windows 10, можете также открыть Параметры , используя Пуск > Параметры > Система . Далее откройте пункт Приложения и Возможности . Отсортируйте приложения по размеру и проведите анализ приложений, которые Вам не нужны.
 Параметры Windows 10
Параметры Windows 10
В отличии от оснастки Программы и компоненты окно Параметры позволит удалить приложения из Магазина Windows, в том числе, если Вы используете планшет на Windows 10.
Анализ дискового пространства
Чтобы выяснить, что именно занимает пространство на жёстком диске, нужно использовать программу для анализа жёсткого диска. Это приложение сканирует жёсткий диск и после выводит результат, показывая какие именно файлы и папки занимают больше всего места. Таких приложений весьма много, но я буду использовать WinDirStat , скачать которое можно с официального сайта .
После установки WinDirStat выберите какие локальные диски нужно сканировать. Процесс сканировать может длиться от одной до нескольких часов в зависимости от количества и ёмкости дисков. Результат сканирования покажет какие именно папки, и файлы отнимают больше всего места.
 WinDirStat
WinDirStat
Убедитесь, что Вы не удалите важные системные файлы, удаляйте только свои персональные файлы. Если папка Program Files занимает огромное количество место, произведите анализ и удалить неиспользуемые приложения. WinDirStat подскажет сколько пространства занимает каждая установленная программа, даже если оснастка Программы и компоненты в Панели управления для некоторых программ показала пустой результат.
Очистка временных файлов
Очистка диска встроенным инструментом Windows очень полезна, правда она не удаляет временные файлы сторонних приложений. Например, не очистит временные файлы Firefox или Chrome, которые могут использовать гигабайты свободного пространства на жёстком диске. Тот же кэш стороннего браузера хранится на жёстком диске и его тоже нужно периодически очищать.
Кэш браузера экономит время повторного открытия веб-сайтов, сохраняя его копию на жёсткий диск. Она и носит название кэш. Таким образом кэш позволяет открыв сегодня главную страницу сайта из Интернета, на завтра уже не загружать его целиком, а использовать его локальную копию. Это позволяет сократить скоростью повторного открытия веб-сайтов в несколько раз.
Для более агрессивной очистки временных и нежелательной файлов, попробуйте CCleaner , который можно скачать . CCleaner чистит мусорные файлы различных программ сторонних производителей, а также очищает временные файлы Windows, которые Очистка диска может не касаться.
После установки произведите анализ и примите решение, отметив галками, что будете удалять.
 CCleaner
CCleaner
Анализ на дубликаты файлов
Ещё один не маловажный способ освободить дополнительное свободное пространство на жёстком диске - найти и удалить дубликаты файлов. Приложений для этой цели платных и бесплатных просто уйма. Я буду использовать триальную версию Duplicate Cleaner Pro , скачать который можно .
 Duplicate Cleaner Pro
Duplicate Cleaner Pro
Уменьшение пространства для восстановления системы
Если Восстановление системы съедает много места на жёстком диске для создаваемых точек восстановления, вы можете уменьшить объем дискового пространства, выделяемого для восстановления системы.
Старайтесь установить оптимальный размер дискового пространства под точки восстановления чтобы и без них не остаться и не наставить лишних точек, которые ни к чему. Так если Вы часто экспериментируете с компьютером, советую установить от 5 до 10 % дискового пространства под точки восстановления. Если компьютер используется для просмотра фотографий домашнего архива или фильмотеки, то значения, не превышающего 5 %, будет вполне достаточно.
 Восстановление системы
Восстановление системы
Если функция восстановления системы Вам вообще не важна или в приоритете стоит освободить как можно больше пространства на диске, то восстановление системы можно вообще выключить, выбрав Отключить защиту системы и удалив все точки восстановления, нажав кнопку Удалить .
Отключение спящего режима и гибернации
Следующие приёмы, безусловно, сэкономят место, но придётся пожертвовать некоторыми важными функциями Windows. Поэтому я рекомендую использовать эти методы, если они для Вас могут пригодиться.
- Отключение спящего режима . Когда система использует спящий режим, она сохраняет содержимое оперативной памяти на жёстком диске. Это позволяет хранить текущее состояние системы без значительного потребления электроэнергии. И при следующем обращении к компьютеру система просто загрузить содержимое жёсткого диска, вернув Вам то состояние компьютера, которое было на момент остановки. Windows сохраняет содержимое оперативной памяти в файла по пути C:\Hiberfil.sys, по умолчанию. Для экономии места на жёсткого диска спящий режим можно отключить полностью, изменив настройки плана питания
- Отключить режима гибернации . Аналогично отключению спящего режима можно выключить и режим гибернации, который в отличии от спящего режима совсем не требует электроэнергии для сохранения текущего состоянии системы. И порой если количество и расположение окон, которые открыт в данный момент для Вас имеет значение, а нужно сделать перерыв, то компьютер систему можно отправить в режим гибернации. Вернувшись к компьютеру через день или неделю Вы обнаружите, что в момент запуска компьютера система загрузила именно то состояние, на котором Вы сделали паузу.

Вот те несколько способов, которые позволят Вам существенно уменьшить размер занимаемого пространства на диске и освободить дополнительного места. Если Вы знаете и другие способы увеличения свободного места на жестком диске в Windows, то, пожалуйста, оставляйте свои комментарии.