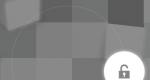Исправление флешек. Восстановление данных флешки Mirex
USB-флешка не определяется как диск при подключении к компьютеру или ноутбуку? Вы не можете ничего на нее записать? И даже отформатировать флешку не получается? В принципе, еще не все потеряно. Скорее всего, проблема кроется в контролере. Но это поправимо. И на все потребуется максимум минут 5-10.
Единственный нюанс – восстановление работоспособности флешки возможно только при условии, что у нее нет никаких механических повреждений (+ она отображается в диспетчере устройств ). То есть, если Вы отключили ее не через «Безопасное извлечение» (или что-то вроде того), то это можно исправить. По крайней мере, стоит хотя бы попытаться восстановить нерабочую флешку.
Как вернуть работоспособность флешки
Даже если кажется, что USB-флешке пришел конец, не стоит нести ее в ремонт. И тем более выкидывать. Для начала можно попробовать восстановить поврежденную флешку.
Инструкция работает для всех USB-флешек: Silicon Power, Kingston, Transcend, Data Traveler, A-Data и др. С ее помощью можно восстановить файловую систему и устранить любые проблемы (кроме механических повреждений).
Итак, первое, что Вам необходимо сделать – определить параметры USB-флешки. А точнее ее VID и PID. На основе этой информации можно определить марку контроллера, а затем подобрать утилиту, которая поможет восстановить поврежденную флешку.
Чтобы узнать эти параметры, выполняете следующее:
- Подключаете флешку к ПК или ноутбуку и заходите в Пуск – Панель управления – Диспетчер устройств.
- Находите раздел «Контроллеры USB».
- Дважды нажимаете на нем и ищете пункт «Запоминающее устройство USB». Это и есть Ваша флешка (напомню, она должна быть подключенной к компьютеру).
- Нажимаете на ней ПКМ и выбираете «Свойства».

- В новом окне переходите на вкладку «Сведения».
- В поле «Свойство» выбираете пункт «ИД оборудования» (или «Код экземпляра»).

- Смотрите значения VID и PID и запоминаете их.

- Далее переходите на сайт http://flashboot.ru/iflash/ , вводите свои значения в верхней части сайта и нажимаете кнопку «Search» («Поиск»).

- Ищете модель своей USB-флешки (по производителю и объему памяти). В правой колонке «Utils» будет название программы, с помощью которой можно попробовать восстановить нерабочую флешку.

После этого останется найти эту утилиту по названию или перейти по ссылке (если она есть) и загрузить ее.
Восстановление Kingstone, Silicon Power, Transcend и других моделей осуществляется несложно: просто запускаете программу и следуете инструкции.
Что делать, если Вы не нашли подходящую утилиту для своей модели? Для этого заходите в Google или Яндекс и пишете примерно так: «Silicon Power 4 GB VID 090C PID 1000» (разумеется, здесь стоит указывать параметры своей флешки). А далее смотрите, что нашел поисковик.

Никогда не используйте программы, которые не подходят для параметров VID и PID вашего контролера! Иначе Вы «убьете» флешку окончательно, и восстановить ее уже не получится.
В большинстве случаев восстановление поврежденной флешки проходит успешно. И после этого она будет определяться при подключении к ПК или ноутбуку.
Вот таким образом осуществляется ремонт флешки своими руками с помощью бесплатной утилиты.
А главное: таким способом удается восстановить поврежденную флешку в 80% случаев. В то время как большинство специализированных программ с этой задачей могут и не справиться.
Многие пользователи пренебрегают безопасным извлечением флешек, в результате чего накопители перестают корректно работать: не распознаются системой, требуют форматирования, не читает/записывает данные, показывает неверный объем (например, 14 Gb вместо 16 Gb). Если вы столкнулись с подобной проблемой, то вопрос, как восстановить флешку, наверняка станет для вас актуальным.
Можно ли восстановить работоспособность флешки?
Кому-то может показаться, что восстановление флешки – занятие бессмысленное. Накопители Transcend, Kingston, A-Data и других производителей наполнили рынок, сделав флэш память дешевой. Карты памяти и флешки объемом от 8 Gb до 32 Gb стоят не так дорого, чтобы нельзя было их спокойно выбросить и купить новые носители. Однако старые флешки и карты памяти Микро SD обычно вовсе не выбрасывают: они лежат в столе и ждут своего восстановления.
Восстановление возможно, если флешка или карта памяти не «умерла» окончательно (обычно смерть наступает при сгорании контроллера).
Но если накопитель просто не определяется или показывает неверный объем, то причиной такого поведения чаще всего является сбой прошивки контроллера. Как восстановить флешку после такого сбоя, мы подробно разберем ниже.
Сохранение информации и поиск нужного софта
Если на флешке или SD карте хранится важная информация, то перед прошивкой и восстановлением контроллера (а вместе с ним и работоспособности накопителя) необходимо извлечь данные. Сделать это можно с помощью утилиты Photorec, умеющей работать с носителями, у которых не определяется файловая система.
После извлечения необходимой информации с SD карты или флешки можно приступать к поиску утилиты для прошивки контроллера. Но чтобы прошить контроллер, сначала нужно определить его модель. Для это используем утилиту CheckUDisk (распространяется бесплатно) и сайт flashboot.ru:

После завершения проверки и получения нужной информации (VID PID накопителя) необходимо скачать утилиту для возврата работоспособности флешки или SD накопителя. Перейдите на сайт flashboot.ru и откройте вкладку «iFlash». Здесь вам нужно ввести значения VID PID и найти нужного производителя карты памяти или флэш накопителя (HP, Generic Flash Disk, Protex, Oltramax, Smartbuy и т.д.).
Если именно вашей модели флэш накопителя или карты памяти SD в базе онлайн сервиса нет, то ничего страшного: главное, чтобы совпали VID PID и производитель. Если необходимые данные совпали, то вам нужно получить информацию о точной модели контроллера для его прошивки и восстановления, а также название подходящей утилиты.
В таблице есть столбцы «Контроллер» и «Утилита». Обратить внимание нужно и на объем – контроллеры флешек и SD карт на 16 Gb и 32 Gb могут отличаться. Вам нужно скопировать полное название утилиты и скачать её через раздел «Файлы» на сайте flashboot.ru или из другого источника. Часто вместе с программой восстановления загружается инструкция по её применению, с которой желательно внимательно ознакомиться.
Прошивка контроллера
Допустим, у вас флешка Protec объемом 16 Gb. Вы находите её по VID PID через онлайн сервис iFlash и скачиваете бесплатно утилиту прошивки контроллера. Что делать дальше? Проводить мероприятия по восстановлению флеш накопителя (SD карты памяти).
Универсальная инструкция для восстановления всех флешек:

Если прошивка пройдет успешно, то вы должны увидеть положительный статус флешки – «OK» или «Good». Если же во время проведения операции возникнут неполадки, то появится код ошибки: его расшифровку можно найти в справке утилиты, найденной по VID PID, или на других онлайн сервисах.
Восстановление любых флешек (SD карт) производится примерно по одной схеме, однако инструкция может немного отличаться для разных утилит: вам нужно по VID PID найти программу для прошивки контроллера и запустить восстановление USB накопителя.
Для восстановления флешки необходимо дополнительно провести её форматирование. Выполнить его можно стандартными средствами Windows или с помощью специальных программ. Рекомендуется запускать полное, а не быстрое форматирование. Это займет чуть больше времени (особенно если объем накопителя превышает 16 Gb), зато вы будете уверены, что флешка теперь полностью чистая и работоспособная.
Всем доброго времени суток, друзья! Сегодня мы рассмотрим важный для многих пользователей вопрос ремонта поврежденной флешки и восстановления хранящихся на ней данных. Согласитесь, ситуация не из приятных, когда вы теряете личные документы без возможности их дальнейшего восстановления. Это могут быть ценные фотографии из семейного отпуска, результаты вашей творческой деятельности или вовсе материал от которого зависит целая карьера.
Поспешим вас обрадовать! Вне зависимости от типа, любой документ подлежит восстановлению и дальнейшей работе с ним. Однако прежде чем мы приступим непосредственно к ремонту поврежденного носителя и “реанимации” потерянных ранее материалов, давайте рассмотрим сами симптомы возникшей неполадки.
В случае повреждения флеш-накопителя, на пользовательском экране могут возникнуть следующие сообщения:
- USB-устройство не опознано.
- Подключенное к компьютеру устройство неисправно и Windows его не распознает.
- Одно из устройств, подключенных к этому компьютеру, не работает и Windows не распознает его. Для помощи в решении этой проблемы щелкните по сообщению.
- Неизвестный диск, сбой порта.
- Сбой запроса дескриптора устройства. Ошибка 43.
- Сбой при подключении устройства.
Как вы видите, список возможных сообщений весьма обширен. Тем не менее, не стоит пугаться количества, поскольку оно никак не влияет на успешность ваших действий, направленных на исправление ошибки.
В этой статье мы рассмотрим несколько эффективных способов ремонта поврежденного флеш-накопителя и механизм восстановления утраченных данных. Мы специально расположили их в порядке усложнения, что позволит вам в существенной мере сэкономить личное время, начав с самого простого.
Восстановление данных с поврежденной флешки инструментом Starus Partition Recovery
Если ваша флешка не читается, но в списке подключенных дисков видится как физическое устройство, вы можете сразу приступить непосредственно к работе над спасением утраченных файлов. К сожалению, компания Microsoft не предусмотрела собственный специализированный софт, который помог бы пользователям в любой момент восстановить удаленный материал, поэтому единственным доступным способом остается использование стороннего программного обеспечения.
Рекомендуем воспользоваться приложением. Данная программа разработана специально для восстановления файлов в тяжелых условиях работы с поврежденными накопителями, когда другой софт теряет любую эффективность.
Особенности ПО:
- Совместимость со всеми версиями операционной системы Windows.
- Удобный, интуитивно понятный русскоязычный интерфейс.
- Наличие пошаговой инструкции, которая проведет вас по всем этапам работы с программой.
- Возможность глубокого анализа.
- Распределение найденных файлов по сигнатуре (формату).
- Наличие окна предпросмотра. Вы сможете заранее изучить как графические, так и текстовые документы.
- Наличие всех видов экспорта.
Как восстановить данные с поврежденного устройства?
1. Запустите приложение Starus Partition Recovery.
2. Выберите диск, который необходимо просканировать.

3. Выберите необходимый тип анализа.

4. Дождитесь завершения сканирования.

5. Изучите найденные файлы при помощи окна предпросмотра.

6. Выделите нужные документы, щелкните по любому из них правой кнопкой мыши и нажмите клавишу Восстановить .

7. Выберите наиболее удобный способ экспорта.

Примечание!
Ни при каких обстоятельствах не экспортируйте данные на диск, с которого вы их восстанавливаете. Это может привести к их перманентной потере без возможности дальнейшей работы с ними.
Ремонт поврежденной флешки
Подключение к другому USB-порту
Первым действием в нашем списке является проверка работоспособности USB-порта. Очень часто мы не обращаем внимание на самое очевидное, упуская при этом возможность получить моментальное решение даже, казалось бы, самого сложного вопроса.
Если вы подключили флешку к компьютеру и Windows не может ее идентифицировать, существует вероятность непосредственного повреждения порта устройства. Попробуйте подключить накопитель к другому порту и еще раз проверить ее работоспособность.
Подключение к другому ПК
С ходом времени, развитием технологий и падением цен на различные девайсы, многие пользователи вместе со стационарным компьютером все чаще начинают приобретать ноутбуки. Для кого-то это источник развлечений в виде фильмов, а для кого-то средство заработка. Независимо от причины, приобретенное устройство всегда может оказаться полезным не только в отношении своей основной задачи, но и поможет проверить на работоспособность любую флешку или SD-карту.
Попробуйте подключить накопитель к своему ноутбуку или второму компьютеру, чтобы убедиться в его работоспособности. В случае, если данное решение оказалось бессильно, давайте рассмотрим следующий способ.
Обновление драйверов
Как вы, наверняка, знаете, наличие устаревших, или вовсе отсутствующих, драйверов способно в существенной мере повлиять на работоспособность всех подключенных устройств. Каким бы неожиданным не казалось данное утверждение, USB-накопители, как и любой другой девайс, также требуют своевременно обновленные “дрова”.
Чтобы установить последнюю версию программного обеспечения для вашей флешки, воспользуйтесь приведенной ниже инструкцией.
1. Откройте утилиту Выполнить . (Комбинация клавиш Win+ R )
2. В диалоговом окне введите команду devmgmt.msc и нажмите Enter .

3. Разверните список и найдите флешку, драйвер которой необходимо обновить.
4. Щелкните по устройству правой кнопкой мыши и выберите параметр Обновить драйвер .

5. Кликните по команде и дождитесь завершения процесса.

Если описанный выше способ не помог вам, перейдем к следующему.
Ремонт флешки при помощи проводника
Этот способ пользуется наибольшей популярностью среди всех пользователей операционной системы Microsoft Windows. Причиной тому является его простота и эффективность. Давайте рассмотрим процесс восстановления подробнее.
1. Откройте Мой компьютер/Этот компьютер .
2. В представленном списке дисков найдите нужный и щелкните по нему правой кнопкой мыши.
3. Выберите параметр Форматировать .

4. Щелкните по команде Восстановить параметры по умолчанию .

5. Нажмите клавишу Начать и дождитесь завершения форматирования.
В случае, если форматирование оказалось бессильно в вопросе восстановления флешки, самое время перейти к “тяжелой артиллерии” — командной строке.
Ремонт флешки при помощи CMD
— один из самых сложных и, в то же время, эффективных инструментов по работе с операционной системой и комплектующими ПК. Она, зачастую, помогает даже тогда, когда все остальные утилиты оказываются бессильны и позволяет компьютеру “встать на ноги”, когда операционная система сообщает о полном отказе. Итак, как мы можем ее применить относительно ремонта флеш-накопителя?
Способ, который мы рассмотрим ниже, по своей сути ничем не отличается от предыдущего; с одним исключением — форматирование производится в принудительном порядке. Эта особенность позволяет восстановить флешку к исходным параметрам даже если тот иной сбой блокирует такую возможность.
Так как же все таки отремонтировать флешку при помощи командной строки?
1. Подключите поврежденный флеш накопитель к компьютеру.
2. Откройте меню пуск и введите следующее: или cmd .
3. Запустите приложение от имени администратора.

4. Введите команду diskpart и нажмите Enter .

5. Введите команду list disk и нажмите Enter . Перед вами отобразится список всех подключенных к компьютеру накопителей.

6.
Введите команду select disk
(номер вашей флешки)
и нажмите Enter
.
Например: select disk 1
. Убедитесь, что номер диска введен корректно. В противном случае вы рискуете отформатировать не тот накопитель.

7. Введите команду clean и нажмите Enter .

8. Введите команду create partition primary и нажмите Enter .

9. Введите команду active и нажмите Enter .

10. Введите команду select partition 1 .

11. Введите команду format fs=fat32 и нажмите Enter .
12. Дождитесь завершения процесса форматирования.
Если этот способ оказался бессилен, то, вероятно, единственное что сможет вам помочь — физический ремонт флешки или же приобретение новое. Тем не менее, рекомендуем обратить внимание на следующую главу.
Ремонт при помощи специализированного софта
Некоторые производители флешек проявляют особую заинтересованность в обслуживании своих клиентов. Если на вашей флешке произошел какой-либо сбой, рекомендуем посетить сайт производителя и, при наличии такового, установить софт, разработанный специально для вашего устройства. Существует некоторая вероятность, что он поможет вернуть накопитель к жизни.
Для тех же кто не смог восстановить флешку обычными методами, мы подготовили руководство по ручному ремонту устройства.
Физический ремонт
Не всегда есть возможность восстановить накопитель обычными путями. Если вас не пугают сложности или вы любите открывать для себя новые сферы деятельности, попробуйте произвести собственноручный физический ремонт флешки.
Давайте рассмотрим процесс подробнее:
1.
Снимите корпус флешки
.
Вам нужно быть предельно осторожными в процессе, поскольку существует реальный риск нанести непоправимый вред устройству путем повреждения платы. Любое неосторожное движение способно уничтожить все шансы на восстановление данных.
2.
Визуально изучите плату на предмет возможных повреждений
.
Контакты должны быть надежно припаяны. Если они отходят, необходимо произвести соответствующий ремонт. Крайне важно в процессе не “обжечь” здоровые части платы.

В некоторых случаях USB-разъем не получается припаять к плате. Поэтому в сложившейся ситуации нам понадобится следующее:
1. Найдите ненужный USB-кабель.
2. Обрежьте выход.

3. Разделите кабель на 4 провода. При этом оставьте резервное расстояние до разъема на случай, если не получится припаять с первого раза.
4. Нанесите легкий припой на каждый провод.
5. Осторожно припаяйте каждый провод к плате в правильном порядке. Положите флешку на стол платой в левую сторону и контактами в правую. Паять необходимо в следующем порядке:
- Красный провод;
- Белый провод;
- Зеленый провод;
- Черный провод;

Несоблюдение порядка припаивания может повредить флешку.
Теперь вы можете подключить флешку к компьютеру и приступить к восстановлению данных.
Надеемся, статья оказалась для вас полезной и помогла вернуть к жизни ваше USB-устройство.
Приветствую всех читателей блога!
Наверное у большинства, кто боле-менее часто работает с компьютером, есть флешка (а то и не одна). Иногда случается так, что флешка перестает нормально работать, например при неудачном форматировании или в следствии каких-либо ошибок.
Довольно часто файловая система может распознаваться в таких случаях как RAW, форматирование флешки произвести не удается, зайти на нее тоже… Что делать в таком случае? Воспользоваться этой небольшой инструкцией!
Эта инструкция по восстановлению работоспособности флешки рассчитана на самые различные проблемы с USB носителями, кроме механических повреждений (производитель флешки может быть, в принципе, любым: kingston, silicon-power, transced, Data traveler, A-Data и др.).
И так… приступим. Все действия будут расписаны по шагам.
1. Определение параметров флешки (производителя, марку контроллера, кол-во памяти).
Казалось бы, что сложного в определении параметров флешки, тем более производитель и количество памяти указано практически всегда на корпусе флешки. Дело здесь в том, что USB-накопители даже одного модельного ряда и одного производителя могут быть с разными контроллерами. Из этого вытекает простой вывод - чтобы восстановить работоспособность флешки, необходимо сначала точно определить марку контроллера, чтобы правильно выбрать утилиту для лечения.

Типовой вид флешки (изнутри) - плата с микросхемой.
Чтобы определить марку контроллера есть специальные число-буквенные значения, задаваемые параметрами VID и PID .
VID - vendor ID
PID - Produkt ID
Для разных контроллеров они будут различны!
Если не хотите убить флешку - то ни в коем случае не используйте утилиты, которые не предназначены для ваших VID/PID. Очень часто из-за неправильно выбранной утилиты флешка приходит в негодность.
Как определить VID и PID?
Самый простой вариант - запустить небольшую бесплатную утилиту CheckUDisk и выбрать в списке устройств свою флешку. Далее вы увидите все необходимые параметры для восстановления флешки. См. скриншот ниже.

VID/PID можно узнать и не используя утилиту .
Для этого вам нужно зайти в диспетчер устройств. В ОС Windows 7/8 это удобно делать через поиск в панели управления (см. скриншот ниже).

В диспетчере устройств флешка, обычно, помечается как «Запоминающее устройство для USB», вам нужно щелкнуть по этому устройству правой кнопкой мышки и перейти в его свойства (как на картинке ниже).

Во вкладке «сведения » выберите параметр «ИД оборудования» - перед вами покажутся VID/PID. В моем случае (на скриншоте ниже) эти параметры равны:

2. Поиск необходимой утилиты для лечения (низкоуровневого форматирования)
Зная VID и PID нам требуется найти специальную утилиту, подходящую для восстановления нашей флешки. Очень удобно это делать, например, на сайте: flashboot.ru/iflash/
Если на сайте вдруг под вашу модель ничего не будет найдено, лучше всего воспользоваться поисковиком: Google или Яндекс’ом (запрос, вида: silicon power VID 13FE PID 3600).

В моем случае, для флешки на сайте flashboot.ru была порекомендована утилита Formatter SiliconPower .

Собственно на этом все. Конечно, эта инструкция по восстановлению не самая простая (не 1-2 кнопки нажать), зато она может быть использована во многих случаях, практически ко всем производителям и разновидностям флешек…
Всего наилучшего!
Выбираем лучшие программы для восстановления флешек. Рассказываем, как восстановить usb флешку, реанимировать ее с помощью бесплатных утилит.
Флеш-накопитель – небольшое устройство для хранения информации (документы, музыка, видео, файлы), удобное для переноски и подключения в usb-порт, извлечения из компьютера, ноутбука. Содержит в себе контроллер и специальные чипы, хранящие информацию внутри микросхем.
Порой мы копируем файлы и забываем о них, а когда вспоминаем, то обнаруживаем, что ценные файлы либо стерты, либо удалены безвозвратно. Либо устройство сломалось, вы отформатировали разделы. Что поделать, часто цифровой flash-накопитель (чаще всего, контроллер в ней) ломается, генерирует ошибки, не открывается на ПК флешка - не пройдет и месяца. Однажды флешке может потребоваться восстановление. Причиной того, что , может быть:
- неправильная, неаккуратная эксплуатация flash-накопителя
- некорректное форматирование носителя информации
- некачественная флешка, купленная на рынке или задешево у китайца (вероятно, по ошибке)
- физическая или программная поломка флешки (наиболее вероятная причина)
- также поводом для неработоспособности может служить некорректно извлеченная флешка из компьютера или ноутбука. Это случается, когда нетерпеливый пользователь буквально вырывает flash-накопитель из usb-гнезда в процессе копирования или переноса файлов.
Причин, когда необходимо восстановить флеш-накопитель, который не открывается на компьютере или распознается с ошибками чтения, - множество. К счастью, на сегодняшний день специалисты из сервисных центров без проблем и ошибок помогут вам вернуть ценные файлы, восстановить работоспособность устройства. Программы для восстановления вернут файлы в целости и сохранности или хотя бы частично реанимируют данные на usb флеш-накопителе. Стоит процедура flash recovery это не таких уж малых денег, что заставляет задуматься о самостоятельном восстановлении usb флешки. Увы, бесплатные утилиты далеко не всегда полезны.
Для flash-накопителя, sd карт памяти в той же степени характерны все симптомы и последствия удаления цифровой информации. Это может быть случайное стирание, неосознанное или предумышленное удаление файлов с usb-накопителя, повреждение структуры, физические или механические повреждения контроллера или чипов памяти... Так или иначе, но восстановление флешки и sd карты – задача более чем актуальная для владельцев ПК. Поэтому первым делом ознакомьтесь с содержанием этого раздела.
Не открывается флешка: изучаем симптомы повреждения
В разделе по восстановлению мы поговорим об основных проблемах, связанных с восстановлением информации на flash- и secure digital накопителе. Как правило, это связано с аппаратным или программным повреждением флешки - если она не отрывается или не распознается корректно. Иногда изнашивается память, иногда выходит из строя контроллер. И драйверы usb-контроллера здесь не при чем. В некоторых случаях можно решить проблему самостоятельно и в результате сохранить файлы на флеш карте или починить chip, устройство, игнорируя ошибки считывания на компьютере. Перечислим только некоторые симптомы, свидетельствующие о поломке накопителя:
- ПК не видит флешку в списке доступных для чтения устройств
- не отображается флешка при подключении к ноутбуку или компьютеру (ОС не имеет значения)
- не читается флешка: хотя файлы можно видеть на usb-накопителе
Помощь по содержимому раздела "Восстановление флеш-накопителя" (Flash Recovery)
- Небольшое руководство, относящееся к вопросу, как - поиск причин, почему карточка не работает или ПК не видит флешку наравне с другими дисками (не распознается устройство, читается с проблемами, требует форматирования, зависает, выдает ошибку при копировании на карточку и проч.) флеш-накопитель. Диагностика неисправностей важна в подобных ситуациях, поскольку, не определив болезнь, нельзя излечить пациента, а то и легко загубить ему жизнь, орудуя не теми инструментами, используя не те методы и программы, которые способны оживить накопитель. В этой статье мы анализируем причины повреждения и возможные симптомы, которые приводят к необходимости восстановления flash-диска, secure digital, контроллера,memory chip"а и флеш-карты.
- Пробуем (при помощи инструкций и утилит, выложенных на сайте) и при этом качественно - как своими руками решить проблемы - устранить поломку на карте sd, реанимировать контроллер, правильно отформатировать, припаять отошедший контакт или чип памяти, отсканировать информацию и обработать битые секторы на flash"ке, разделы с ошибками чтения. Правда, описанные методы требуют известной сноровки и опыта владения указанными инструментами.
- , если она не открывается на компьютере или не отображается корректно. Что такое "VID&PID", как расшифровывается эта аббревиатура и что делать, когда не распознается или не открывается устройство. Пояснение терминологии, без которой сложно себе представить восстановление для флешки , данных и цифровой информации на ней.
- - тестирование 5 добротных программ, у каждой из которых есть примечательные особенности при работе с памятью или чипом накопителя.
Восстановление usb-флешки и карты памяти. Утилиты для форматирования
Один из наилучших способов реанимации флеш-карты Jetflash – переформатировать его заново, на низком уровне. Как правило, подобные меры предпринимаются, когда flash-накопитель не читается. По возможности, нужно спрашивать производителя памяти (скажем, A Data, Seagate, Transcend SD, Datatraveler или др.), есть ли у них фирменные утилиты или свежие драйверы для реконструкции. Пролистайте содержание этого раздела для помощи, и вы увидите несколько статей по теме низкоуровневого форматирования накопителя. К счастью, в операционной системе Windows 7 и выше имеются средства для форматирования flash-устройства без использования сторонних приложений компьютера. Одна из таких программ для флешки – HP USB Disk Storege Format Tool.
Диагностическое форматирование флеш карты в программе для восстановления флешек HP USB Disk Storege Format
Утилита для восстановления флешки HDD Low Level Format Tool
Многие знают, что программа HDD Regenerator используется для помощи при оживлении жестких дисков (HDD), однако не многие знают, что она подходит и такого устройства, как флэшка. Суть программы – обнаружение битых bad-секторов на устройстве с последующей обработкой полученной информации, в зависимости от контроллера и модели памяти, на низком уровне доступа по usb. В результате вы получаете рабочее устройство, которое сможет копировать файлы без ошибок чтения и записи. Это в значительной мере способствует восстановлению флешек, если компьютер их не видит. Программа HDD Regenerator снабжена инструкцией по восстановлению, к тому же, на сайте сайт recovery вы можете найти руководство по использованию утилиты и корректному форматированию (см. через поиск). Cкачать программу для восстановления флешки можно непосредственно по ссылке, размещенной на странице обзора HDD Regenerator"а.
 Открываем и диагностируем проблемную флешку в программе HDD Low Level Format
Открываем и диагностируем проблемную флешку в программе HDD Low Level Format К слову, в других разделах на сайте Softdroid вы найдете и другие программы для восстановления флешек (например, Flash Recovery или JetFlash Recovery Tool), но советуем вначале изучить всю информацию, собранную в этом разделе. Надеемся, после предпринятых мер комп увидит вауш флешку.
Почему вы не указываете о стоимости продукта, перед тем как скачать программу для восстановления флешки и установить ее?
Ответ . Скачать все упомянутые программы для восстановления флешки вы можете на официальном сайте. На Softdroid опубликованы только обзоры – у нас нет физической возможности обновлять информацию о стоимости представленных продуктов. Когда вы скачиваете ознакомительную версию программы, она бесплатна. Далее смотрите информацию о стоимости у разработчика либо по окончанию trial-срока у вас появится уведомление.
Задайте нам вопрос по восстановлению флешки
Специалисты сайта сайт помогут восстановить данные. Вы задаете вопрос - мы бесплатно отвечаем на него (ответ вы получите по почте).
Вопрос может быть не связан с восстановлением файлов. Главное требование - детально опишите проблему, сформулируйте ее так, чтобы не пришлось расшифровывать ваше послание.
Flash Drive Information Extractor – программа для получения информации и диагностики usb флешки
Информация о флешке (модель, производитель, версия прошивки) помогает лучше понять устройство, особенности его работы. В свою очередь, это позволяет, продиагностировать, восстановить файлы или исправить работу устройства.
Как восстановить удаленные файлы с usb-флешки: пошаговое руководство
Одна из наболевших проблем, связанных с удалением файлов, относится к флеш-накопителю. Поговорим о том, как восстановить удаленные файлы с флешки в программе Unformat. Какой бесплатный софт установить на компьютер, какая программа, помимо Unformat, эффективна при работе с флешкой. Нижеописанные методы будут актуальны для usb накопителей, карт памяти, sd карточек цифровых фотокамер в среде ОС Windows. Постараемся вам помочь, даже если ситуация сложная.
Что делать, если компьютер не видит usb-флешку? Решаем проблемы и устраняем ошибки
Если файловая система карты памяти / usb флешки несовместима с ОС компьютера, при подключении к ПК содержимое этой карты памяти не отобразится. Соответственно, работать с устройством вы не сможете, пока не исправите формат. Кроме того, есть ряд других причин, из-за которых компьютер не отображает usb флешку (sd карту) как отдельный диск в Проводнике.
Как восстановить флешку своими руками: инструкция для владельцев flash-накопителей
В данной статье я хочу рассказать, как восстановить флешку: о всех доступных методах восстановления поврежденных, нерабочих, сбойных, неисправных usb-накопителей. Я предлагаю наиболее полную инструкцию, которая включает в себя все доступные способы, а также программы, которые оптимизируют восстановление флешки .
Ремонт usb-флешки своими руками: устраняем аппаратные и программные неполадки
Что делать, если компьютер не видит флешку? Согласимся: вопрос болезненный и часто задаваемый. Еще один из популярных вопросов, с которым сталкиваются обладатели флешки - ремонт в результате поломки. USB-накопитель имеет свои особенности починки контроллера, памяти, вышедших из строя: в ряде случаев устройство хранения не определяется ПК. Что делать, если флешка не определяется ни на одном компьютере? Это руководство описывает операцию по реанимации "невидимой" флешки для корректного распознавания на компьютере.
Обзор программ для восстановления работоспособности usb флешки
Ошибки в работе USB флешек встречаются не часто. Почти все они сводятся к невозможности считать или записать необходимую информацию в память устройства из-за программного повреждения.
Устранить проблему и восстановить карту памяти помогут специализированные программы, предоставляемые производителями устройств.
Для восстановления работы noname флешек и тех, у которых нет собственного ПО для восстановления, подойдёт встроенный в Windows Chkdsk и система форматирования.
Выбираем лучшую программу для восстановления удаленных файлов с usb-флешки
Повредили переносную usb-флешку или карту памяти? Эти лучшие в своем роде программы помогут сохранить и вернуть информацию, и здесь вы узнаете, в чем заключается восстановление данных с флешки. Среди приложений - Undelete 360, CardRecovery, PhotoRec, Recuva Professional и другие кандидаты. Также вы узнаете, как реанимировать флешку каждой из программ.
EaseUS Data Recovery Wizard Free 11 – программа для бесплатного восстановления данных
EaseUS Data Recovery Wizard поддерживает множество сценариев удаления данных на SSD. Мы запустим Recovery Wizard и в пошаговой форме поясним, как выполняется восстановление. В бесплатной версии Easeus Data Recovery Wizard Free есть ограничения, расскажем о них подробнее. С помощью программы EaseUS Data Recovery Wizard вы сможете бесплатно восстановить файлы, удаленную информацию с отформатированного диска, ноутбука или съемных устройств вроде флешки или sd-карты.
Где скачать программу PhotoRec бесплатно (для ОС Windows)
Бесплатная программа PhotoRec предназначена для восстановления мультимедиа данных на HDD, USB-флешках, sd-картах и других устройствах хранения. Обзор функций восстановления PhotoRec, опций сканирования. Где скачать PhotoRec для Windows и других ОС.
Как восстановить флешку программой Unformat
Предлагаю вам эффективный метод восстановления восстановления usb флешки. Для его применения понадобится специализированная утилита - Unformat. Программа давно зарекомендовала себя в сфере специализированного ПО. В инструкции я детально описал весь процесс возврата файлов - от сканирования диска до сохранения файлов на флешке.
Unformat поддерживает восстановление флешек практически всех производителей, представленных сегодня на рынке.