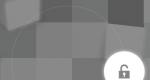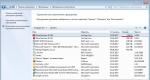Где мазать термопасту в компьютере. Как наносить термопасту на процессор? Подробная инструкция и полезные рекомендации
Устанавливаем, далее «Компьютер», «Датчик» и наглядно видим температуру всего «железа», которое подвержено нагреванию. На картинке «не критические» температуры, но неделю назад было по другому.
Расскажу Вам один случай про свой домашний ПК (скрин которого Вы видите) и как мне помогла программа Aida 64 Extreme Edition. Как то мне приспичило и заодно поменять термопасту, после всех проделанных мной операций, я довольный собрал обратно всю систему, прикрутил боковые крышки и уселся за свою «машину»…Сразу хотел проверить результат своей работы и запустил AIDA, когда я увидел температуру ЦП – 90 градусов, стало дурно, это при почти «полном простое» системы. Я естественно снял крышку корпуса ПК и увидел свой косяк (по другому это не называется) отключен кулер на процессоре (а, настройки в BIOS’е на перегрев «камня» не стояли). Вот, так меня AIDA уберегла от похода в магазин.
Отвлеклись, продолжим… Для всех проделанных телодвижений, мне понадобились: чистая тряпка, спирт, пылесос без насадок, кисточка для красок, термопаста см. рисунок (1,5 граммового Шприца Вам хватит на три раза точно) и некоторые инструменты.


Замена термопасты на видеокарте
Начнем с видеокарты, освобождаем ее, откручиваем болтик и отщелкиваем зажим, как показано на рисунке.

Советик, т.к. болтики маленькие и будет их много, возьмите любую коробочку (можно от спичек). В коробочку будем складывать болтики, потом проще найти, ведь всегда что-то потеряется, закатиться, укатиться или запылесосится  . Ещё важный момент, я написал про кисточку и пылесос, так вот обязательно все детали компьютера почистить кисточкой (т.к. пыль там с коксовалась и её надо "потревожить"). Потом аккуратно не прикасаясь к "железу" удалить всю грязюку пылесосом. Не какая термопаста не поможет, если система охлаждения (решётки, кулера) забиты пылью.
. Ещё важный момент, я написал про кисточку и пылесос, так вот обязательно все детали компьютера почистить кисточкой (т.к. пыль там с коксовалась и её надо "потревожить"). Потом аккуратно не прикасаясь к "железу" удалить всю грязюку пылесосом. Не какая термопаста не поможет, если система охлаждения (решётки, кулера) забиты пылью.
Берем видео карту и откручиваем четыре болтика, которые держат систему охлаждения (в разных моделях по разному) и отключаем кулер (смотрите рисунки). Кулер я отключал кусачками, очень аккуратно, слегка пошатывая вытягиваем на себя. Снимаем охлаждение, также аккуратно, без всяких резких движений - горизонтально плате, раскачивая.


Сняли охлаждение видео карты и что мы видим?! Сухая, серая масса - это и есть старая термопаста, её необходимо полностью удалить. Нам понадобиться растворитель (в нашем случае спирт),пластиковая карта и тряпка. Т.к. с решеткой проще (её тяжело повредить в отличие от процессора и чипсетов), просто берём пластиковой картой счищаем все остатки термопасты (очень тщательно), протираем поверхность решетки смоченной спиртом тряпкой и даём подсохнуть пару минут. Смотрите рисунки.


Теперь сам процессор видео карты (очень аккуратно, без спешки).
Удаляем старую термопасту (не в коем случае не поцарапайте поверхность "камня"), я в начале промокнул старую термопасту проспиртованной ватной палочкой, а потом тщательно вытирал тряпочкой процессор видеоадаптера (можно удалять и ластиком - главное результат).
Далее наносим термопасту на процессор, тонким слоем аккуратно 1-2 мм, чтобы она не выступала за края, ведь под воздействием тепла, термопаста растечется по всей поверхности (тут как раз маслом кашу можно испортить;). В данном случае я использовал дешёвую термопасту "КПТ - 8" тюбик 125 грамм (не советую экономить на термопасте как я - лучше купить 1,5 граммовый шприц - около 250 руб.). Для нанесения и распределения по поверхности "камня" я использовал пластиковую карту, нанес термопасту на край карты и аккуратно равномерно размазал.

Всё, можно собирать видеокарту обратно, советую болтики вкручивать "крестиком" и не забываем подключить кулер обратно!!! Откладываем в сторону.


Замена термопасты на процессоре
Очередь подошла к "сердцу компьютера" (основному процессору). Отключаем всё питание с материнской платы, отключаем кулер процессора, системные кулера (если такие установлены), коннекторы кнопок передней панели, SATA разъёмы, usb-устройства передней панели (картридеры и дополнительные usb-выходы) и аудио выходы передней панели.

Откручиваем кулер процессора (4 болтика - ложим в коробку), освобождаем решетку которая стоит под кулером (при необходимости обязательно удаляем пыль) и аккуратно покачивая горизонтально относительно материнской плате снимаем решетку. Не в коем случае её резко не дергаем - так можно повредить "лапки" процессора (загнуть или, что хуже отломить). Как и с видео картой, удаляем старую термопасту с решетки.


Чистим не вынимая, поверхность процессора и удаляем пыль которая скопилась под системой охлаждения "камня". Компьютер, на котором я делаю эту процедуру и фотографирую в эксплуатации 1,5 года - подумайте, что у Вас твориться:).

Вот, так должен выглядеть процессор, после чистки.

Берем термопасту, наносим на поверхность процессора, защелкиваем обратно решетку, прикручиваем кулер и сразу подключаем его в питание на мат. плате (чтобы потом не забыть).


С процессором разобрались, выдохнули.:)
Теперь займемся Южным мостом (на рисунке выделен красным прямоугольником), старайтесь чтобы внимание и аккуратность не покидала Вас. Полностью по периметру материнской платы откручиваем крестовой отверткой все болтики которые её держат их около 8шт. Вынимаем материнскую плату, переворачиваем ее и видим что радиаторную решётку держат два пластмассовых крепежа. С обратной стороны надавливаем на крепеж пальцем (там стоят пружины), так чтобы он вылез на Вас и плоскогубцами сдавливаем "заусенцы" этого фиксатора. Таким образом поочередно выдавливаем на лицевую сторону материнской платы два крепежа, слегка пошатывая решетку - снимаем.

Как я заметил, что "родная" термопаста на мостах по свойствам похожа на смолу и её очень тяжело удалить, но отступать нам не куда...Я взял тонкую плоскую отвертку (на свой страх и риск) и очень нежными, филигранными движениями удалил всю основу термопасты с решетки и чипа. Потом проспиртованной тряпочкой обезжирил и удалил остатки. Повторюсь, инструмент выбирать Вам, как удобнее, это может быть и пластиковая карточка, ластик, деревянная линейка и тд. Главное не чего не повредить механически.




Вот, что получилось. Даём просохнуть пару минут.
Здесь я экономить не стал и взял хорошую дорогую термопасту, рисунки приведены в начале статьи, аккуратно из шприца на чип выдавил содержимое и кончиком этого же шприца помакивая, распределил термопасту по поверхности. Вставляем обратно решётку, выдавливаем крепежи по очереди на тыльную сторону "мамки" и с помощью плоской отвертки распускаем крепежи (убедитесь в том что крепежи не вываливаются обратно). Всё собираем в обратном порядке и вспоминаем порядок подключения всех устройств. Можете запустить AIDU и посмотреть результат проделанной работы - температуру.
Да, и в завершении статьи, вспомню как купил новый компьютер (около 5 лет назад) и через год полез под процессор...какого моё было удивление, что ребятки которые собирали мне ПК в компьютерном салоне даже не удосужились капнуть термопасты.
Мораль: На сервис надейся, а сам не плошай:) Всем удачи!!!
Хотите узнать как стабильно зарабатывать в Интернете от 500 рублей в день?
Скачайте мою бесплатную книгу
=>>
Чтобы такие важные составляющие компьютера или ноутбука, как видеокарта и процессор не перегрелись, и не сгорели, используется термопаста.
Поскольку процессор и имеют не совсем ровную поверхность, то между ними и вентилятором, образуется небольшое количество воздушного пространства.
Как известно воздух является плохим проводником тепла, а обе детали, имеют свойство нагреваться в процессе работы ПК. Поэтому для заполнения имеющегося пространства используется теплоотводящая паста, которую примерно раз в 1-2 года необходимо менять.
Как поменять термопасту на процессоре, инструкция
Но, как правило, это делается только тогда, когда ПК начинает сильно перегреваться. В таком случае, во время чистки компьютера или ноутбука, проводиться и замена термопасты.
Однако, стоит запомнить, что смена теплоотводящей пасты должна проводиться после каждого снятия , проще говоря, вентилятора с процессора. На старую термопасту вентилятор не ставится.
Сделать это можно самостоятельно, или обратившись к специалистам в сервисный центр. Всё зависит исключительно от ваших возможностей, а также от того, находится ли ваш ПК или ноутбук на гарантии.
Поскольку если вы решитесь произвести смену теплоотводящей пасты самостоятельно, то тогда вы повредите целостность заводских пломб. А это, в свою очередь, лишает вас возможности вернуть, или обменять некачественный товар, в случае серьёзной поломки.
Также замена термопасты требует аккуратности и внимательности, так как её неправильное нанесение может привести к порче видеокарты или процессора, с последующей заменой данных деталей.
В данной статье речь пойдёт о том, как правильно сделать замену термопасты самостоятельно, а также о том, что для этого потребуется.
Выбираем материал
При собственноручной смене теплоотводящей пасты в компьютере или ноутбуке, можно столкнуться с таким вопросом, а какую из них лучше всего покупать и насколько её хватит.
Первое, что хочется сказать в этом случае, так это то, что покупать следует только качественный товар. Так как от качества термопасты зависит очень многое, в том числе и частота её смены из-за высыхания.
Среди теплоотводящих паст отечественного производства наибольшей популярностью пользуется КТП-8.
Также неплохим вариантом являются следующие термопасты:
- Arctic Cooling MX-3.
- АлСил-3.
- Titan Silver Grease.
- Zalman ZM-STG1/2.
- Gelbit GC-Extreme.
- Noctua NT.
- Asus Thermal Extremely.
Подобный материал можно приобрести в специализированных компьютерных магазинах или супермаркетах, осуществляющих продажу бытовой техники.
Также, теплоотводящую пасту можно приобрести в Интернет-магазине. Одного тюбика хватает на долгий период использования, главное следите за сроком её годности.

Подготовительные работы
Столкнувшись с вопросом, как поменять термопасту на процессоре, после приобретения теплоотводящего материала, можно приступать к работе.
Имейте в виду, что процесс замены термопасты, является достаточно кропотливым и перед тем как переходить к решению основного вопроса, потребуется сделать несколько важных подготовительных работ:
- Для начала определите, необходимо ли вообще делать замену теплоотводящей пасты при помощи приложения Speccy. Данная программа, позволит вам определить до какой температуры в процессе работы ПК или ноутбука нагревается процессор, а затем вы можете сравнить показатели с допустимой нормой на сайте его производителя. Кстати 60 градусов плохо вообще для всех процессоров.
- Отключите компьютер от электросети.
- Очистите поверхность ноутбука или ПК. То есть убрать пыль и мусор.
- Снимете крышку с процессора или ноутбука.
- Найдите кулер центрального процессора.
- Отключите питание кулера от материнской платы, в том числе при необходимости снимается и радиатор. Для этого откручиваете все шурупы с помощью крестообразной отвёртки или отстегиваете все защёлки (зависит от производителя).
- Нужно аккуратно отсоединить систему охлаждения от процессора. Помните процессор вещь хрупкая, поэтому если старая термопаста давно не менялась и сильно присохла, не пытайтесь просунуть между деталями нож или иные предметы. Это может только навредить. В данной ситуации единственным верным решением является осуществление поворота процессора по кругу рукой, с применением небольшого количества физической силы, чтобы ничего не повредить, но при этом слегка размягчить термопасту, чтобы разъединить ссохшиеся детали.
Замена термопасты

Подводим итоги
Как можно увидеть, если у вас появился вопрос о том, как поменять термопасту на процессоре, то это не так сложно. Но при этом, сам процесс требует внимательности.
Также, хотелось бы отметить, что использовать ватные палочки, для нанесения теплоотводящего материала не рекомендуется, так как оставшиеся волокна будут плохо влиять на теплопроводность.
Кроме этого, поскольку имеются различные модели разъёмов для установки процессора на материнскую плату (сокеты), в некоторых случаях лучше отдать свой ПК или ноутбук в сервисный центр.
Это касается сокетов, которые устанавливаются в начале сборки. В этом случае, для его обратной установки, вам потребуется вытащить материнскую плату.
Что в свою очередь означает, её отключение от блока питания и снятия всех разъёмов идущих от кнопок и портов, имеющихся на корпусе ПК.
P.S. Прикладываю скриншот моих заработков в партнёрских программах. И напоминаю, что так зарабатывать может каждый, даже новичок! Главное — правильно это делать, а значит, научиться у тех, кто уже зарабатывает, то есть, у профессионалов Интернет бизнеса.
Заберите список проверенных Партнёрских Программ 2018 года, которые платят деньги!
Скачайте чек-лист и ценные бонусы бесплатно
=>> «Лучшие партнёрки 2018 года»
Здравствуйте дорогие друзья! Сегодня будет мега пост! Мощная статья по замене термопасты процессора!
Ооо даа. Замена термопасты. Новички этого боятся. Нет, ребята! Не все так сложно как кажется на самом деле. Главное быть АККУРАТНЫМ ! Да и вообще, работа с комплектующими компьютера, всегда требует внимательности и аккуратности. Запомните это! Повредите что-нибудь и все! Каюк! Идти теперь в магазин за новой видеокартой или хуже того процессором. А то и всего системного блока.
Но не пугайтесь. Я вас не запугиваю. Просто говорю как есть. Нужна аккуратность и внимательность – только и всего.
Ок. Теперь давайте я поговорю с теми ребятами, которые вообще понятия не имеют о чем это я. Начну с теории.
Что такое термопаста и для чего она нужна?
По слову термопаста, уже не трудно догадаться, что она связана с теплом. Сейчас попробую сформулировать определение.
Термопаста – это вязкое вещество или даже скорее смесь (хотя, скорее всего так и есть), которое предназначена для помощи теплопередачи (улучшению теплопроводности).
Многие или даже уже все догадались, о чем пойдет речь. Будем заменять термопасту на процессоре ! Она помогает проводить тепло лучше. Все из-за того, что между поверхностью радиатора и процессора, не должно быть щелей, они должны прилегать друг к другу. А без термопасты, это не очень хорошо выходит. Поэтому ее и придумали.
Стоит она совсем не дорого. Продается в небольших тюбиках или шприцах. Популярные АлСил-3 и КПТ-8 — это отечественные. Есть и импортные. Но по моему мнению они ни чем не отличаются.
Будет 2 этапа.
- Нужно ли вам вообще ее менять. То есть мы с вами определим, нужна ли вам замена термопасты? Может быть, у вас и так все прекрасно без моих советов. Если определиться, что вам не нужна замена, то можете смело закрывать эту страницу, НО на будущее, лучше всего почитать. Для тех, кто ни разу этого не делал, читаем обязательно! Возможно, я вас уберегу от грубых ошибок!
- Замена термопасты. Собственно сама замена, что является главной частью этого поста.
Ну вот. Надеюсь, я все дословно вам объяснил. Теперь давайте приступим к первому этапу.
Этап первый. Нужна ли вообще замена термопасты для процессора?
Для начала, давайте узнаем максимальную температуру вашего процессора. Для этого вбейте название вашего процессора на сайт производителя и там найдите свой процессор.
Для тех, кто не знает, как определить название своего процессора, скачивает программу Speccy . Для тех кто знает, тоже качает, потому что в дальнейшем она нам понадобится.
Скачиваем, устанавливаем и запускаем.
Появляется окошечко. Программа анализирует вашу систему. Подождем капельку. Вскоре увидим следующее.
Окей. Здесь дана общая информация. Смотрим на 2-ю строку или раздел, где написано «Центральный процессор». И смотрим на название, оно напротив температуры вашего процессора. У меня он называется вот так:

Я вбиваю в поисковую строку IntelCorei3 530 на сайте производителя и ищу там свой, вы ищите свой. В данном случае у меня Intel. У вас может быть либо Intel, либо AMD.
Ок. Нашли свой процессор. Зашли в характеристики или спецификации. У кого как.
Ищем максимальную температуру для процессора. Я нашел. Вот.

Ту температуру, которую вы нашли, и есть максимум для вашего процессора. Все, что больше этой цифры – плохо для процессора. Очень! Так и сгореть может! К тому же, вообще для всех процессоров 60 градусов, уже плохо. Так что имейте это ввиду.
Я пишу это статью с уже ново нанесенной термопастой на процессоре. Это вполне нормальная для меня и моего процессора температура (30 градусов). А что же тогда у меня было? А было у меня, 60 градусов! И то, когда я всего лишь работал, а не играл. Я сам не заметил того, как время быстро пролетело, долго не заглядывал в эту программу. И пришел к выводу, что нужно срочно менять термопасту. Заодно и написать вот это пост. Термопаста со временем теряет свои свойства.
У меня цифра температуры нагрева в программе Speccy, обозначена желтым цветом. Это хорошо. Если у вас будет тоже желтым, хорошо. Если уже оранжевым, то плохо, а если красным — это очень плохо! Сворачиваем лавочку и меняем термопасту!
Советую нагрузить процессор. Например, теми же играми, только большими по размеру. Например: Crysis 3. И посмотреть на температуру. Если оранжевый цвет, то играть не советую. Лучше поменяйте термопасту. Красный так вообще забудьте, срочно менять! Желтый, вам замена не требуется. Если то желтый, то оранжевый советую поменять, для профилактики.

Ну, я направил вас в нужное русло. Теперь выясняйте, как у вас дела. У кого плохо, читаем ниже. Будем задаваться вопросом, как поменять термопасту на процессоре.
Этап второй. Замена термопасты на процессоре.
Выяснилось, что у вас дела состоят плохо. Нужна замена термопасты. Ну что ж, давайте менять.
Первым делом нужно купить термопасту в компьютерном магазине. Стоит она совсем не дорого, я купил за 130 рублей.
Вторым делом необходимо приготовить свободное место для удобства работы. Я буду работать на полу. Главное нужен простор. Можете постелить газеты, если у вас много пыли в компьютере. НО. Если ее там и вправду навалом, то необходимо сначала почистить все в компьютере, а затем уже менять термопасту на процессоре. Об этом тоже будет, я почищу пару мест в системном блоке, но у меня ее не так много. У меня она быстро накапливается, поэтому я всегда слижу за своим компьютером.
Ок. Купили пасту, приготовили место. Что теперь? Достаем системник! Только не забудьте сначала провода отсоединить.

Пыли у меня как видим, прилично.
Теперь давайте разбирать системный блок.

Откручиваем болтики, где это необходимо, для того чтобы снять крышку. У меня еще есть заклепки, если у вас они тоже есть, отклепываем. Все открутили, все отклепали, теперь нужно снять крышку, снимаем. Я просто двигаю ее влево, а потом тяну на себя. Все, я открыл ее. Что я вижу. А вижу я, что у меня пыль немножко осела. Придется еще, и почистить немного.

Так. Ребята. Сейчас главное АККУРАТНОСТЬ, ОСТОРОЖНОСТЬ, ВНИМАТЕЛЬНОСТЬ. Все будет путем, если соблюдать это.
Первым делом, нам необходимо вытащить видеокарту. Она подключена к PCI порту (синий слот). Что мы делаем? Для начала откручиваем все болты, которые крепят видеокарту.

Теперь нам нужно осторожно вытащить из слота видеокарту. Кстати. Очень важный момент. Для того чтобы ее вытащить, нам нужно приподнять одну штучку, защелку. Смотрим на фото.

Приподняли, и потихонечку тянем на себя видеокарту, в то же время чуть, чуть расшатывая ее вправо влево. Как только защелка не будет мешать видеокарте, можно освободить руку и двумя руками, потихонечку тянуть на себя видеокарту. Ниже фото, как все вышло.

Отлично! Все вышло! Откладываем ее в сторонку. Теперь давайте работать над кулером, вентилятором процессора.
Как только мы снимем вентилятор, вы увидите процессор. На процессоре будет старая термопаста и на кулере тоже.
Давайте приступим. Для начала нам нужно будет отсоединить питание кулера. Отсоединяем.

Готово. Теперь нам нужно открепить крепления вентилятора от материнской платы. У меня показано, что нужно двигать против часовой стрелки. Что я и делаю. После этого потихонечку беру одно из креплений за черную головку и тяну на себя. Нужно быть внимательным, потому как здесь велик шанс на сохранение инерции. В общем, вот так я каждое крепление потихоньку отсоединяю от материнской платы.
Отсоединили. Хорошо. Теперь просто убираем кулер и все. И видим, как я уже говорил процессор со старой термопастой.


Готово! Мы это сделали! Откладываем кулер. Перед тем, как поменять термопасту, советую кисточкой пройтись по тем местам, где есть пыль. Где ее много, нужно уже все отсоединять от системного блока. Но это уже другая тема.
О полной чистке компьютера я так же напишу подробнейшую статью. Поэтому для того, чтобы ее не проморгать, я предлагаю вам подписаться на мой блог. А теперь, давайте дальше.
Пробежимся кисточкой по видеокарте. Кстати, кисточка должна быть мягкая! Иначе можно повредить мелкие детали на плате!

Почистили, отложили в сторонку. Теперь то же самое с кулером.

Разворошили пыль на кулере, можно включить пылесос и почистить его.
Окей. Теперь осталось пройтись в области процессора. Там быть предельно аккуратным!

Дуть не надо. Пыль может попасть в глаза. Лучше разворошить пыль, а потом АККУРАТНО, ВНИМАТЕЛЬНО включить пылесос и засосать пыль. Сильную тягу не включайте! На малой! Но так делаю я. Вообще пылесос здесь использовать запрещено…. Можно что нибудь сломать.
Лучше использовать балончик со сжатым воздухом. Он хорошо сдувает пыль. Стоит 500 рублей. И потом можно купить всего один раз, а пользоваться вечно. Как? Просто. Если у вас умелые руки, то можно снизу просверлить дырку, и приделать нипель от велосипеда. Ну или штуцер там. Да и вообще, зачем тратить деньги, когда можно использовать любой самодельный балончик, со сжатым воздухом? Я как нибудь его сделаю и напишу об этом пост. В ютюбе посмотрите про самодельные балончики, если интересно.
Теперь у нас все готово. Как поменять термопасту на процессоре? Наконец, мы дошли до этого…. Давайте уже все-таки сделаем это!
Сначала уберите салфеткой старую термопасту с процессора, а потом с кулера, если вы этого еще не сделали.


Кстати, для того чтобы равномерно нанести термопасту на процессор, нужна какая-нибудь пластиковая карточка. Слой должен быть тонким.
На кулер я тоже немножко мазнул. Можно сказать пальцы вытер.

Давайте собирать!
Берем кулер, смотрим чтобы провод к питанию достал. В общем ставим все так, как и было. На картинке кстати видно, я выровнял термопасту на процессоре. Слой если видите тонкий.

Стоит учесть важную особенность! Когда вы будете ставить кулер на свое законное место, то смотрите, чтобы было так, как ниже на фото.

Хочу приметить. Кулер у меня стандартный, без всяких наворотов. Крепления бывают разные. Поэтому внимательнее. Ну а вообще, совет вам. На охлаждение процессора не жалейте денег. Купите хороший кулер. У меня вот стандартный.
Когда я менял термопасту впервые, я парился над этим кулером. Никак не мог вставить крепление в отверстие материнской платы. Потом додумался. Чуть материнку не убил. Поэтому я пишу сейчас вот в таких подробностях.
Что это дает? Если не сообразили что выше на картинках, то я постараюсь объяснить в словах. В общем, когда вы ставите кулер на место, то приподнимайте крепления, держась за черные головки. Получится, что вы поднимаете штырек пластмассовый, и выходит как на картинке «КАК ДОЛЖНО БЫТЬ». Посмотрите на нее. Видим штырек внутри. Это дает возможность двум белым штырькам согнуться друг к другу. Диаметр уменьшается, а значит, вам не составит труда просунуть одно из креплений в нужное отверстие. Ежели мучиться с опущенным штырьком. Ну а для того, чтобы крепления закрепить, после того как вставили их в материнку, нужно повернуть головки креплений так, чтобы крепление после этого не болталось.
Все, поставлено.


Готово. Теперь, давайте поставим видеокарту. Смотрим, как нужно ее расположить.

Ну, тут все просто, ни у кого проблем и не возникнет. Просто воткните ее обратно, защелка сама защелкнет. Поднимать на этот раз ничего не надо. Прикручиваем болтики обратно. Подключаем питание к видеокарте.

Все! Готово! Проверьте еще раз, все ли подключили, все ли правильно сделали. После этого берем крышку от корпуса и закрываем комп. Закручиваем болтики. Ставим системник обратно, подключаем провода.
Запускаем комп. Потом программу Speccy . Смотрим на температуру и радуемся жизни. Все! Готово!
Тест-драйв.

Вот такие вот результаты.
Замена термопасты на процессоре не так уж и сложна, как казалось на самом деле. Теперь вы сможете самостоятельно и без ошибок заменить термопасту на процессоре.
На этом все. Удачи!
Если вы собираете компьютер и требуется установить систему охлаждения на процессор или же во время чистки компьютера, когда снимается кулер, требуется наносить термопасту. Несмотря на то, что нанесение термопасты - достаточно простой процесс, ошибки приходится достаточно часто. А ошибки эти приводят к недостаточной эффективности охлаждения а порой и к более серьезным последствиям.
В этой инструкции речь пойдет о том, как правильно нанести термопасту, а также будут показаны наиболее типичные ошибки при нанесении. Я не буду разбирать, как снять систему охлаждения и как установить ее на место - надеюсь, вы это знаете, а даже если и нет, обычно это не вызывает сложностей (однако, если у вас есть любые сомнения, и, к примеру, снять заднюю крышку аккумулятора с телефона у вас не всегда получается - лучше не беритесь).
Если вы сняли систему охлаждения с процессора, то обязательно нужно убрать остатки старой термопасты отовсюду, где ее найдете - с самого процессора и с подошвы радиатора. Для этого используйте хлопковую салфетку или ватные палочки.

Очень хорошо, если вы можете добыть изопропиловый спирт и смочить им салфетку для протирания, тогда очистка будет куда эффективнее. Тут отмечу, что поверхности что радиатора, что процессора не являются гладкими, а имеют микрорельеф для увеличения площади соприкосновения. Таким образом, тщательнейшее удаление старой термопасты, чтобы ее не оставалась в микроскопических бороздах, может быть важным.
2. Поместите каплю термопасты в центр поверхности процессора

Правильное и неправильное количество термопасты
Именно процессора, не радиатора - на него вообще не нужно наносить термопасту. Простое объяснение почему: площадь подошвы радиатора, как правило, больше площади поверхности процессора, соответственно, выступающие части радиатора с нанесенной термопастой нам не нужны, а могут и помешать (в том числе, и замкнуть контакты на материнской плате, если термопасты много).

3. Используйте пластиковую карту чтобы распределить термопасту очень тонким слоем по всей площади процессора
Можно использовать кисточку, которая поставляется в комплекте с некоторыми термопастами, просто резиновые перчатки или что-то еще. Проще всего, на мой взгляд, взять ненужную пластиковую карточку. Паста должна быть распределена равномерно и очень тонким слоем.

В общем-то, на этом процесс нанесения термопасты заканчивается. Осталось аккуратно (и желательно с первого раза) установить систему охлаждения на место и подключить кулер к питанию.
Сразу после включения компьютера лучше всего зайти в BIOS и посмотреть на температуру процессора. В режиме простоя она должна составлять в районе 40 градусов по Цельсию.