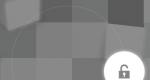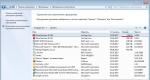Что значит ошибка скачивания плагина. Не удалось загрузить плагин — что делать в Яндекс браузере? Способ #3: вручную обновить модуль Flash
Современные программы очень «умные», но иногда дают сбои, которым предшествует масса причин, начиная от физических и заканчивая программными. В Яндекс браузере чаще всего появляется ошибка — «не удалось загрузить плагин», это указывает на отсутствие или выключенное состояние отдельного модуля. Данная проблема относится исключительно к Adobe Flash Player, так как возникает в момент попытки воспроизведения видео или анимации. Спровоцировать сбой в загрузке плагина способны разные причины, но все они поправимы. О способах устранения неисправности расскажем в статье.
Ключевая причина, почему не удалось загрузить плагин в Яндекс браузере – это нарушение работы Adobe Flash Player. Он является встроенным модулем в обозревателях на базе Chromium: Opera, Google Chrome, Яндекс.браузер. Найти плагин можно в разделе browser://plugins под названием Adobe Flash Player с подписью Shockwave Flash. Сам пользователь не имеет особого влияния на настройку дополнения, единственное, что он может – выключить или активировать модуль.
Среди частых причин нарушения работы Adobe Flash Player выделим:
- Плагин отключен в настройках. Это самая простая и частая причина, почему не загружается плагин в Яндекс браузере. Чтобы её устранить, достаточно изменить параметры запуска в настройках;
- Сбои в работе браузера из-за захламления временными файлами: кэш, куки, история;
- Устаревший обозреватель. В каждой программе есть масса недоработок, которые разработчики постепенно устраняют. Только в свежей версии обозревателя наименьшие риски столкнуться с недоработками;
- Вирусная активность в системе. Вирусы способны повредить часть функций любой программы и Yandex browser не исключение;
- Запуск плагина блокирует стороннее расширение.
У каждой неисправности есть собственное решение, но отдельные способы универсальны и подходят практически всем пользователям. Одним из универсальных методов является восстановление системы.
Как устранить проблему — не удалось загрузить плагин
Запуск плагина
Если появилось сообщение «не удалось запустить плагин» в Яндекс браузере, первым делом рекомендуем проверить активность модуля. Многие пользователи самостоятельно отключают Shockwave Flash, так как с его помощью сайты раскрывают месторасположения компьютера в обход анонимайзеров. Для повышения анонимности рекомендуется отключать Adobe Flash Player, но без него перестанут загружаться отдельные видео.
Проверяем активность плагина:

Очистка куки, кэш, истории
Прежде, чем переходить к другим методам восстановления работы обозревателя, следует очистить все сторонние файлы. Это можно сделать силами самого браузера одним из двух способов: горячими клавишами или через раздел настроек.
Стандартный способ очистки истории:

Альтернативный вариант попасть в нужное место – нажать Ctrl + Shift + Del . Дальше действия идентичные.
Если не работают расширения в Яндекс браузере по этой причине, после чистки и перезагрузки обозревателя видео начнут запускаться в штатном режиме.
Обновление браузера
Если Яндекс обозреватель показывает ошибку во время просмотра медиаконтента, есть вероятность, что проблема в устаревшей версии программы. Особенно высока вероятность данной проблемы, если Яндекс браузер перестал загружаться без видимой причины (В таком случае необходима переустановка браузера).
Как обновить веб-обозреватель:

Очистка от вирусов
Вручную обнаружить вирусы и последствия от них крайне сложно, но есть специальные антивирусные программы, которые сделают это за нас. Первый вариант очистки системы от вирусов – запустить процедуру глубокой очистки в антивирусе: Nod32, Kaspersky и т. д.
Чтобы не устанавливать антивирус, можно инсталлировать антивирусные сканеры, которые не занимаются защитой компьютера в реальном времени, а только сканируют Windows и удаляют вирусы. Со своей задачей справляются достаточно хорошо. Одним из лучших вариантов является Dr.Web.
Если не показывается видео из-за воздействия вредоносного кода, простое удаление вирусов оказывается недостаточной процедурой для восстановления работоспособности. Часто приходится переустанавливать Яндекс браузер полностью.
Проверка расширений
Отдельные расширения типа «Disable Youtube™ HTML5 Player» способны блокировать работу Adobe Flash Player, переключаясь на HTML5. Если браузер или ресурс не работает со стандартом HTML5, будет характерное окно – не вышло загрузить плагин.
Следует проверить наличие подобных расширений:

Чтобы сократить время, можно нажать Ctrl + Shift + N и попробовать запустить видео в режиме инкогнито. Дополнения в режиме инкогнито без ручной настройки неактивны.
Дополнительные способы восстановления работы
Если Яндекс обозреватель перестал загружать видео и показывает ошибку даже сейчас, это не повод отказываться от его использования, ведь есть ещё несколько проверенных способов:

К сожалению, до сих пор встречаются случаи, что отдельные функции браузера не работают, но теперь одна из неисправностей — «не удалось загрузить плагин» в Яндекс браузере, может считаться побеждённой. Перечисленные способы помогают в 99% случаев.
Пользователи при открытии медиаконтента в Яндекс.Браузере могут столкнуться с уведомлением: «не удалось загрузить плагин». Что делать в таком случае, и как просмотреть медиастраницу без ошибок читайте в рамках этой статьи.
Что это за плагин?
Для работы с медиафайлами используется Flash Player . Браузеры на базе Chromium (к ним относится Яндекс.Браузер) используют встроенный плагин Shockwave Flash. Работа с плагином полностью автоматизирована, обновление Flash Player никаких результатов не даст. Единственное, что может сделать пользователь — отключить или включить его работу в браузере.
Включение
Ошибка «не удалось загрузить плагин» может появиться попросту из-за того, что плагин отключен. Чтобы его включить:

Чистка cash и cookie
Есть вероятность того, что страница после первой загрузки сохранила «свой облик» в виде, когда плагин был отключен. И при обновлении страницы, вместо того чтобы взять обновленные данные из сервера, Яндекс.Браузер предоставляет сохраненную на компьютере версию этой страницы, «предполагая», что никаких изменений не произошло. Это называется кэшированием страницы. Чтобы заставить интернет обозреватель перекешировать страницу заново, нужно удалить старые упоминания о ней:

Совет! В случае, если ошибку устранить не удается, попробуйте, исправно ли работает страница в другом интернет-обозревателе или на другом компьютере. Возможно причина ошибки на стороне сайта. Если не работает только в Яндекс.Браузере,
Компьютеры - непредсказуемые машины. На них могут возникать разного рода ошибки и неполадки. Весьма часто пользователи жалуются, что в браузере возникает сообщение - "Не удалось загрузить плагин". Подобная проблема приносит массу неудобств и проблем. Как бороться с данным событием? На какие особенности и нюансы процесса рекомендуется обратить внимание? Обо всем этом будет рассказано далее. Даже начинающий пользователь сможет исправить ситуацию буквально за несколько минут.
Обновление
Причин подобного явления очень много. Как правило, пользователи не слишком задумываются над источниками ошибки. Не удалось загрузить плагин - что делать?
Первым советом, который дают друг другу юзеры, является переустановка или обновление проблемного браузера. Нередко именно такой способ помогает устранить все неполадки. Ведь причины сбоев могут заключаться в повреждении приложения или прекращении обслуживания старых сборок.
Не удалось загрузить плагин? Чтобы обновить браузер, предлагается:
- Скачать со сторонних ресурсов последнюю версию приложения и удалить уже имеющуюся. Далее, осуществить инициализацию браузера.
- Провести обновление через настройки приложения. Например, в Chrome это делается при помощи щелчка на кнопку с 3-мя точками, клика по "Настройкам"-"О браузере". Несколько минут ожидания - и при наличии обновлений потребуется нажать на "Обновить".
После обновление контента ошибка должна исчезнуть. А если нет? Тогда можно пойти иными путями.
Отключение плагинов
Чаще всего изучаемая проблема встречается при работе с Flash Player. В браузере возникла надпись "Не удалось загрузить плагин"? Вполне вероятно, что у пользователя установлено несколько версий "Флеш Плеера". Это вызывает конфликт плагинов. Соответственно, они не могут включиться.
Исправить ситуацию не так уж и трудно. Достаточно отключить один из плагинов. Потребуется отказаться от использования того, что имеет тип PPAPI.

Не удалось загрузить плагин в "Хроме"? Отключить проблемное приложение предлагается следующим образом:
- Запустить браузер.
- В адресную строку написать: chrome://plugins. Нажать на Enter.
- Посмотреть на список установленных плагинов. Отыскать проблемное приложение и нажать на кнопку "Отключить/Выключить".
- Еще раз зайти в браузер.
После проделанных действий ошибка исчезнет. Аналогичным образом можно провести процесс в иных браузерах. Для этого в адресной строке требуется написать:
- about:plugins - FireFox;
- browser://plugins - Yandex;
- opera://plugins - Opera.
Тем не менее подобный прием не всегда помогает. Существует еще несколько секретов, способных устранить ошибку.
История и кэш
Не удалось загрузить плагин? Что делать? "Хром" или любой другой браузер - это не так важно. Главное, что принципы и методики во всех приложениях используются одинаковые.

Следующим довольно успешным советом по устранению изучаемой ошибки является очистка истории и кэша браузера. Нередко многочисленные временные файлы загружают работу программы. Это приводит к тому, что плагины прекращают работать. И пользователь может увидеть надпись - "Не удалось загрузить плагин".
Переустановка Flash Player
Не удалось загрузить плагин? Что делать, если все перечисленные способы не помогли, можно воспользоваться очередным действенным советом. Он помогает в большинстве случаев.
Речь идет о переустановке Adobe Flash Player. Перед этим старую версию плагина необходимо удалить. Инструкция по установке сводится к следующему алгоритму:
- Открыть в браузере меню "Плагины".
- Отыскать Flash Player. Выделить соответствующую строчку и нажать на изображение мусорного ведра ("Удалить").
- Зайти на официальный сайт Adobe Flash Player.
- Отыскать последнюю версию приложения и скачать ее.
- Произвести установку программы.
- Перезагрузить браузер. Желательно вместе с компьютером.
Больше никакие операции не потребуются. Как только произойдет обновление Flash Player до последней версии, плагин будет работать на полную мощьность.

Вирусы
Иногда сообщение о том, что в браузере не удалось загрузить плагин, появляется при вирусном заражении ПК. При подобных обстоятельствах помогают следующие советы:
- лечение операционной системы при помощи антивируса;
- переустановка проблемного браузера и Flash Player;
- обновление/переустановка операционной системы.
На этом все действенные методы борьбы с изучаемой ошибкой заканчиваются. На самом деле устраняется она за несколько минут. Серьезной опасности не несет, но дискомфорт пользователям подобное событие доставляет. Отныне понятно, как от него избавиться.
Ошибка «Не удалось загрузить плагин» в Google Chrome, как правило, появляется при попытке (сообщение отображается в поле фрейма). Соответственно, причина её возникновения - неполадки в плагине Flash. В Гугле Хроме, в отличие от других браузеров, элемент Adobe Flash интегрирован и поставляется вместе с дистрибутивом. Его не нужно отдельно устанавливать и подключать, он автоматически поддерживается.
Из этой статьи вы узнаете, почему не загружается, не работает плагин в Google Chrome и как исправить эту неполадку.
Способ #1: обновить браузер
Иногда Флеш не отвечает на запрос из-за того, что его версия устарела, как, собственно, и версия браузера. В этом случае проблема устраняется легко и просто - посредством апдейта.
А выполняется он так:
1. Клацните кнопку «три точки» в верхнем правом углу окна Хрома.
2. В выпавшем меню наведите курсор на пункт «Справка».
3. В появившейся дополнительной панели щёлкните «О браузере… ».

4. В новой вкладке автоматически выполнится запрос новой версии веб-обозревателя (появится сообщение «Проверка обновлений»).

По завершении процедуры браузер пишет: «Вы используете самую новую версию… ».

Способ #2: принудительно включить плагин
Попробуйте изменить настройку активации плагина в опциях Хрома:
1. В строке для ввода URL и поисковых запросов наберите команду - chrome://plugins.

2. В блоке Adobe Flash Player щёлкните по окошку «Запускать всегда», чтобы в нём появился флажок.

Способ #3: вручную обновить модуль Flash
1. В адресной строке введите - chrome://components.

2. В графе «Adobe Flash… » клацните кнопку «Проверить обновления».

Способ #4: удалить папку плагина в директории браузера
Если после выполнения предыдущих способов Флеш по-прежнему не будет загружаться, попробуйте пойти на более радикальные меры. Устраните папку, в которой хранятся элементы плагина. При последующем запуске Google Chrome автоматически её восстановит и, соответственно, обновит плагин.
Выполняется эта операция следующим образом:
1. Щёлкните в панели задач иконку «Папка» или нажмите комбинацию клавиш «Win + E».
2. Перейдите в новое окно и нажмите клавишу «ALT».
3. В появившемся дополнительном меню кликните по разделу «Сервис».

4. В выпавшем перечне выберите «Параметры папок».

5. В настроечной панели перейдите во вкладку «Вид». Прокрутите список настроек в поле «Дополнительные параметры» в самый низ.

6. В графе «Скрытые файлы и папки» кликом мышки активируйте надстройку «Не показывать скрытые… ».
7. Нажмите «OK».
8. Теперь, когда видны на диске С скрытые папки, перейдите в директорию браузера:
Диск C → Пользователи → папка с вашей учётной записью → AppData → Local


9. Клацните правой кнопкой по папке PepperFlash. В контекстном меню Windows запустите команду «Удалить».

10. Перезагрузите браузер.
Примечание. Если и после этой операции не удаётся запустить Flash, попробуйте удалить Google Chrome, а затем скачать и установить его новую версию.
Профилактика
Устранив неполадку, очистите браузер. Находясь в окне Хрома, нажмите вместе «Ctrl+Shift+Del». В панели «Очистить историю» включите в списке все элементы, установите период истории «за всё время», а потом нажмите «Очистить… ».

Сделайте «уборку» в операционной системе при помощи утилиты CCleaner (её бесплатную версию можно скачать с офсайта - https://www.piriform.com/ccleaner).

Удалите ненужные файлы, устраните ошибки в реестре.
Успешной вам настройки Google Chrome!
Во время использования интернет-браузеров для просмотра видео или анимированных изображений, а также запуска может возникать такая ситуация, когда необходимый для этого плагин не поддерживается.
И такая ситуация не зависит ни от скорости доступа в сеть , ни от мощности ПК – только от программного обеспечения.
Плагин представляет собой дополнение, добавляющее приложению дополнительные функции.
При этом он обычно не идёт сразу с программой, а устанавливается по мере необходимости.
Иногда установки одного мультиплатформенного плагина достаточно для обеспечения работы сразу .
Выяснение причины
В первую очередь после появления на экране надписи об отсутствии поддержки требуется выяснить, почему возникла такая ситуация.
Иногда о том, что программное дополнение не установлено, свидетельствует изображение, напоминающее часть пазла, или другая картинка.
Вариантов может быть несколько:
- Браузер или его конкретная версия не поддерживает нужный плагин. Так, устаревший 4 не способен воспроизвести некоторые дополнения. А плагин Chrome Java, наоборот, не поддерживается последними версиями браузера начиная с апреля 2015 года;
- В коде программного дополнения обнаружена ошибка, в результате чего оно работает неправильно. Такое часто происходит, когда уже проверенный браузер и плагин устанавливаются на новую версию программного обеспечения (например, с Windows XP на Win 7 или 10).
Варианты решения вопроса
Решать вопрос следует соответственно возникшей проблеме – то есть либо обновлением браузера, либо установкой более современной версии плагина.
Впрочем, большинство браузерных дополнений, сделанных на платформе Java, имеют уязвимости и проблемы с обновлением – и некоторые из них лучше не устанавливать вообще.
Совет! Искать версию Flash Player для установки на своём компьютере следует только на официальном сайте производителя. Впрочем, то же касается и других плагинов.
Для установки файла с дополнением следует:
- Перейти на страницу Flash Player Adobe ;
- Загрузить программу;
- Произвести установку, предварительно закрыв все браузеры.

На загрузочной странице Adobe может автоматически стоять метка для установки дополнительных программ – например, Chrome или антивируса McAfee.
Если её не снять, эти приложения будут загружены и установлены вместе с плагином.
Хотя, если на ПК нет ни «Хрома», ни антивируса, можно одновременно поставить на компьютер нескольких полезных программ.
Необходимость закрывать в процессе установки и другие приложения, используемые для входа в Интернет, вызвана внесением в них соответствующих изменений.
Ведь установленный плагин Flash Player будет работать на всех браузерах.
Для того чтобы сталкиваться с проблемой как можно реже, следует регулярно проводить обновление плагина.
Если же пользователь работает с браузером , для проверки актуальности Flash Player существует специальный сервис, перейдя на страницу которого можно узнать о необходимости установки нового дополнения.
Другие плагины
В ряде случаев, при использовании специализированных плагинов, позволяющих, например, входить на какой-то определённый сайт через , браузер тоже может не поддерживать их работу.
Чаще всего это происходит из-за устаревшей версии программного обеспечения и требует замены его новым.
Также не исключено, что владелец сайта просто прекратил поддержку плагина, и получать к нему доступ придётся другим способом.
У крупных компаний, выпускающих дополнения для браузеров, таких проблемы обычно не возникает.
Поддержка расширений осуществляется на протяжении длительного периода времени, а о прекращении сообщается заранее.